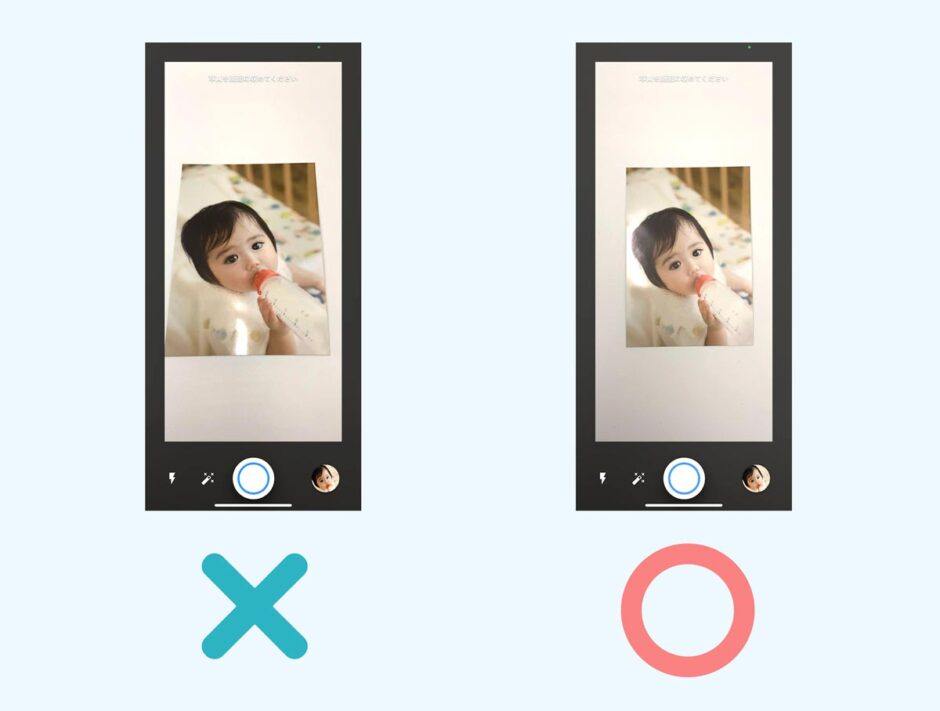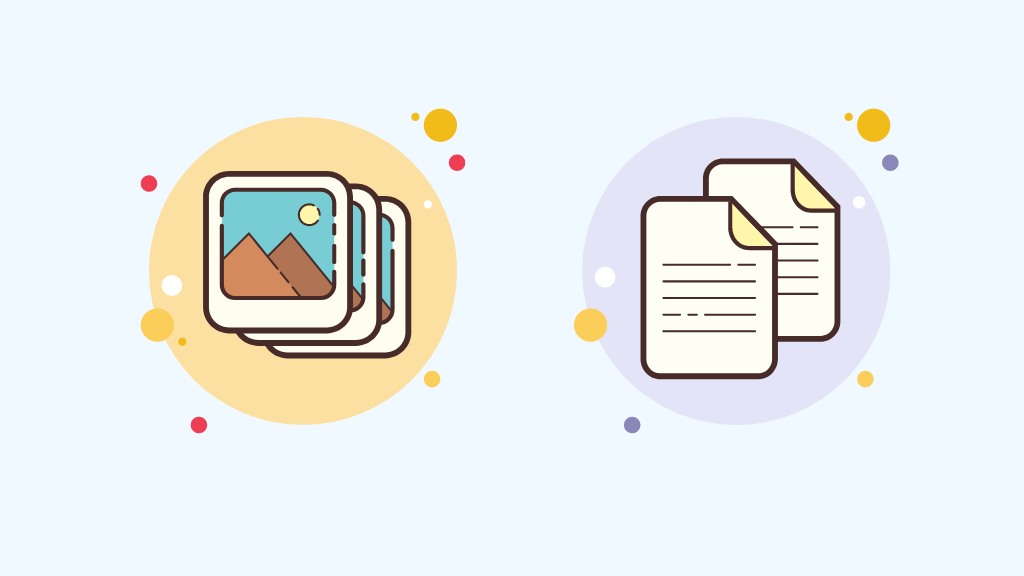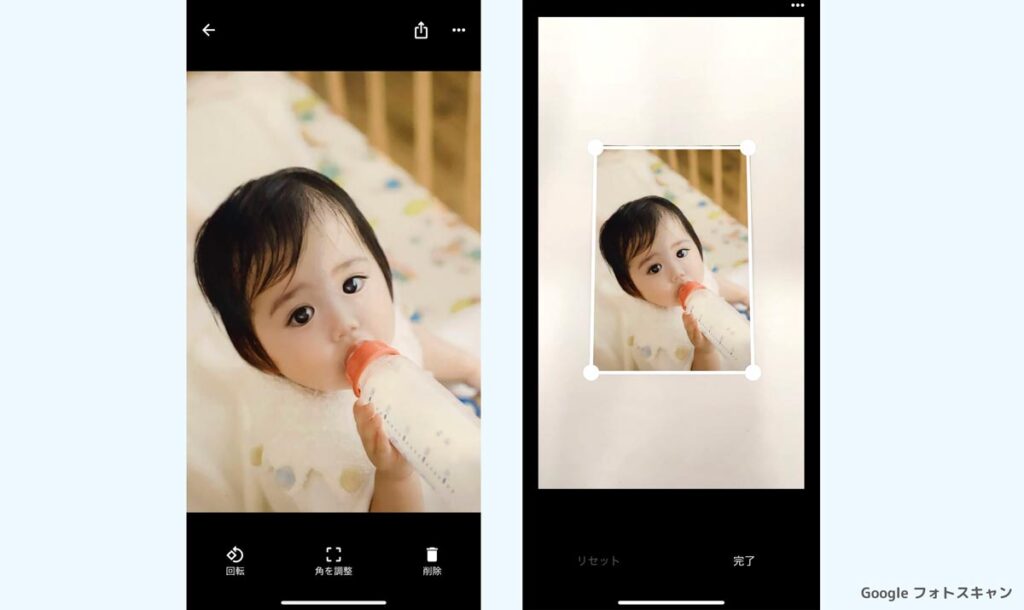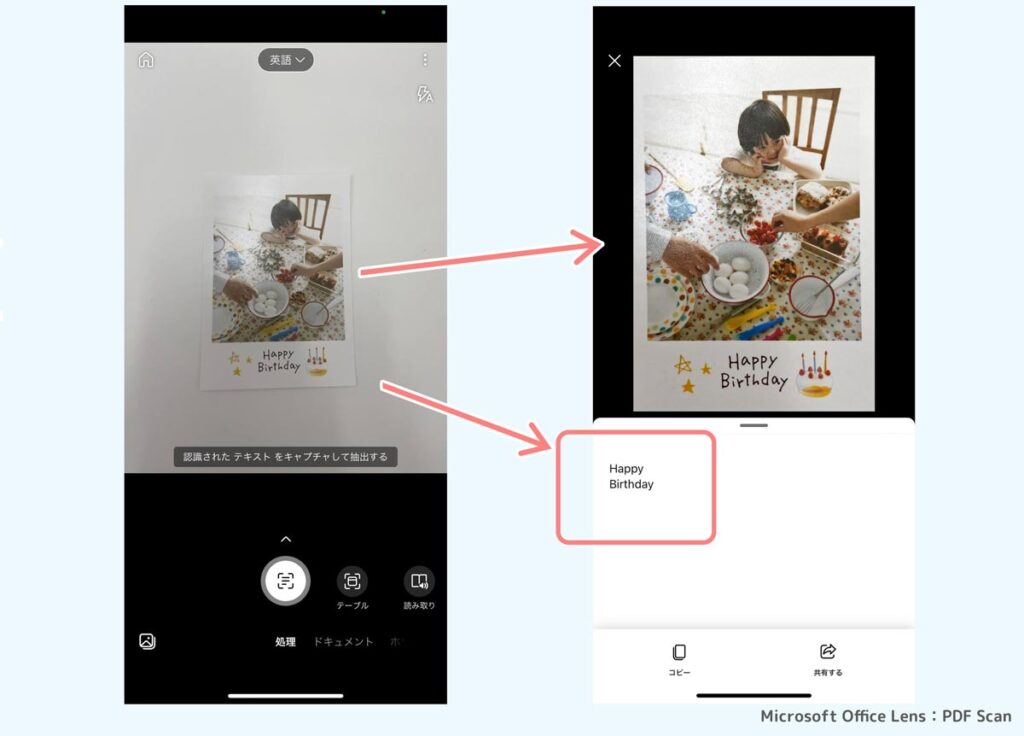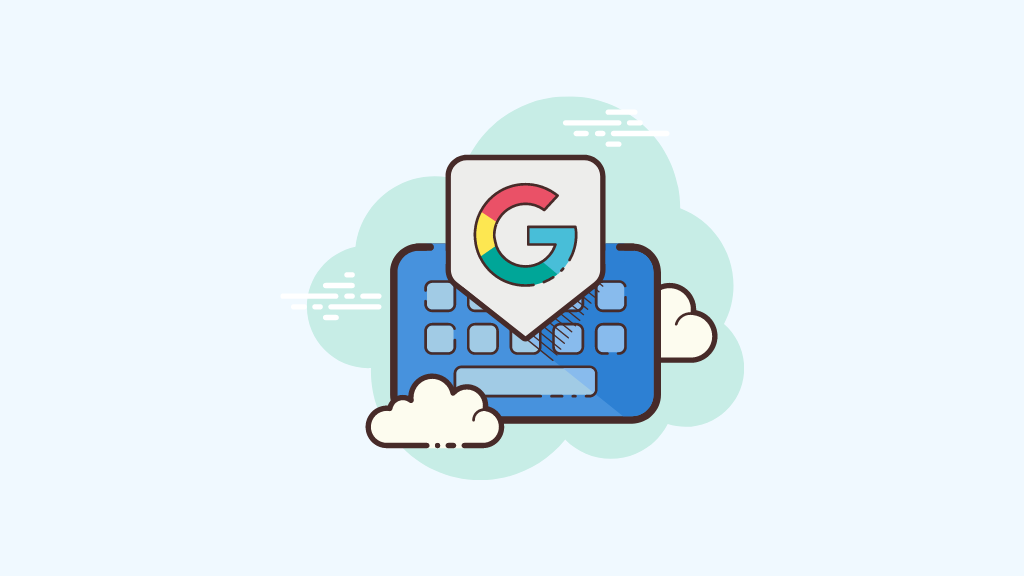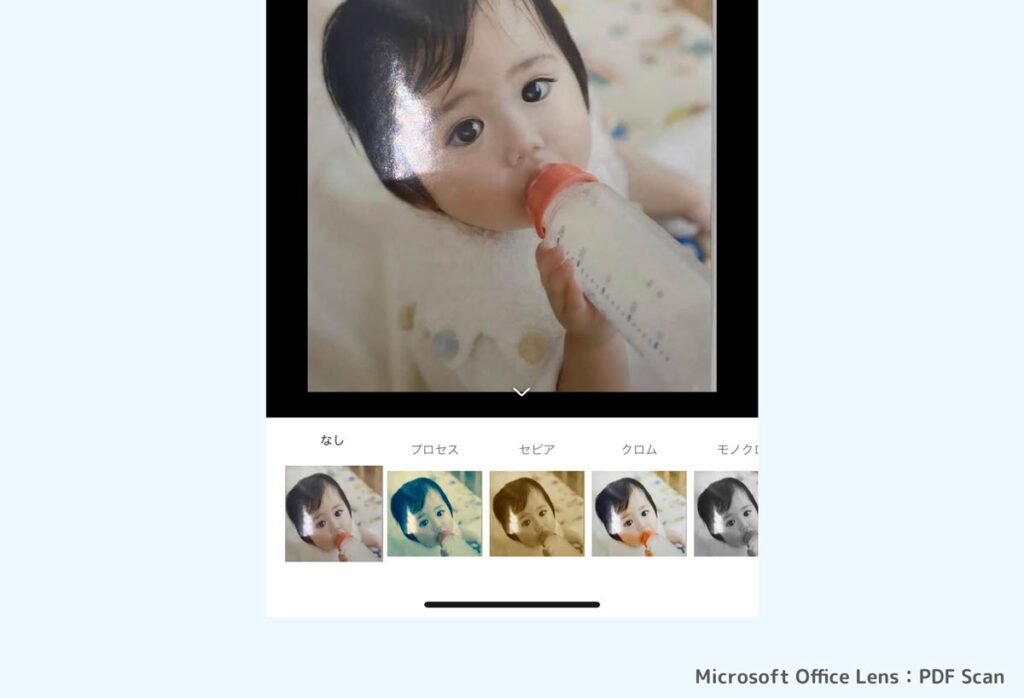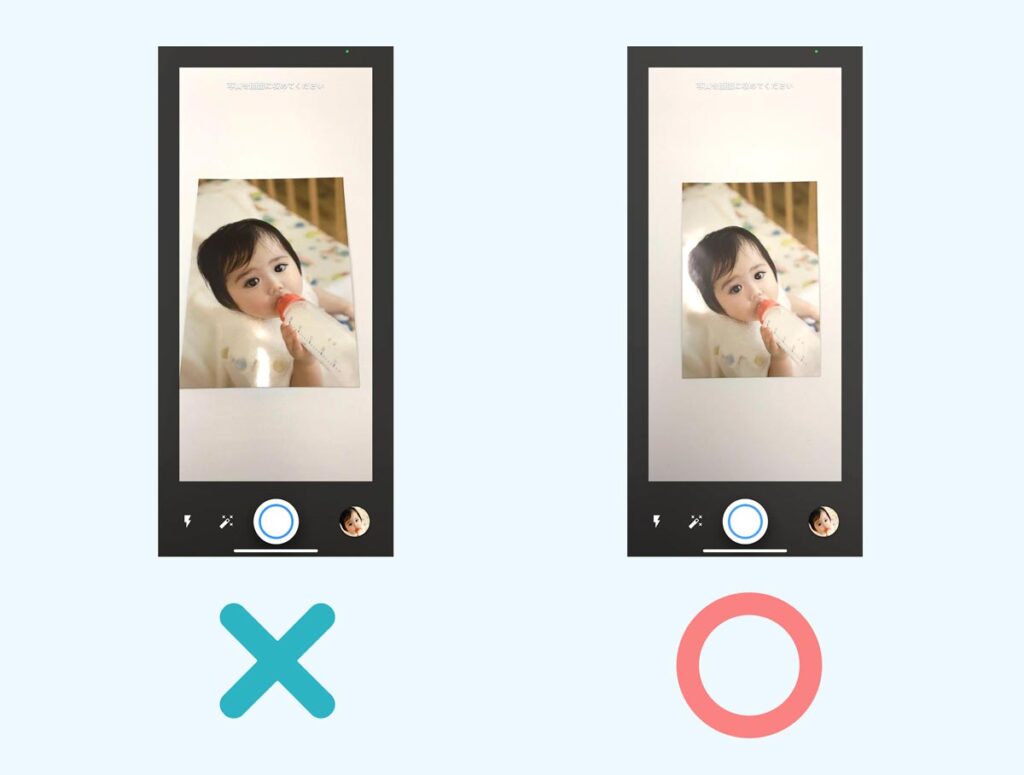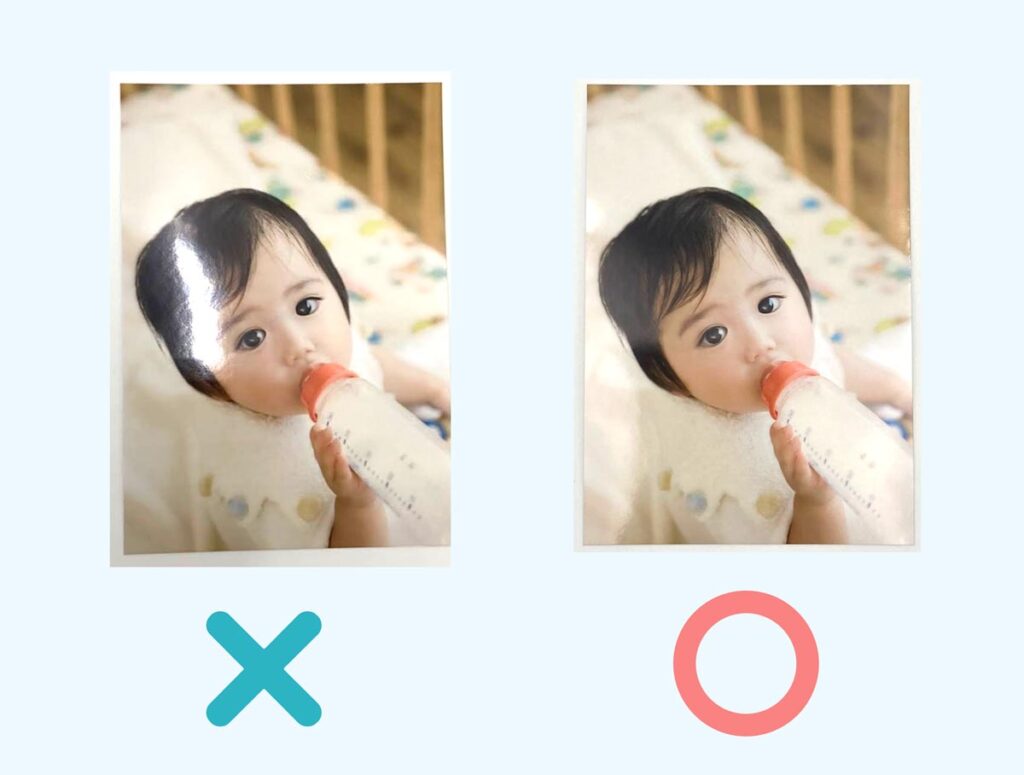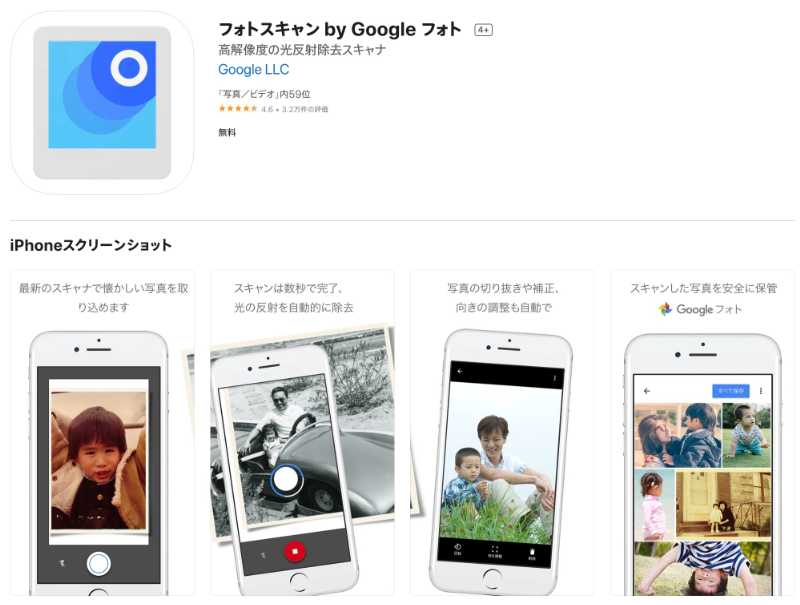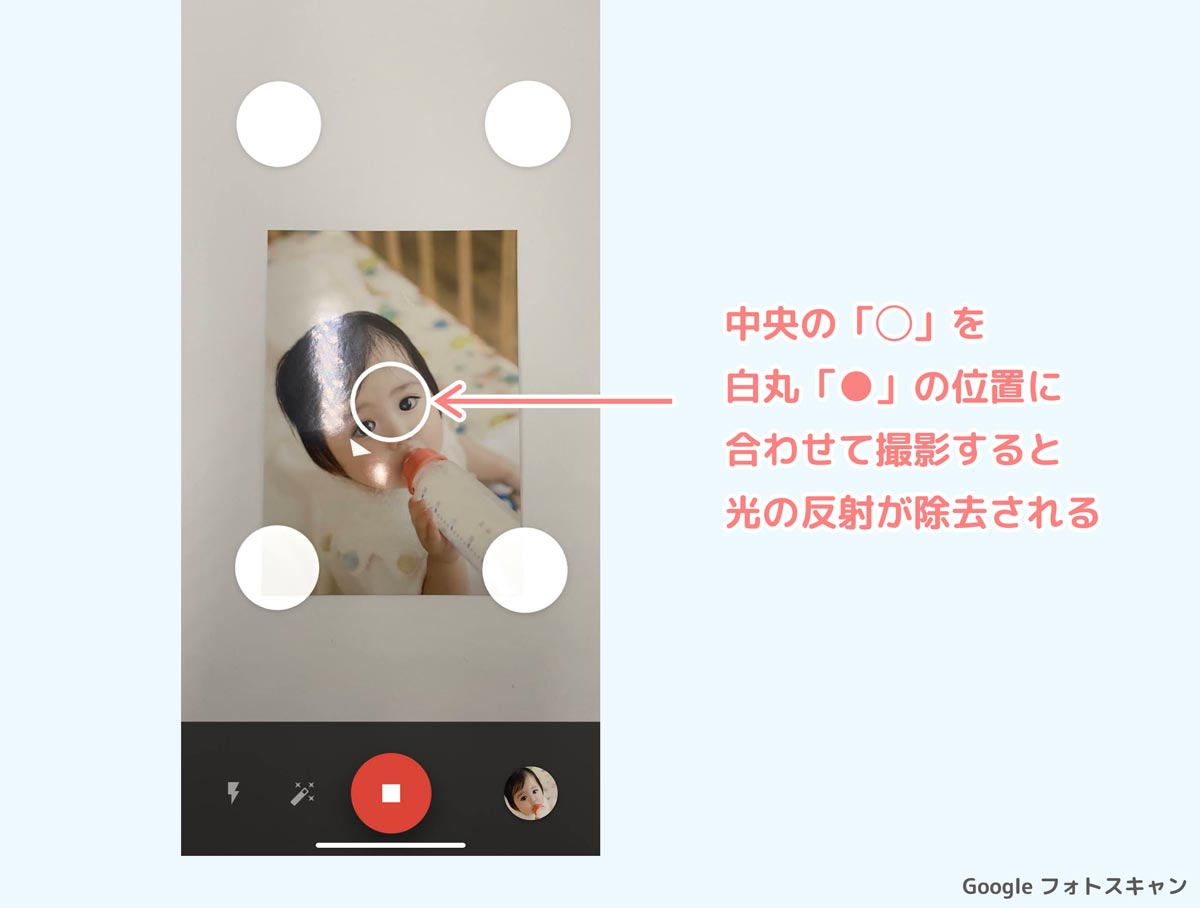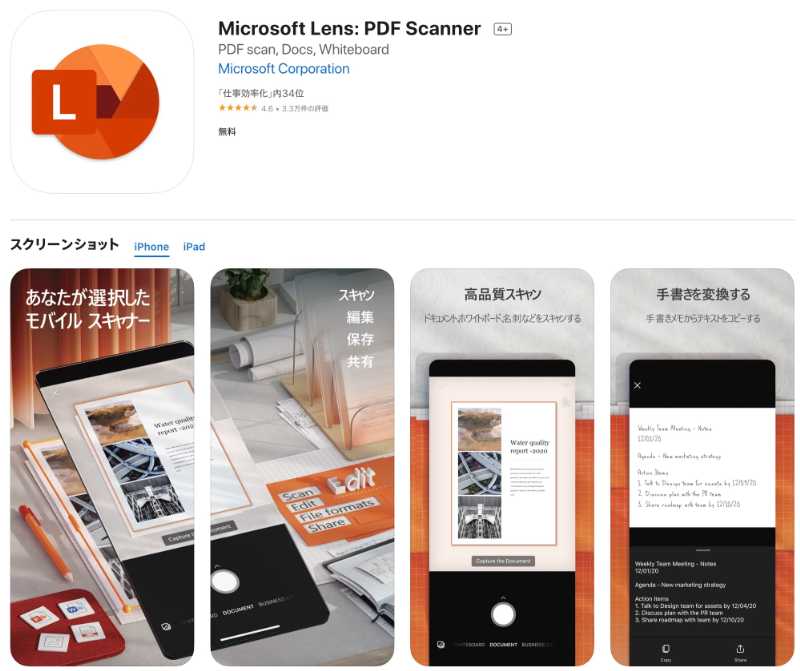目次
写真スキャン・データ化アプリとは
昔の写真など、データが無くプリント済み写真しか残っていない場合、時間の経過とともに写真が変色したり、破損してしまうこともあります。しかし、プリントした写真をスキャンしてデータ化すれば、長期間の保管が可能で、いつでも品質を保ったまま複製することができます。
プリント写真をデータ化するにはいくつか方法があります。写真屋さんに依頼をする、家庭にあるプリンターのスキャナー機能を使用する、ネットなどで専門の業者へ依頼する、などです。費用をかければより美しい状態のデータが手に入りますが、なるべく安く簡単にデータ化したいと考える人は多いでしょう。
そこでおすすめなのが、誰もが持っているスマホを使って簡単に写真をデータ化できる「写真スキャン・データ化アプリ」です。
写真スキャン・データ化アプリを使えば、プリントされた写真以外にもポストカードやポスターなど、写真に撮れるものであればすべてデータ化することができます。
アルバムを丸ごと1冊スキャン・データ化したい場合は以下の記事をご参考に。
アプリ以外で大量の写真をスキャン・データ化したい場合や、高画質で本物のスキャニングをしたい場合は以下記事をご参考に。
スマートフォン対応のフォトブックサイトはこちら
写真スキャン・データ化アプリと通常のカメラアプリの違い
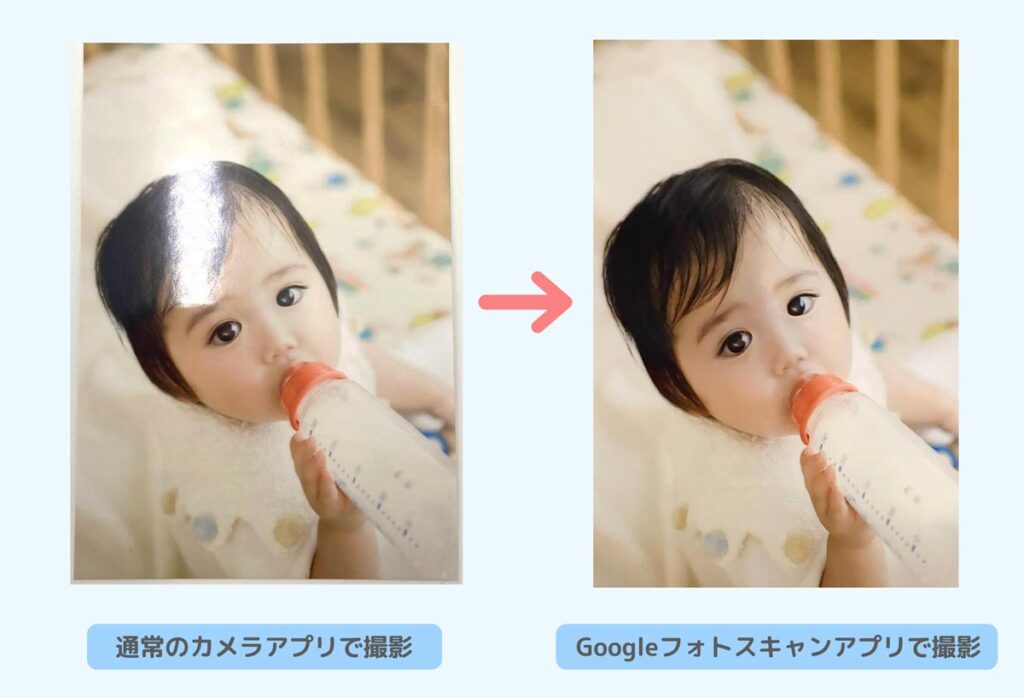
Googleフォトスキャンと通常カメラを比較
「通常のカメラアプリ」でも、写真を撮影してデータ化することはできますが、
写真スキャン・データ化アプリとカメラアプリには、画像の取り込み方や仕上がりに違いがあります。
- 通常のカメラアプリは、光の反射を自動で除去することはできません。
また、写真をスキャンする範囲を認識することはできません。 - 一方、写真スキャン・データ化アプリは、光の反射を自動で除去して保存してくれるアプリもあります。
また、スキャンする範囲を認識して読み込んだり、写真内の文字もテキスト文章として読み込めるアプリもあります。
写真をスキャンしてデータ化するには、それ専用のアプリで行うのがおすすめです。
写真スキャン・データ化アプリの選び方のポイント5つ
写真スキャン・データ化アプリは多数あるため、どれを選べば良いのか迷いやすいものです。まずは、そのアプリが目的に特化しているか、自分にとって使いやすいものであるか、などについて確認しましょう。
1、写真に特化しているか確認しよう
スキャンアプリには、「写真」のスキャニングに特化しているものと、「書類」をデータ化することに特化しているものがあります。
写真のスキャニングに特化しているアプリは、写真をスキャンする時の光の反射を除去したり、画像に補正をかける機能がついていたりします。
書類に向いているスキャンアプリの場合、スキャンした書類をPDFやドキュメントなどにしたり、文字をテキストとして読み込む機能(OCR機能)もついています。写真をデータ化できないわけではありませんが、写真のデータ化には最適では無い場合があります。
写真をデータ化したい場合は、写真に特化したスキャンアプリを選びましょう。
2、スキャンの認識方法(手動or自動)
写真スキャン・データ化アプリには、手動認識スキャンと自動認識スキャンがあります。
自動認識スキャンは、アプリが自動で写真の範囲を判断して読み取るので、場合によっては不要な部分まで読み取ってしまうこともあります。しかし、手動に比べるとスキャンが早いので、たくさんの写真を取り込みたい場合には便利です。
手動スキャンは読み込む範囲を自分で指定するため、たくさんの写真をスキャンしたいときは手間がかかることがデメリットですが、取り込みたい範囲のみを指定してデータ化できるというメリットもあります。
3、文字読み込み機能(OCR機能)の有無
文字読み込み機能(OCR機能)とは、スキャンする写真や書類に記載されている文字を認識し、編集やコピーができるテキストデータにする機能です。主に書類のスキャンに特化したアプリについています。
例えば、「アルバムに貼ってある写真と一緒に、アルバムに書いた文字や日記などを読み込みたい」といった場合は「OCR機能」が必要になります。
4、クラウド共有機能の有無
アプリからタイムリーにスキャン済画像を共有したい場合に、アプリの機能としてクラウド共有がついているものもあります。
ただし、アプリによって使用できるクラウドが決まっているので、事前に自分が使用しているクラウドに対応しているアプリかどうかを確認しておきましょう。
アプリに共有機能が無くても、スキャン・データ化した写真はスマホに保存されますから、自分の好きなクラウドへアップしたり、メールやSNSアプリを経由して他の人へも送ることができます。
5、写真加工機能の有無
ほとんどの写真データ化アプリでは、取り込んだ画像データの回転や簡単なトリミングなどが可能です。
しかし、色合いの調整や画像の鮮明度までは調整できないものもあります。
写真データ化アプリで加工や編集ができなくても、取り込んだデータを別の加工アプリで編集することは可能です。
他のアプリと併用してもかまわない、という場合は最低限の加工機能で良いでしょう。
写真をアプリでキレイにデータ化する4つのコツ
写真データ化アプリには、自動画像補正の機能が備わっています。しかし、もともとのスキャンが上手くできていないときれいな補正がされないことがあります。
スキャンをするときは、以下の4つのコツに注意しましょう。
1、スマホを水平に
スキャンを行うときにはスマホを写真に対してできるだけ水平に保ちます。スマホが傾いていると、スキャンされた写真が歪んでしまいます。
スキャンを無理な姿勢で行うと、水平に保つことが難しくなるため、無理のない姿勢でスキャンできるよう写真の置き方などにも配慮しましょう。
2、写真を置く場所により仕上がりが変わる
スキャンするときに「写真を置く場所」が、黒っぽい色だと写真が明るく、白っぽい色だと写真が暗く写ります。
暗めの写真を明るくスキャンしたい場合は黒っぽい場所に置いて撮影し、
白飛びが気になる明るい写真をスキャンしたい場合は、白っぽい場所に置いて撮影しましょう。
3、光の反射が少ないところで撮影
写真データ化アプリには、光の反射を除去する機能が備わっているものもあります。(Googleフォトスキャン)
しかし光の反射が大きく目立つと、補正しきれない場合がありますので、スキャンするときはできるだけ光の反射が少ない場所を選びましょう。
光沢紙の写真の表面はツルツルなので、室内の証明が反射しやすいです。
とくに夜の写真や黒い部分のある写真は、自分の顔も反射で写りこんでしまいます。
4、影にならないところで撮影
光と同時に注意しなければならないのが影です。特に、スキャンをする自分の手やスマホの影などが入りやすいので注意が必要です。
影が一部に入るとその部分だけ写真の色合いが変化してしまい、影が写真全体に入ると写真が暗くなってしまいます。
スキャンの際には、照明の位置を変えながらベストの位置に調整するようにしましょう。
撮影する場所は、昼間に電気はつけずに、北側の大きい窓の近く、ふんわりと明るい場所がおすすめです。
写真スキャンアプリおすすめ3選!
ここからは、iPhoneやiPad、Androidで使用できる写真スキャンアプリをご紹介します。
それぞれの特徴とスペックをご紹介するので、ぜひ参考にしてください。
一番おすすめ!Google フォトスキャン
無料で手軽に使いたいならGoogleフォトスキャンがおすすめです。
光の反射を除去する機能が備わっていて、
写真のスキャニングには最もおすすめのアプリです。
iPhoneの通常カメラアプリと、「Googleフォトスキャン」のアプリで撮影した写真を比較してみました。
光の反射が綺麗に除去されているのがわかります。
光の反射をきれいに除去するためには、1枚の写真につき、ガイドにそって位置をずらして4回撮影する必要があります。(光の除去をしない場合は、1タップでの撮影もできます)
複雑な加工・色補正などの編集はできませんが、写真の回転やトリミング機能は備わっています。
余計な機能は省かれたシンプルなアプリなので、写真スキャン・データ化アプリを初めて使う人でも使いやすいでしょう。
アプリ内課金の案内が出ることもありません。
- アプリ名:Google フォトスキャン
- 料金:無料
- 写真加工・編集:回転・トリミング調整のみ
- 文字読み込み機能:×
- クラウド共有:◯ Google フォト
- 保存形式:JPG
Googleフォトスキャンは今のところ、これ以上に無いおすすめの写真スキャンアプリです。
Microsoft Office Lens:PDF Scan
写真だけでなく、写真に書き込まれた文字や、アルバムに書き込んだコメントなどを文字の読み込み機能でデータ化したい場合は、Microsoft Office Lens:PDF Scanがおすすめです。
データ化した写真を、パワーポイントなどの資料に貼り付けて使いたいという目的にも使えます。
写真より書類のデータ化に特化しているので、光の除去機能はありませんが、セピアやモノクロのフィルターや、明るくする機能はあります。(詳細な調整はできません)また、スキャンした画像に手書きで書き込める機能や、テキストを合成する機能もあります。
OneDriveへの共有機能があるので、ビジネスシーンでのクラウド共有もしやすいでしょう。
- アプリ名:Microsoft Office Lens:PDF Scan
- 料金:無料
- 写真加工・編集:◯
- 文字読み込み機能:〇
- クラウド共有:◯ OneDrive
- 保存形式:PDF・DOCX・PPTX
Adobe Scan
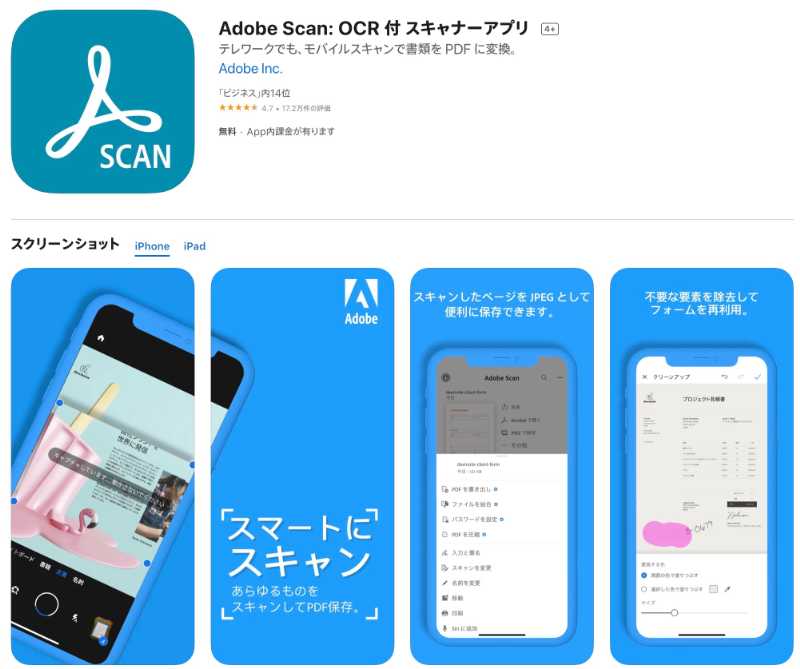
写真データ化アプリを使って、PDFで管理したい人におすすめなのがAdobe Scanです。
光の反射を除去する機能はありませんが、斜めからスキャンしてしまった写真もまっすぐになるよう補正される「台形補正機能」があります。
文字の読み込み機能が備わっているので、写真に書き込まれた文字や書類や記録などもデータ化できます。
使用には、adobeのID、またはgoogleアカウント、またはappleのIDでログインが必要です。
- アプリ名:Adobe Scan
- 料金:無料(アプリ内課金有り)
- 写真加工・編集:◯
- 文字読み込み機能:◯
- クラウド共有:◯ Adobe Document Cloud
- 保存形式:PDF・JPEG・Word(有料)・PowerPoint(有料)
その他調査した写真スキャンアプリ
以下は参考までに、その他に調査したフォトアプリをご紹介します。
インストールは無料ですが、有料契約の案内が出てくるので、
無料で試してみたい場合は、有料契約に誤って契約しないように注意しましょう。
Quisquee
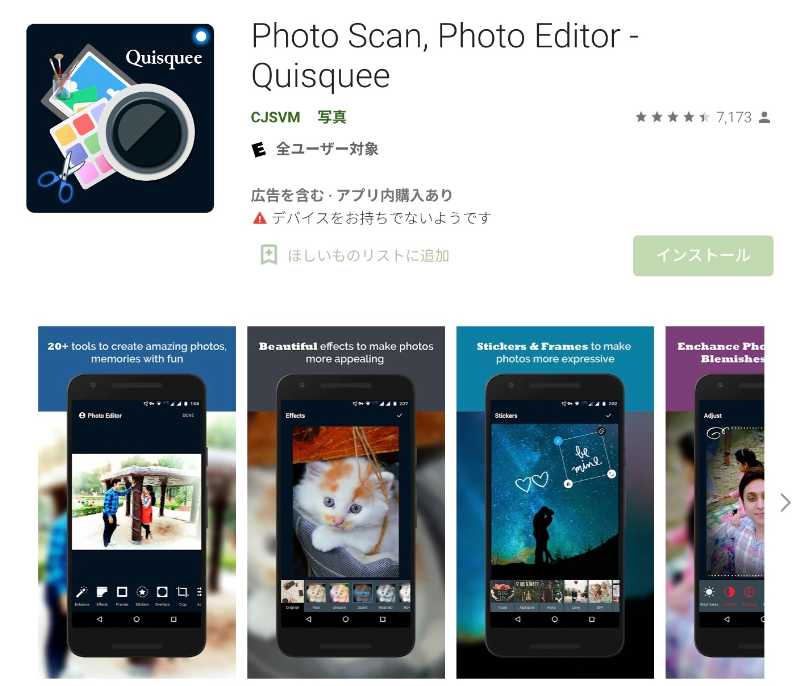
取り込んだ写真データを、自分好みにデコレーションしたいという人にはQuisqueeがおすすめです。編集機能にある、スタンプやペンを使えばプリクラ写真のように加工できます。
また、写真に赤く写ってしまった「赤目」も自動画像補正で軽減できるのもうれしいポイントです。クラウド共有はできませんが、スライドショー形式で楽しむこともできます。
光の反射を除去する機能はありません。
- アプリ名:Quisquee
- 料金:無料(アプリ内課金有り)
- 写真加工・編集:◯
- 文字読み込み機能:×
- クラウド共有:×
- 保存形式:JPG
CamScanner
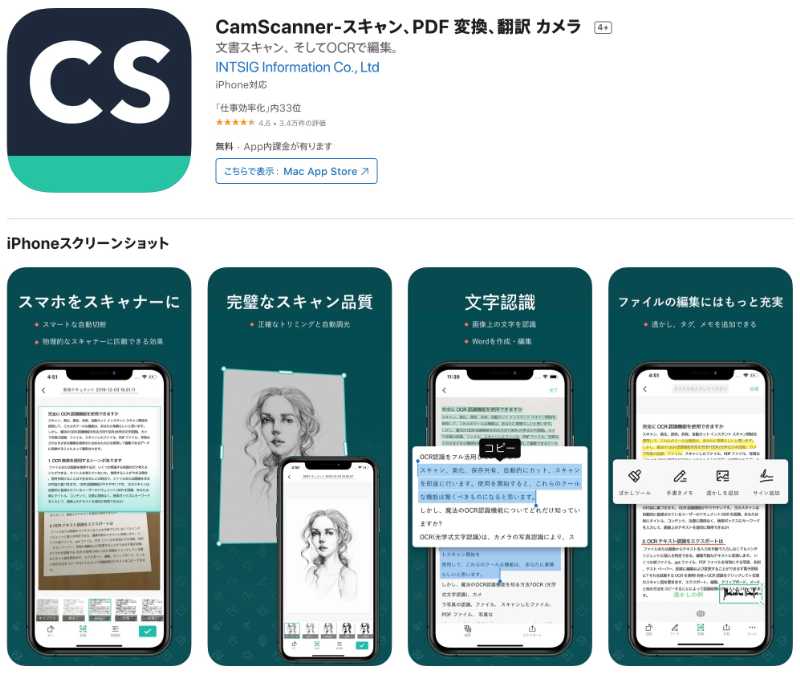
写真だけでなく、書類や手書きの文字、レシートやホワイトボードの文字などを、小さい文字でもできるだけきれいに取り込んで保存したい、という人にはCamScannerがおすすめです。たくさんの書類や領収書などを保存したい場合に便利です。
「人物写真の向上」という機能があり、写真のノイズを除去したり肌の色を明るく滑らかにしてスキャニングすることができますが、光の反射を除去する機能はありません。
無料でできる範囲に限りがあり、有料契約への案内が出ますので、無料の範囲で使い続けたい人は誤って契約しないよう注意しましょう。
- アプリ名:CamScanner
- 料金:無料(アプリ内課金有り)
- 写真加工・編集:◯
- 文字読み込み機能:〇
- クラウド共有:◯ OneDrive・Dropbox・Box.com・Evernote・Skydrive 他
- 保存形式:PDF・Word・Excel・PowerPoint・JPEG 他
フォトアルバムスキャナー
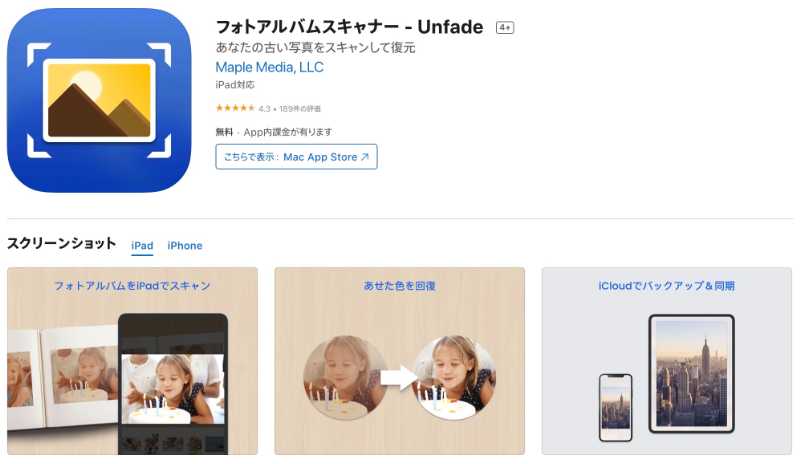
iPhoneで使える写真データ化アプリです。自動で色褪せた写真の画像補正をしてくれ、25種類のフィルターを使うこともできます。光の反射を除去する機能はありませんが、色褪せた写真を簡単にきれいにすることが可能です。
ただし、フィルター機能は有料な上、無料の場合20枚しかスキャニングできません。
有料でも良いから、古い大量のアルバムを明るくスキャニングしたい場合は検討してみましょう。
初めに有料プランへの案内が出ますので、無料の範囲で使いたい場合は、誤って契約しないよう注意しましょう。
- アプリ名:フォトアルバムスキャナー
- 料金:無料(アプリ内課金有り)
- 写真加工・編集:◯
- 文字読み込み機能:×
- クラウド共有:◯ iCloud
- 保存形式:JPG
アルバムを丸ごと1冊スキャン・データ化したい場合は以下の記事をご参考に。
アプリ以外でスキャン・データ化したい場合は以下記事をご参考に。
スマートフォン対応のフォトブックサイトはこちら