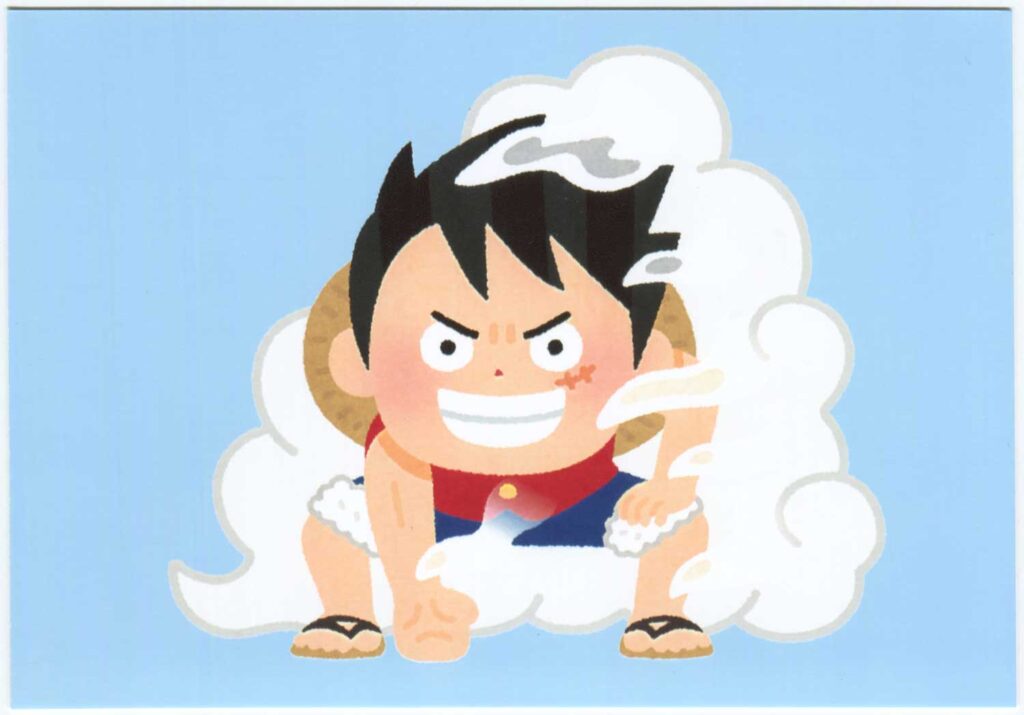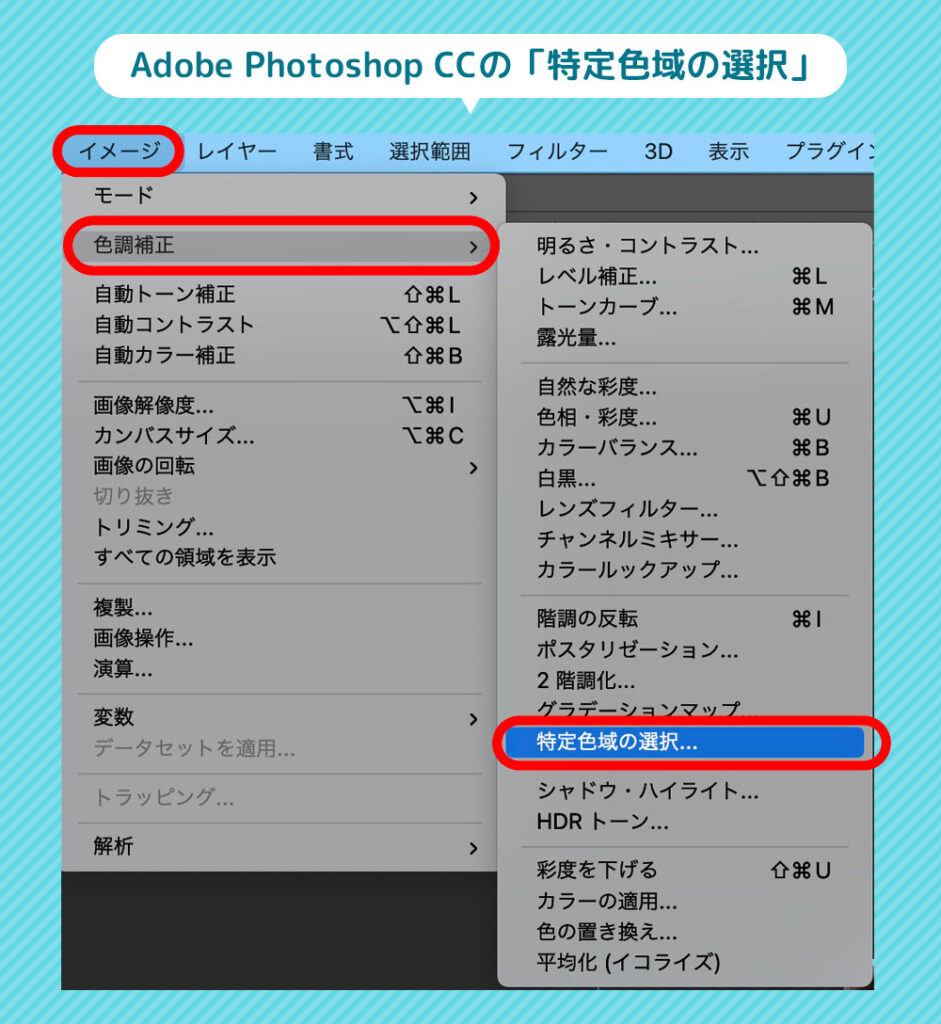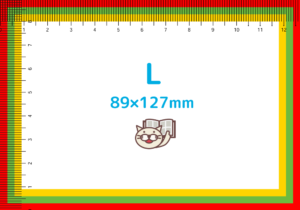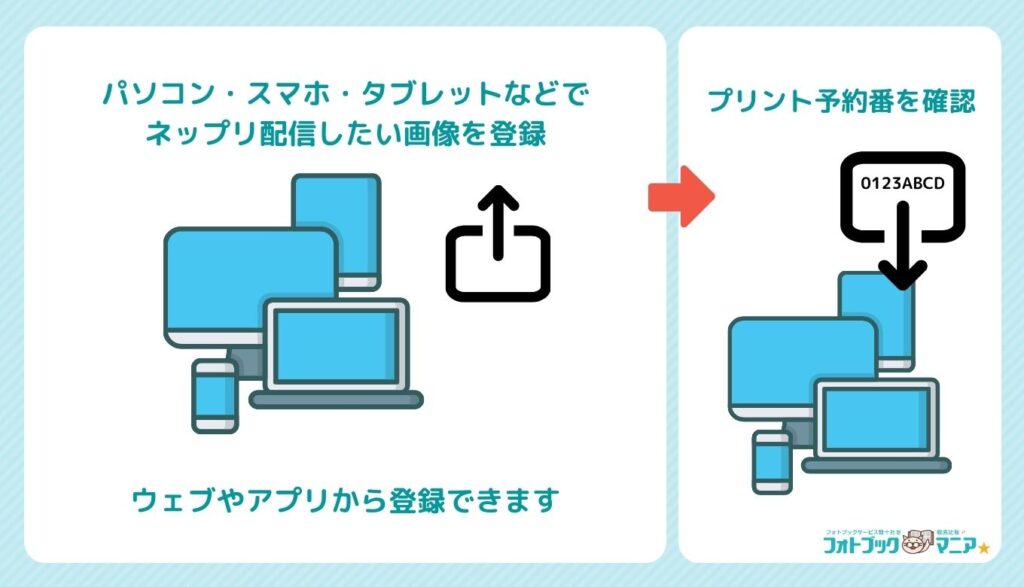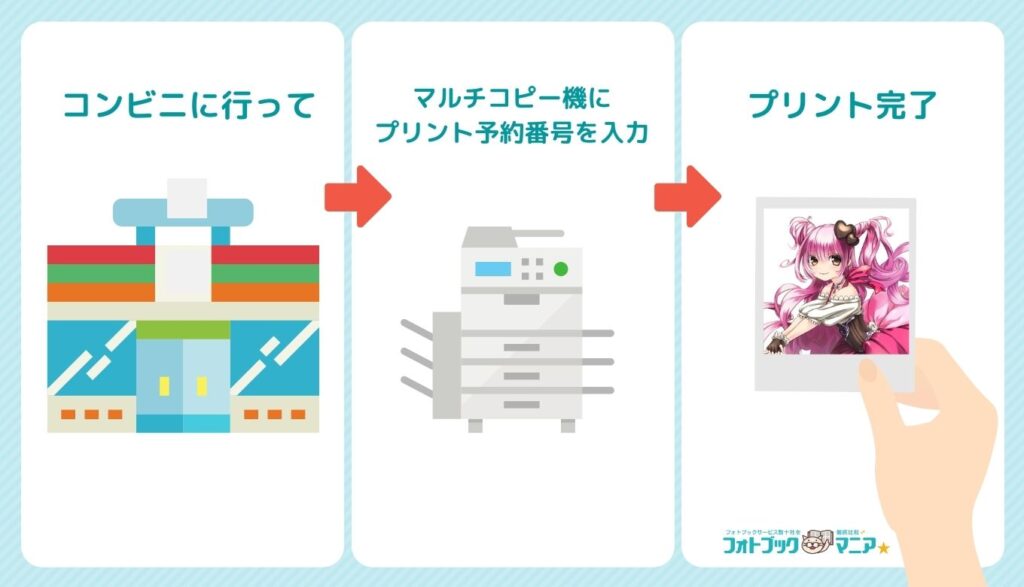※以前はミニストップでもダイソーと同じリコー製のマルチコピー機が使われていましたが、ダイソーはローソンなどと同じシャープ製になりました。この記事では、ダイソー(リコー製のマルチコピー機が)のネップリについて解説します。
ダイソーは、L判写真プリントが1枚20円と、ネップリの中では最安級です。
以前、ダイソーの写真プリントを人物写真で比較をしましたが、
今回は同じイラストのデータでプリントし、画質を比較してみましたのでレビューします。
自作イラストを描いてネップリを配布している方にご参考にしていただければ幸いです。
ネップリ配布者向けに、ダイソーでより元画像に近くプリントできる色調整の例も考えてみましたので、参考にしていただければ幸いです。
セブンイレブン・ローソン・ファミリーマート・ダイソーのネップリを比較した記事はこちら!
イラスト集(本)を作ってみたい方はこちら↓
ダイソーの「写真」プリントを比較した記事はこちら↓
コンビニ4社の写真プリント(人物写真)を比較した記事はこちら↓
目次
ダイソーのネップリ(イラスト)の画質は?

ダイソーのネップリでイラストをそのままプリントした仕上がりは以下です。
| ダイソーのネップリ画質 | |
|---|---|
| 元画像 | 元画像をプリントした仕上がり |
ダイソーのネップリ(イラスト)の画質は、「肌の色」は4社のコンビニの中で一番きれいに出ていますが、2枚目のベタ系イラストの、背景の煙の薄いグレーの影はほぼ消えてしまっています。
この色はローソンのみ描写できました。
薄めのブルー背景は濃くプリントされました。
また、シャープネスがかなり強めです。
イラストの輪郭が「はっきりくっきり」して、良い効果を与える場合もありますが、
イラストによっては、以下のように存在しない境界線が現れてしまうことがあります。
イラストによっても、向き不向きのある仕上がりになると思います。
なお、ダイソーのマルチコピー機では加工の有無を選択する項目がありますが、すべてデフォルトで選択されている設定でそのままプリントしています。
ダイソー ネップリ(イラスト)の画質を元画像に近づけるには?
より元画像に近い色味が出るよう、色調整を数パターン検証してみました。
画像編集ソフトはAdobe Photoshop CCを使用しています。
今回は、Photoshopの「イメージ」→「色調補正」→「特殊色域の選択」で色調整をしました。
イラスト ネップリ用 ダイソーで試した色調整6パターン
| ネップリ用イラスト ダイソーで試した色調整6パターン | |
|---|---|
今回のイラストをダイソーで「元画像をそのままプリント」した仕上がりは、赤系(レッド系)の発色が黄色に寄っていたので、
元画像の「レッド系」にシアンとマゼンタを多めにプラスした
「色調整Aパターン」の設定でプリントしたものが
この中では一番元画像の色味に近く感じます。
今回のダイソー ネップリイラストで
元画像の色味に一番近くなった「色調整Aパターン」の設定

「色調整Aパターン」は、Photoshopの色調補正で以下のように設定しました。
ダイソーの色調整Aパターン
Photoshop「色調補正」→「特殊色域の選択」を選択します
「カラー」を「レッド系」に設定し、シアン・マゼンタ・イエロー・ブラックを以下のように設定します
シアン:+30
マゼンタ:+60
イエロー:0
ブラック:+10
このイラストの場合は、上掲の設定をしてからダイソーでプリントすると、
仕上がりの色味が元画像(イラスト)に近づきました。
もう少しイエローを下げても良いかもしれません。
より近づけたい場合は、プリント後の色味を確認しながら、各カラーを調整していきます。
作成したイラストの色調により、元画像に近づけるための設定は変わってきますが、
ダイソーでイラストをプリントする際の参考にしていただければ幸いです。
イラスト集を作ってみたい方はこちらもご参考に
ダイソーネップリに必要な画像サイズ
L判と同じ比率で、大きいサイズ(3508×5007px)がおすすめです。
詳しくは以下をご参考に。
ダイソーネップリで切り取られる範囲
| ダイソーのネップリで切り取られる範囲 | |
|---|---|
| 元画像 | 元画像をプリントした仕上がり (切り取られたもの) |
左の「元画像」の赤い範囲は、L判実寸にすると3mmの幅です。
この画像をダイソーでL判プリントすると、右の「元画像をプリントした仕上がり」のように赤い範囲が数ミリ切り取られています。
ちょうどセンターを中心に切り取られるわけではなく、1〜2mmのズレがあり、
作成したイラストの周囲の、約3mm程度は切り取られる可能性があると考えておきましょう。
イラストに文字などを入れる場合は、3mm範囲より内側に入れましょう。
PhotoshopでL判実寸で周囲3mmに「ガイド」を引いておくとわかりやすいです。
ダイソーのネップリのやり方
ダイソーで、
・ネップリを配信する人のやり方(予約コード発行)
・ネップリをプリントする人のやり方(コンビニに行ってイラストをプリント)
を解説いたします。
ダイソーでネップリを配布する人のやり方(予約コード発行)
ダイソーで予約番号(予約コード)が発行される「ネップリ」のやり方は、以下の3つの方法があります。
- パソコンで「おきがるプリント」サイトからネット予約 パソコンからネット予約で印刷
- 「おきがるプリント&スキャン」でネット予約 スマホ/タブレットからネット予約で印刷
- 「かんたん写真プリント」でネット予約 スマホ/タブレットからネット予約で印刷
料金の支払いは、コイン(1円玉以外)による現金払いのみです。
(1)パソコンで「おきがるプリント」サイトからネット予約
パソコンからネット予約をする方法です。リコーの専用サイト「おきがるプリント」にユーザー登録をしてオンラインで印刷したいネップリのデータをアップロードし、「プリント予約コード」で店舗のマルチコピー機にダウンロードして印刷します。スマホアプリ「おきがるプリント&スキャン」のパソコンバージョンです。
| アプリ | なし(パソコンでWebページからオンライン登録。) |
|---|---|
| 1回の写真枚数とデータ容量 | 最大 20枚 / 合計 50枚まで |
| ユーザー登録 | 必要 |
| 写真登録と予約番号 | 必要 |
| 対応OS | Windows / macOS |
【パソコンの操作手順(ネップリ配布者)】
1 普通紙と写真紙の選択 → 「ファイル一覧」タブで[写真紙に印刷する]をクリック。
2 写真の選択 → 「写真紙印刷」のページで[追加]>[参照]とクリックして写真ファイルが保存されているフォルダーを表示し、登録したい写真を選択してリストに追加。
3 写真の登録 → 「登録」をクリックして、選択した写真データをアップロード。
4 予約コードの確認 → 「ファイル一覧」の表でプリント予約コードを確認。
※ プリント予約コードはメールでも通知され、通知メールを保存しておくこともできます。
(2)無料アプリ「おきがるプリント&スキャン」でネット予約
リコーの無料アプリ「おきがるプリント&スキャン」をスマホ/タブレットにインストールし、アプリで印刷したい写真を専用サイト「おきがるプリント」のサーバーにアップロード。その際に表示される「プリント予約コード」(8桁/72時間有効)をマルチコピー機のタッチパネルから入力し、写真データをダウンロードして印刷します。
アプリの利用にはユーザー登録が必要です。
| アプリ | おきがるプリント&スキャン |
|---|---|
| 1回の写真枚数とデータ容量 | 最大 100枚 / 合計 600MBまで |
| ユーザー登録 | 必要 |
| 写真登録と予約番号 | 必要 |
| 対応OS | Android / iOS |
【スマホ/タブレットの操作手順(ネップリ配布者)】
1 アプリを立ち上げてメニューを選択 → [クラウドプリント]をタップ。
2 写真の選択と送信 → 写真の一覧画面で印刷したい写真を選択し[送信]をタップ。
3 プリント予約コードを確認 → 「クラウド一覧」でプリント予約コードを確認する。
※ プリント予約コードはメールでも通知され、通知メールを保存しておくこともできます。
(3)「かんたん写真プリント」でネット予約
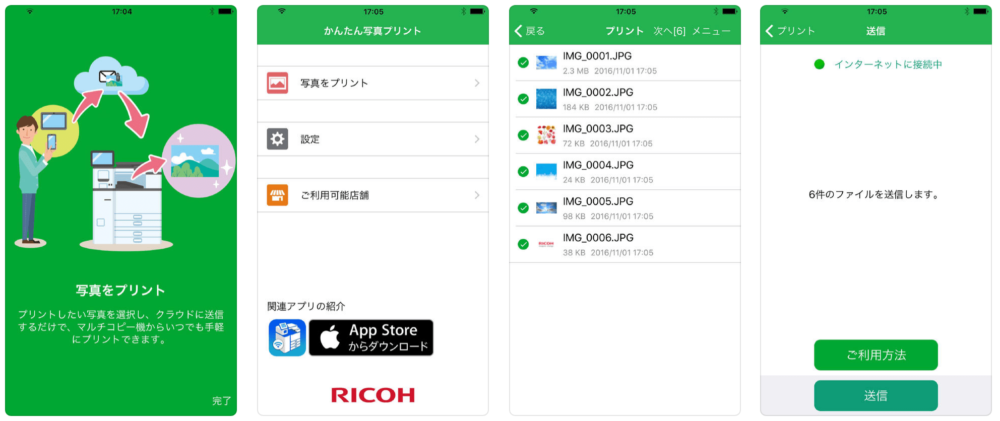
ダイソーのコンビニプリントアプリ「かんたん写真プリント」
スマホ/タブレットにリコーの無料アプリ「かんたん写真プリント」をインストールし、アプリで印刷したい写真を専用サイト「おきがるプリント」のサーバーにアップロード。その際に表示される「プリント予約コード」(8桁/72時間有効)をマルチコピー機のタッチパネルから入力し、写真データをダウンロードして印刷します。
「おきがるプリント&スキャン」の機能を写真プリントのみに特化したアプリです。ユーザー登録は必要ありませんが、メールアドレスの登録が必要です。
| アプリ | かんたん写真プリント |
|---|---|
| 1回の写真枚数 | 最大 20枚 |
| ユーザー登録 | 不要(ただし、メールアドレスを登録。) |
| 写真登録と予約番号 | 必要 |
| 対応OS | Android / iOS |
【スマホ/タブレットの操作手順(ネップリ配布者)】
1 アプリを立ち上げてメニューを選択 → [写真をプリント]をタップ。
2 写真の選択と送信 → 写真の一覧画面で印刷したい写真を選択し[送信]をタップ。
3 予約コードの確認 → 「送信成功」画面でプリント予約コードを確認、「OK」をタップ。
※ プリント予約コードはメールでも通知され、通知メールを保存しておくこともできます。
ダイソーでネップリをプリントする人のやり方
ネップリをプリントする人は、ネップリ配布者が教えてくれた予約コードをダイソーに行って入力します。
個人情報の入力などは不要です。
【ダイソーマルチコピー機の操作手順(ネップリをプリントする人)】
1 サービスメニューの選択 → [プリント]にタッチ。
2 プリントメニューの選択 → [インターネットからプリント]にタッチ。
3 プリント予約コードの入力 → 入力用のキーボード画面で8桁の予約コードを入力。
4 L判、2L判、証明写真など写真プリントの種類を選択。
5 写真一覧で印刷する写真を選択し、写真ごとのプリント枚数と写真加工などを設定。
6 仕上がりイメージを確認して料金を投入し、[プリントスタート]にタッチ。
ダイソーはマルチコピー機のタッチパネル画面が大きく、比較的高めの位置になあるので、周りから見えやすいのが少しネックです。
ダイソーでネップリをプリントする人の料金
ダイソーのネップリでLサイズをプリントする場合は、1枚20円です。
ダイソー ネップリのプリントにかかる時間
ダイソーの写真プリントにかかる時間は、実測で1枚30秒ほどでした。
コンビニプリント4社の中で一番遅かったです。
コンビニの場合、その場を離れるわけにもいかないので、たくさんの枚数のプリントは効率的ではありません。
ネップリのイラスト配信ではそれほど大量にプリントしないでしょうから、さほど問題は無いと思いますが、10枚プリントするにも5分はかかるので注意しましょう。
なお、コンビニプリントの中で、プリント時間が一番早かったのはローソンです。(2枚で13〜15秒ほど)
ダイソー イラストのネップリのまとめ
- イラストの肌の色がきれいにプリントされる
- シャープネスが強めなのでくっきりはっきりにプリントされる
- L判写真プリントが1枚20円と、コンビニのネップリの中では最安級
- シャープネスが強めなので、イラストによってはエッジに存在しない境界線が現れてしまうことがある
- マルチコピー機の画面が大きく、比較的高めの位置にあるので、周りから見えやすい
- セブン・ローソン・ファミマと比較して店舗数が少ないので、ネップリしてもらう場合利便性が悪い
セブンイレブン・ローソン・ファミリーマート・ダイソーのネップリを比較した記事はこちら!
イラスト集(本)を作ってみたい方はこちら↓
ダイソーの「写真」プリントを比較した記事はこちら↓
コンビニ4社の写真プリント(人物写真)を比較した記事はこちら↓