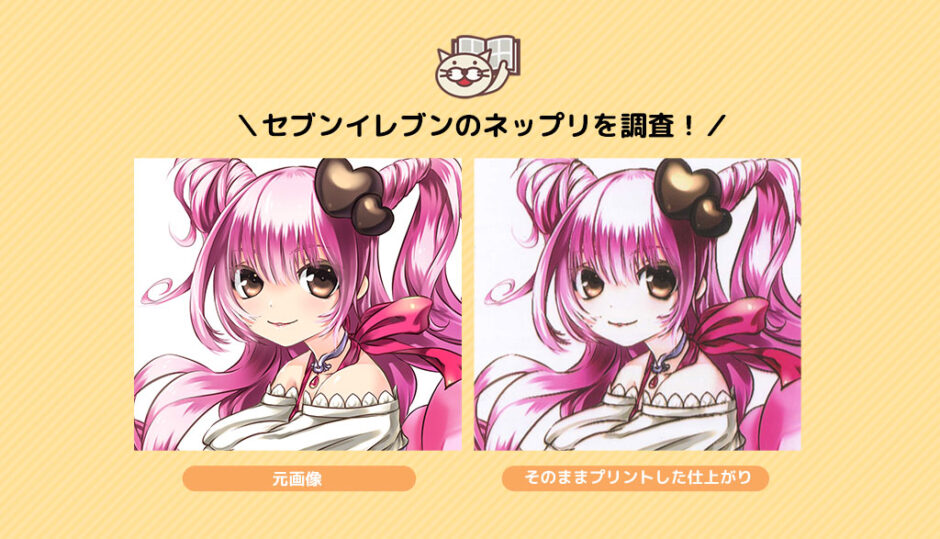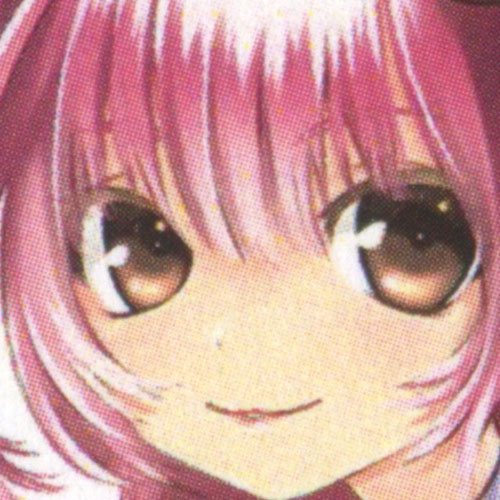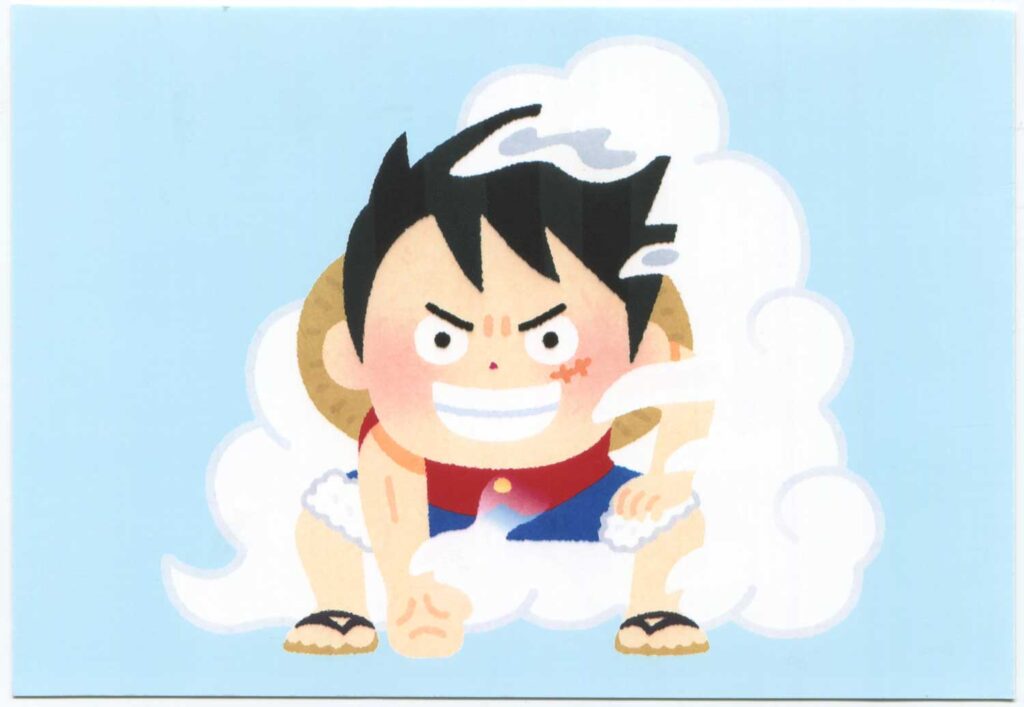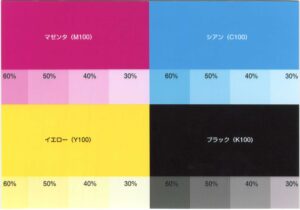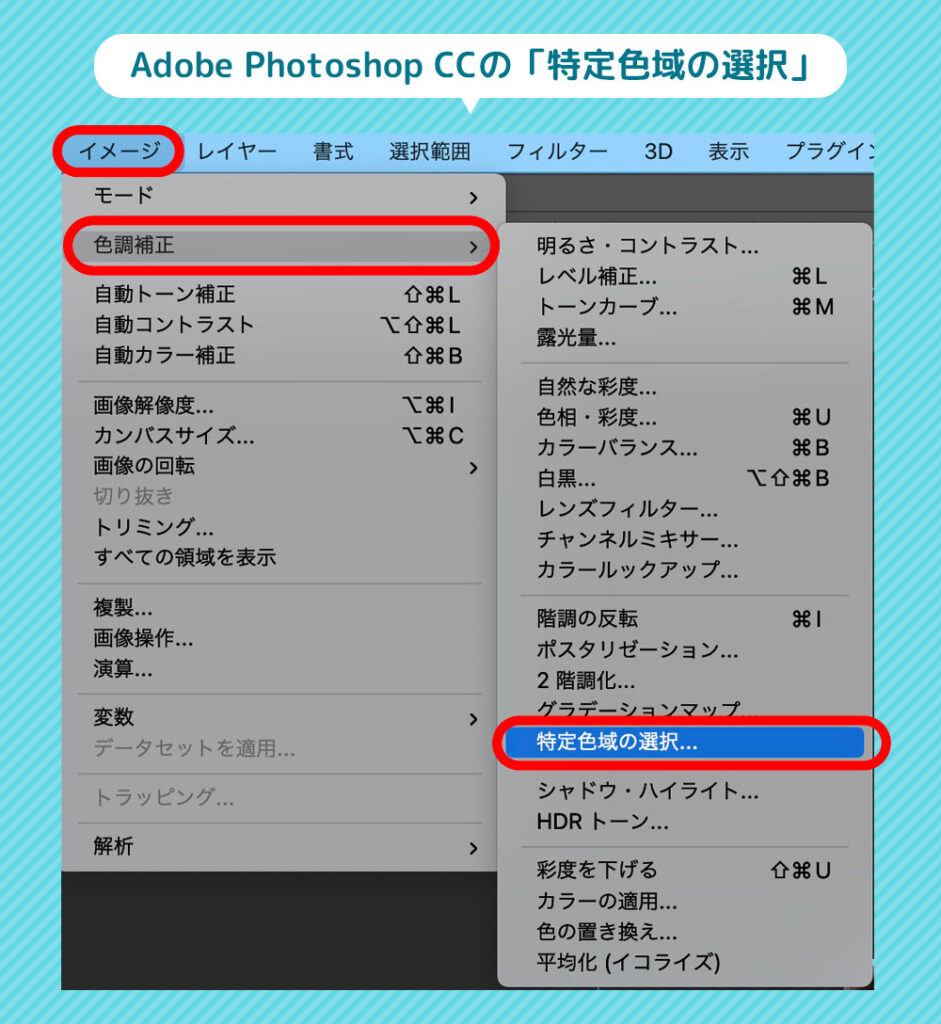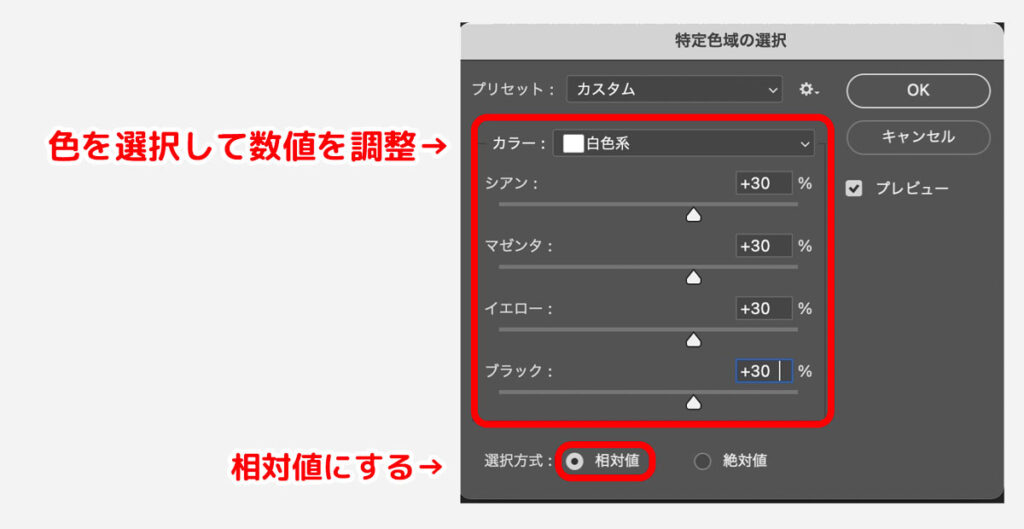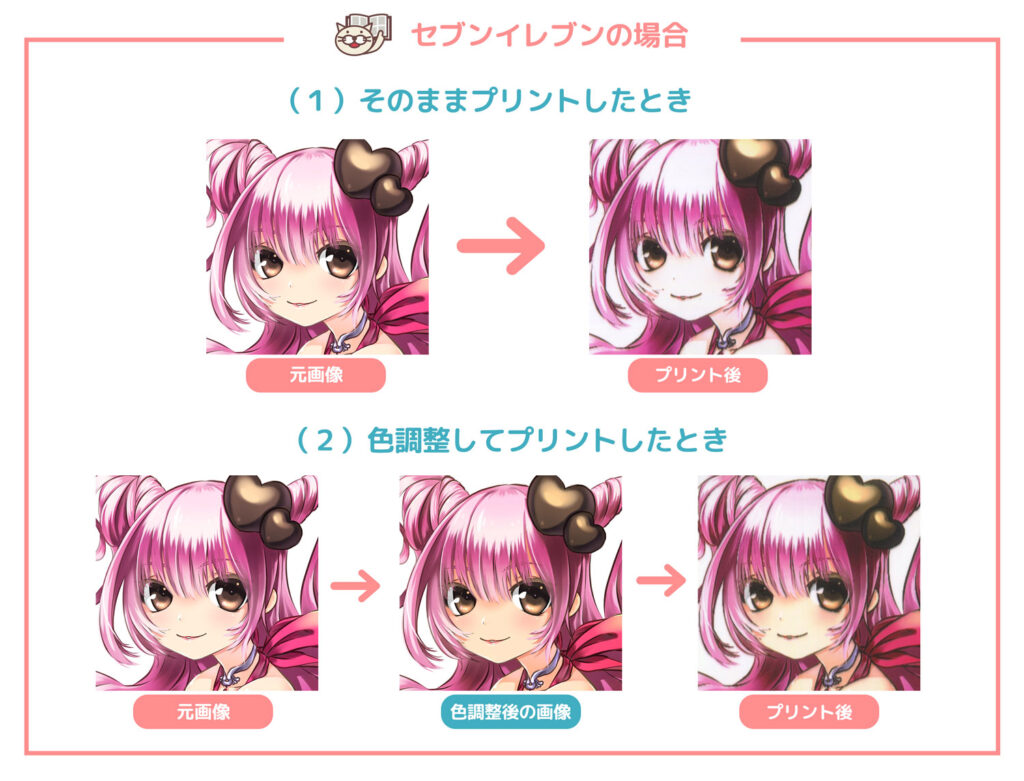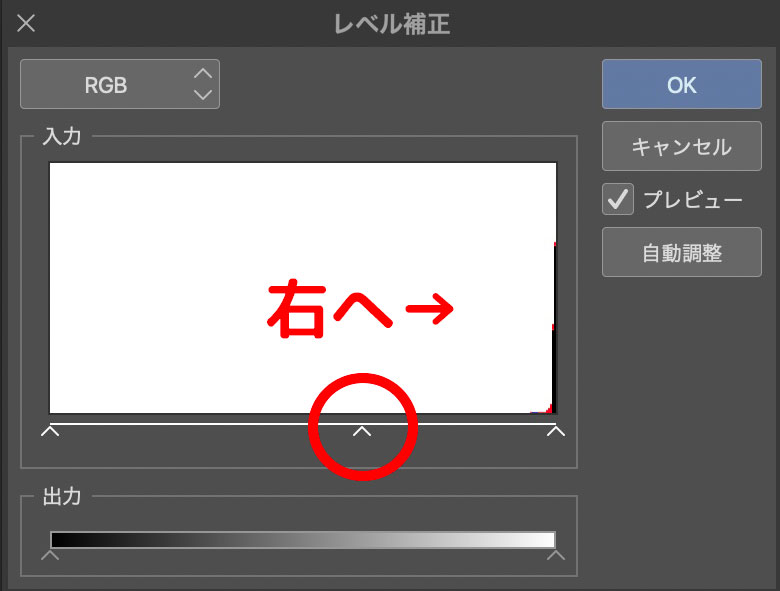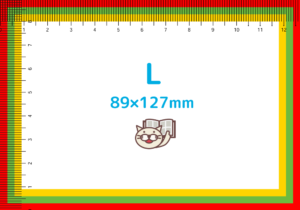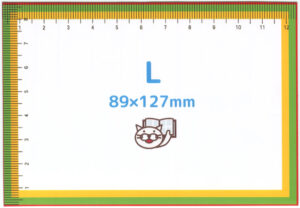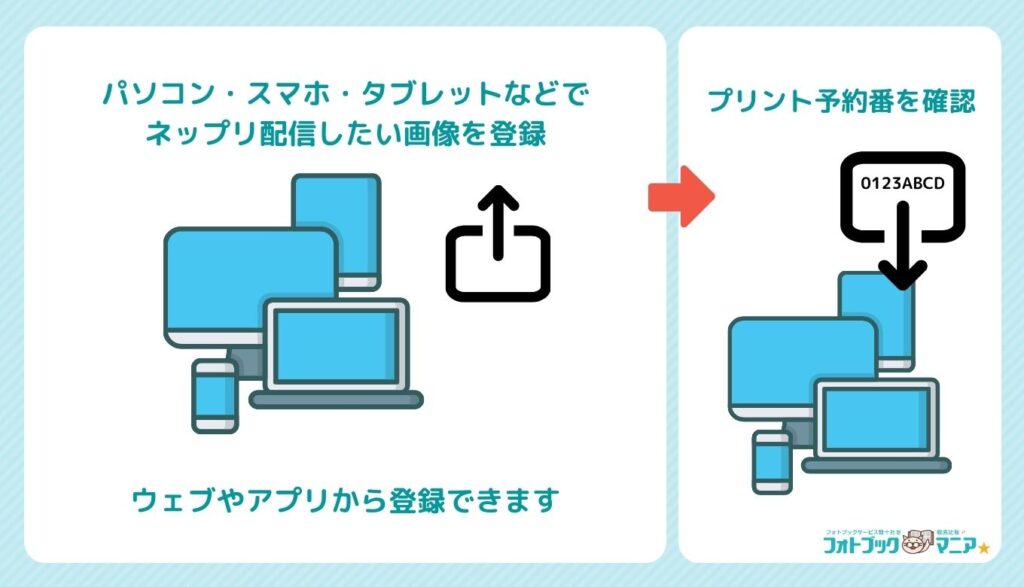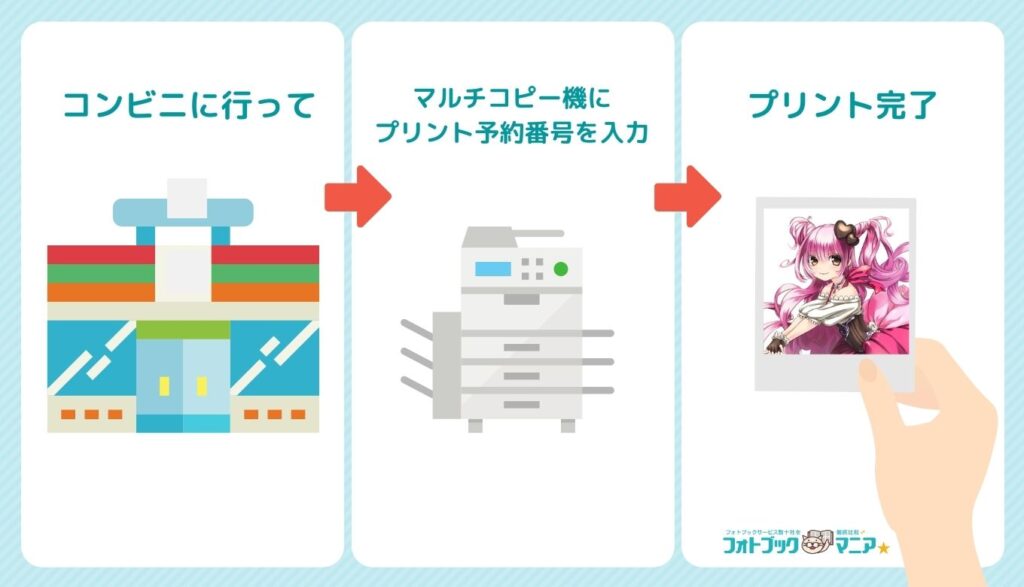以前、セブンイレブンの写真プリントを人物写真で比較をしましたが、
今回は同じイラストのデータでプリントし、画質を比較してみましたのでレビューします。
セブンイレブンは、全国で最も店舗数が多いコンビニです。
ネップリを配布する際、一番利便が良いでしょう。
ネップリ配布者向けに、セブンイレブンでより元画像に近くプリントできる色調整の例も考えてみましたので、参考にしていただければ幸いです。
自作イラストを描いてネップリを配布している方にご参考にしていただければ幸いです。
セブンイレブン・ローソン・ファミリーマート・ミニストップの4社のネップリを比較した記事はこちら!
イラスト集(本)を作ってみたい方はこちら↓
セブンイレブンの「写真」プリントを比較した記事はこちら↓
コンビニ4社の写真プリント(人物写真)を比較した記事はこちら↓
コンビニ4社の普通紙プリント(コピー用紙)を比較した記事はこちら↓
目次
- セブンイレブンでできる「ネップリ」 L判写真プリントとはがき印刷を比較
- セブンイレブン ネップリ用イラストをプリントした画質は?
- セブンイレブン ネップリ用イラストの画質を元画像に近づけるには?
- Photoshopのネップリ色調整方法
- 編集ソフトが「クリスタ」の場合のネップリ色調整はどうしたら良い?
- セブンイレブン ネップリ用イラストに必要な画像サイズ
- セブンイレブンネップリ用イラストで切り取られる範囲
- セブンイレブンのネップリのやり方
- セブンイレブンでネップリを配信する人のやり方(予約コード発行)
- セブンイレブンでネップリをプリントする人のやり方
- セブンイレブンでネップリをプリントする人の料金
- セブンイレブン ネップリのプリントにかかる時間
- セブンイレブン イラストのネップリのまとめ
セブンイレブンでできる「ネップリ」
L判写真プリントとはがき印刷を比較
ネップリは、「予約番号(ユーザー番号)」がわかれば誰でも自分の登録したイラスト・画像をプリントすることができますので、番号をTwitterやInstagram等のSNSで配信し、同じ趣味の方に自由に印刷してもらう用途によく使われています。
ネップリ配布に多く利用されているのは、L判の写真プリントです。
セブンイレブンのL判写真プリントは、コピー機付属の専用ユニットに内蔵されている写真用フォトプリンター(昇華型プリンタ)で印刷されます。写真のプリントに適した「写真用紙」が使用され、普通紙に印刷するよりもきれいな画像印刷が可能です。
また、セブンイレブンの場合は、はがき印刷にも対応していますので、
はがき印刷でネップリを配布する方も居ます。
| L判写真プリントの画質 (昇華型プリンター) |
はがき印刷の画質 (レーザープリンター) |
|---|---|
セブンイレブンの「はがき印刷」の場合は、カラーコピーと同じ「レーザープリンター」が使用され、
L判写真プリントとは画質が全く異なります。
セブンイレブンのフォトプリンター(昇華型プリンター)によるL判写真プリントのイラストは、はがき印刷と比べて色ムラが少なく、グラデーションがきれいですが、かなり白とびが激しく、肌色はほぼ真っ白になってしまいました。
はがき印刷(レーザープリンター)の場合、肌色も発色し、線もシャープに印刷されます。
ただし、L判写真プリントでも色調整をすることで白飛びがマシになりますので、グラデーションがきれい・網点がないタイプの写真画質でイラストをネップリしたい場合、L判写真プリントの方が良いでしょう。
このページでは、L判の写真プリントでイラストをプリントした場合の画質・色調整を詳しく掲載していますが、セブンイレブンの「はがき印刷」がもっと知りたい方はこちらの記事をご覧ください↓
セブンイレブン ネップリ用イラストをプリントした画質は?
セブンイレブンの写真用フォトプリンターでL判をプリントした場合の画質です。
そのままプリントした仕上がりは以下になります。
| セブンイレブンのネップリ画質 | ||
|---|---|---|
| 元画像 | 【新機種】元画像をプリントした仕上がり | 【旧機種】元画像をプリントした仕上がり |
セブンイレブンの【新機種】は、「写真」のプリントでは劇的に画質が向上しました。
用紙も変更されています。(同じ富士フイルム製で、光沢感はあまり変わりません)
しかし、「イラスト」のプリントでは、やはり【新機種】でも、イラストの肌の色が白飛びしやすいように思います。
2枚目のベタタイプのイラストでは、なぜか【旧機種】よりも肌色が白飛びしています。
CMYKの画像では、イエロー30%・40%が、旧機種より濃く出ているのがわかります。
—–
セブンイレブン【旧機種】の画質は、かなり白飛びしています。
逆に濃いめの茶色はより濃く描写され、コントラストが強い印象です。
薄い肌色はほぼ消えてしまい、イエローの色見本では40%と30%がほぼ白になってしまっています。
白くなってしまうのは薄いイエロー系に顕著にあらわれていますが、
薄いブルー系はわりと(イエロー系と比較すると)表現されるようです。
富士フイルム製の昇華プリントで印刷したマグカップ印刷でも同様の傾向がありました。
セブンイレブン ネップリ用イラストの画質を元画像に近づけるには?
より元画像に近い色味が出るよう、色調整を数パターン検証してみました。
画像編集ソフトはAdobe Photoshop CCを使用しています。
追記:「クリスタ」というソフトの場合どうすれば良い?の質問がありましたので、「クリスタ」の場合も記載しました。
今のところ※Photoshop推薦です
Photoshopのネップリ色調整方法
今回は、Photoshopの「イメージ」→「色調補正」→「特殊色域の選択」で色調整をしました。
セブンイレブンで試したネップリ色調整6パターン
| ネップリ用イラストセブンイレブンで試した色調整6パターン | |
|---|---|
今回のイラストをセブンイレブンで「元画像をそのままプリント」した仕上がりは、
白系の発色が消え、レッド系の発色にシアンとイエローが少ないように見えたので、
元画像の「白色系」のCMYKを濃くし、「レッド系」のシアンとイエローを濃くした
「色調整Aパターン」の設定でプリントしたものが
試した中では一番元画像の色味に近くなりました。
セブンイレブンのネップリは、「肌の色」がとくに白飛びしてしまっていたので、
白色系の「イエロー」をより多くした色調整Fパターンも試してみましたが、
白色系は全体的に濃くした色調整AパターンとBバターン・Cパターンが「肌の色」が近くなったと思います。
セブンイレブンで「肌の色」が白飛びしてしまった場合は、「白色系」を全体的に濃く調整してみてください。
今回のセブンイレブンのネップリイラストで
元画像の色味に一番近くなった「色調整Aパターン」の設定はこちら
セブンイレブンの「色調整パターンA」は、Photoshopの色調補正で以下のように設定しました。
セブンイレブンの色調整Aパターン
Photoshop「色調補正」→「特殊色域の選択」を選択します
「カラー」を「レッド系」に設定し、シアン・マゼンタ・イエロー・ブラックを以下のように設定します
シアン:+30
マゼンタ:+0
イエロー:+30
ブラック:+0
「カラー」を「白色系」に設定し、シアン・マゼンタ・イエロー・ブラックを以下のように設定します
シアン:+30
マゼンタ:+30
イエロー:+30
ブラック:+30
このイラストの場合は、上掲の設定をしてからセブンイレブンでプリントすると、
仕上がりの色味が元画像(イラスト)に近づきました。
より近づけたい場合は、プリント後の色味を確認しながら、各カラーを調整しましょう。
作成したイラストの色調により、元画像に近づけるための設定は変わってきますが、
セブンイレブンでイラストをプリントする際の参考にしていただければ幸いです。
イラスト集を作ってみたい方はこちらもご参考に
編集ソフトが「クリスタ」の場合のネップリ色調整はどうしたら良い?
「クリスタ」というソフトの場合色調整はどうしたら良い?の質問をいただき、使ったことのないソフトでしたが、今回初めて触ってみました。
クリスタ(クリップスタジオペイント)の場合は、Photoshopの「特定色域の選択」とまったく同じ機能はありませんでした。
ブラックの塗りつぶし(黒ベタ)の乗算レイヤーを、不透明度を調整して重ねる?
| ブラックの塗りつぶし(黒ベタ)のレイヤーを、不透明度を調整して重ねるパターン | |
|---|---|
読者の方から「ブラックの塗りつぶしレイヤーを「乗算」で不透明度を調整して重ねる」という方法を教えていただきましたので、5%・10%・15%・20%・30%でブラックの塗りつぶしレイヤーをのせてみました。
しかし、このイラストの場合、30%のブラックの塗りつぶしレイヤーを乗算で乗せても、白とびは解消されませんでした。
そのままプリントするよりは多少肌色が出ています。
クリスタ、Photoshopの「特殊色域の選択」の代替になる機能は?
クリスタでPhotoshopの「特殊色域の選択」と同じ機能はありません。
代替としては、編集→色調補正→レベル補正の機能で、画像の[RGB]・[Red]・[Green]・[Blue]の明暗をヒストグラムで調整できるようです。
セブンで色が飛んでしまいそうな淡い色のレイヤーは、こちらで中央の矢印を右へ移動させ調整するのが良いと思います。
クリスタはPhotoshopのように細微な色調整は難しいと感じましたが、他に良い方法を見つけたらまた追記したいと思います。
セブンイレブン ネップリ用イラストに必要な画像サイズ
L判と同じ比率で、大きいサイズ(3508×5007px)がおすすめです。
詳しくは以下をご参考に。
セブンイレブンネップリ用イラストで切り取られる範囲
| セブンイレブンのネップリで切り取られる範囲 | |
|---|---|
| 元画像 | 元画像をプリントした仕上がり (切り取られたもの) |
左の「元画像」の赤い範囲は、L判実寸にすると3mmの幅です。
この画像をセブンのネップリでL判プリントすると、右の「元画像をプリントした仕上がり」のように赤い範囲がほとんど切り取られてしまいました。
ちょうどセンターを中心に切り取られるわけではなく、1〜2mmのズレがあり、
作成したイラストの周囲の、約3mm程度は切り取られる可能性があると考えておきましょう。
イラストに文字などを入れる場合は、3mm範囲より内側に入れましょう。
PhotoshopでL判実寸で周囲3mmに「ガイド」を引いておくとわかりやすいです。
セブンイレブンのネップリのやり方
セブンイレブンで、
・ネップリを配信する人のやり方(予約コード発行)
・ネップリをプリントする人のやり方(コンビニに行ってイラストをプリント)
を解説いたします。
セブンイレブンでネップリを配信する人のやり方(予約コード発行)
セブンイレブンで予約番号(予約コード)が発行される「ネップリ」のやり方は、以下の3つの方法があります。
- スマホアプリ「netprint」または「かんたんnetprint」による写真登録(ネット予約)
- 富士フイルムグループのPCサイト「ネットプリント」からの写真登録(ネット予約)
- 「LINE」からネットプリント公式アカウントを友達登録で写真送信(ネット予約)
スマホアプリ[netprint]&[かんたんnetprint]
事前にスマホアプリでネットプリントセンターに写真を登録し、プリント予約番号を取得。
マルチコピー機で「プリント」メニューの「写真プリント」を選択し、プリント予約番号を入力して写真データをダウンロード。
「コインでお支払い(現金の硬貨)」か「nanacoでお支払い」を選択してプリント。
| アプリ | netprint(無料) | かんたんnetprint(無料) |
|---|---|---|
| 1回の写真枚数とデータ容量 | 最大10枚 / 合計10MBまで | |
| ユーザー登録 | 必要 | 不要 |
| 写真登録と予約番号 | 必要 | |
| 対応OS | Android / iOS | |
スマホアプリ[netprint]&[かんたんnetprint]
「ネットプリント」富士フイルムのマルチコピー機印刷サイト
事前にパソコンからネットプリントセンターに写真を登録し、プリント予約番号を取得。
マルチコピー機で「プリント」メニューの「ネットプリント」を選択し、プリント予約番号をマルチコピー機に入力して写真データをダウンロード。
「コインでお支払い(現金の硬貨)」か「nanacoでお支払い」を選択してプリント。
| 1回の写真枚数とデータ容量 | 最大5枚 / 合計10MBまで |
|---|---|
| ユーザー登録 | 自由 |
| 写真登録と予約番号 | 必要 |
| 対応ブラウザ | Internet Explorer 11 / Chrome |
※ 登録ユーザーは印刷期間が写真登録日から7日後までですが、ユーザー登録をしない場合の印刷期間は翌日までです。
LINE友達登録でネットプリント
LINEから、ネットプリント公式アカウントを友だち追加し、LINEから写真やPDFをアップして、プリント予約番号を取得。
マルチコピー機で「プリント」メニューの「ネットプリント」を選択し、プリント予約番号をマルチコピー機に入力して写真データをダウンロード。
「コインでお支払い(現金の硬貨)」か「nanacoでお支払い」を選択してプリント。
| アプリ | LINE | |
|---|---|---|
| 1回の写真枚数とデータ容量 | 最大10枚 | |
| ユーザー登録 | LINEお友達登録が必要 | |
| 写真登録と予約番号 | 必要 | |
| 対応OS | Android / iOS | |
セブンイレブンでネップリをプリントする人のやり方
ネップリをプリントする人は、ネップリ配布者が教えてくれた予約コードをセブンイレブンに行ってマルチコピー機に入力します。個人情報の入力などは不要です。
【セブンイレブンマルチコピー機の操作手順(ネップリをプリントする人)】
マルチコピー機のタッチパネルで「ネットプリント」を選択します。
ネップリ配布者が掲載している8桁のプリント予約番号を入力します
セブンイレブンでネップリをプリントする人の料金
セブンのネップリでLサイズをプリントする場合は、1枚40円です。
セブンイレブン ネップリのプリントにかかる時間
セブンの写真プリントの時間は、実測で1枚10秒ほどでした。
ただし、「1枚だけプリント」という場合の1枚目は、プラス数秒の起動時間がかかります。
プリント時間が一番早かったのはローソン、一番遅かったのはミニストップです。
セブンイレブン イラストのネップリのまとめ
- 全国で最も店舗数が多いコンビニなので、ネップリをプリントする人の近くにもセブンイレブン店舗があることが多く、利便性が高い
- イラストの薄めの色が消えてしまう。(特に黄色系が消えてしまう)
- コントラストが強い
セブンイレブン・ローソン・ファミリーマート・ミニストップの4社のネップリを比較した記事はこちら!
イラスト集(本)を作ってみたい方はこちら↓
セブンイレブンの「写真」プリントを比較した記事はこちら↓
コンビニ4社の写真プリント(人物写真)を比較した記事はこちら↓
セブンイレブンとローソンの「はがき印刷」を比較した記事はこちら↓
コンビニ4社の普通紙プリント(コピー用紙)を比較した記事はこちら↓