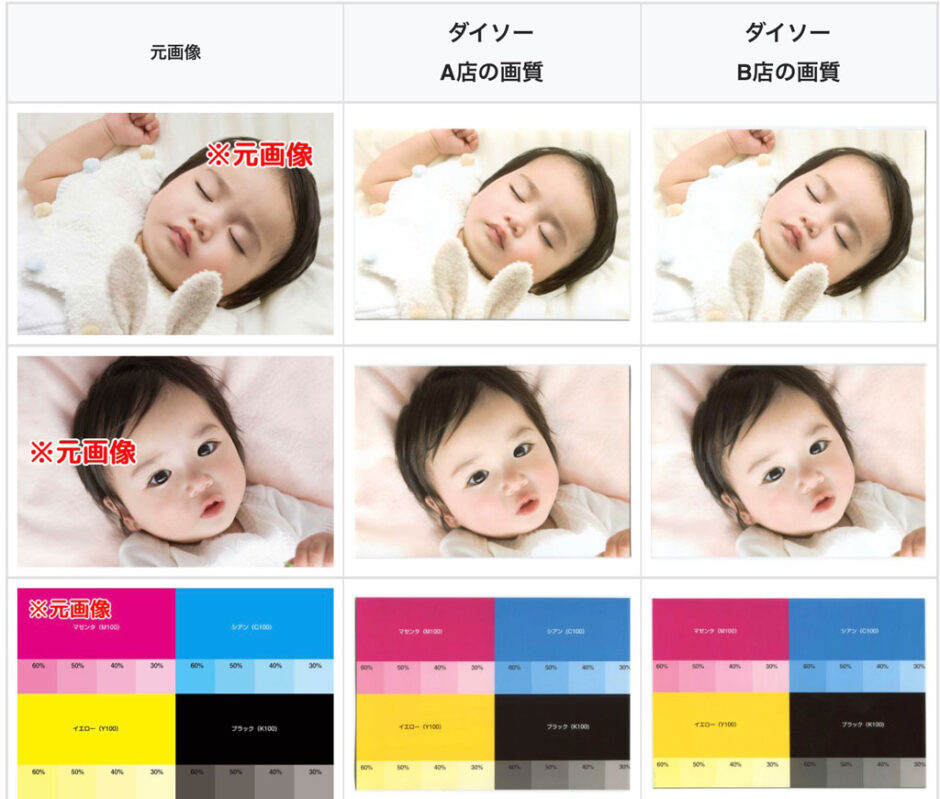ダイソーは、L判写真プリントが1枚20円で最安級です。
写真プリントの画質はどうなのか、実際にプリントしてみましたのでレビューします。
目次
ダイソー 写真プリントの画質は?
ダイソー 2店舗で同じ写真をプリント
| 元画像 | ダイソー A店の画質 |
ダイソー B店の画質 |
|---|---|---|
 |
||
 |
||
 |
ダイソーの店舗によって写真プリントの画質に差があるかどうかを確認するため、2店舗で同じ写真をプリントしてみました。
その結果、店舗による画質の差はありませんでした。
ツヤのある光沢タイプの写真用紙です。裏面は無地です。
元画像と比較すると、色味が黄色に寄っています。ダイソー2店ともその傾向です。
明度はちょうど良いように思いますが、かなりシャープネスが強めなので輪郭が強調された仕上がりです。
シャープネスは、被写体の輪郭を強調し、はっきりくっきりと見せる効果があります。
ただし、強すぎると、輪郭に存在しない境界線がでたり、ざらついたような印象になるというデメリットがありますので、写真によって向き不向きがある仕上がりになると思います。
写真によっては、この黄色寄りでシャープネスが強い仕上がりが、ほどよく加工されて良くなったと感じる場合もあると思います。暖色よりの色味は、写真に温かみを与える効果もあります。
プリントする場合は一気にプリントせず、1枚試しにプリントして仕上がりを確認しましょう。
セブンイレブン VS ローソン/ファミリーマート/ダイソー/ダイソー
コンビニの写真プリントを比較
各社2店舗ずつ調査しましたが、同じコンビニなら違う店舗でも画質に差はほぼありませんでした。
が、コンビニ各社ごとの違いは明らかです。
コンビニ各店のマルチコピー機は、ローソン・ファミリーマート・ダイソーがシャープ製、セブンイレブンが富士フイルムグループ製(旧富士ゼロックス製)、ダイソーがリコー製です。
コンビニ各社の写真プリントの詳しい比較はこちら↓
10枚以上なら写真プリントサイトの方が安いです↓
コンビニ4社をイラストで比較した記事はこちら↓
ダイソーでイラストをプリントしてみた記事はこちら
ダイソー 写真プリントにかかる時間
ダイソーの写真プリントにかかる時間は、実測で1枚30秒ほどでした。
コンビニプリント4社の中で一番遅かったです。
ダイソーの場合、20枚ほどのプリントで、10分もかかってしまいます。
コンビニの場合、その場を離れるわけにもいかないので、たくさんの枚数をプリントするのは効率的ではありません。
たくさんの枚数をプリントをしたい場合は、価格の安さからもネットの写真プリントサイトが良いでしょう。
なお、コンビニプリントの中で、プリント時間が一番早かったのはローソンです。(2枚で13〜15秒ほど)
ダイソー 写真プリントのプリンターと用紙

リコー RICOH MP C3004MC 出典:リコーHP ニュースリリース・2016年10月
ダイソーのマルチコピー機は、リコーの リコー MP C3004MC です。右側がフルカラー複合機の本体、左側の付属ユニットの上に 15インチの大型タッチパネルが付いています。
なお、100円均一のダイソーにも、同じリコーの写真プリント機が置かれている場合があります。
ダイソー 写真プリントの種類と料金
ダイソーのマルチコピー機では、L判(89mm x 127mm)と 2L判(127mm x 178mm)の写真用紙を使用した写真プリントを印刷することができます。
| プリントの種類 | L判/2L判 | 証明写真 | 分割プリント | インデックス | |
|---|---|---|---|---|---|
| プリント1枚の 価格(税込) |
L判:20円 2L判:80円 |
L判:100円 | L判:20円 2L判:80円 |
||
| 用紙サイズ | L判: 89 x 127 mm 2L判:127 x 178 mm |
L判: 89 x 127 mm | L判: 89 x 127 mm 2L判:127 x 178 mm |
||
| プリント1枚の 写真点数 |
1点 | 2.4 x 3 cm:6点 3 x 4 cm:4点 3.5 x 4.5 cm:4点 4 x 6 cm:2点 5 x 5 cm:2点 |
2点(L判のみ) 4点(L/2L判) 6点(L/2L判) 8点(L/2L判) 12点(L/2L判) 24点(2L判のみ) |
L判:最大 20 点 2L判:最大 40 点 |
|
| マルチコピー機 | リコー リコー MP C3004MC | ||||
| スマホアプリ | おきがるプリント&スキャン(無料アプリ) かんたん写真プリント(無料アプリ) |
||||
| 対応記憶メディア | ・USBメモリー(Type-A) ・SDカード ・ miniSDカード ・microSDカード ・メモリースティック ・メモリースティックDuo ・メモリースティックマイクロ ・コンパクトフラッシュ ・xDピクチャーカード |
||||
| 対応画像ファイル | ・JPEG ・PNG ・TIFF ・BMP | ||||
| 写真加工 | ・明るさ補正 ・美肌処理(色調補正) ・日付印字 | ||||
※ リコーのマルチコピー機では「記憶メディア」が「記録メディア」と表示されています。
ダイソー 4種類の写真プリント
L判/2L判
銀塩プリント(印画紙写真)と同じサイズのL判( 89mm x 127mm )、2L判( 127mm x 178mm )の写真用紙に印刷するプリントです。銀塩プリントに近い画質でありながら比較的に低価格ですから、普段撮りのスマホ写真などを印刷するのに最適です。
証明写真
L判の写真用紙に1種類の証明写真を同じサイズで複数枚プリントすることができます。各種の証明書・申請等に対応できるよう5サイズから選ぶことができ、写真サイズによってL判1枚に印刷できる枚数が決まっています。
※運転免許証、パスポートの申請では添付を認められない場合がありますので確認が必要です。
分割プリント
L判、2L判の写真用紙に同じサイズの均等割付で2枚からき24枚までの写真を印刷することができます。そのままでアルバムに収納できますが、切り抜いてプリクラ的なミニプリントとしても楽しめます。
インデックス
アルバムの見出しカードや写真一覧として使用する縮刷写真のプリントです。L判、2L判の2サイズがあり、同じサイズ用のアルバムページのポケットに差し込めます。
ダイソー 写真プリントを利用する方法
ダイソーの写真プリントは、以下の6つの方法で利用することができます。
- 各種の記録メディアから直接プリント 記録メディアをセットして画像データを転送
- スマホ/タブレットからケーブル接続で直接プリント スマホ/タブレットから画像転送
- おきがるプリント&スキャンで Wi-Fi 接続の直接プリント スマホ/タブレットから
- おきがるプリント&スキャンでネット予約 スマホ/タブレットからネット予約で印刷
- おきがるプリント&スキャンでネット予約 スマホ/タブレットからネット予約で印刷
- パソコンで「おきがるプリント」サイトからネット予約 パソコンからネット予約で印刷
料金の支払いは、コイン(1円玉以外)による現金払いのみです。
各種の記録メディアから直接プリント
専用アプリ、ユーザー登録、プリント予約などが一切不要。ダイソーでいつでも写真プリントにしたい画像を選んで印刷できます。
| アプリ | なし |
|---|---|
| 1回の写真枚数とデータ容量 | 制限は特になし |
| ユーザー登録 | 不要 |
| 写真登録と予約番号 | 不要 |
【マルチコピー機の操作手順】
1 サービスメニューの選択 → [プリント]にタッチ。
2 プリントメニューの選択 → [直接プリント]にタッチ。
3 写真印刷か文書印刷かを選択 → 「写真を写真紙にプリント」にタッチ。
4 スマホか記録メディアかを選択 → [記録メディアからプリント]にタッチ。
5 記録メディア一覧から使うメディアを選択。
| SDカード | miniSDカード | microSDカード |
| メモリースティック | メモリースティックDuo | メモリースティックマイクロ |
| USBメモリー(Type-A) | コンパクトフラッシュ | xDピクチャーカード |
6 選択した記録メディアをスロットにセット。 → 写真データが読み込まれます。
7 L判、2L判、証明写真など写真プリントの種類を選択。
8 写真一覧で印刷する写真を選択し、写真ごとのプリント枚数と写真加工などを設定。
9 仕上がりイメージを確認して料金を投入し、[プリントスタート]にタッチ。
10 記録メディアを取り外すと印刷がスタートします。(記録メディア取り忘れ防止のため)
スマホ/タブレットからケーブル接続で直接プリント
ダイソーのマルチコピー機は、付属ユニットに Android端末用の microUSBケーブル(黒)と iPhone/iPad用の lightning-USBケーブル(白)が付いています。このケーブルでスマホやタブレットと接続し、保存されている画像ファイルを読み込んで直接プリントすることができます。
専用アプリ、ユーザー登録、プリント予約などは一切必要ありません。
| アプリ | なし |
|---|---|
| 1回の写真枚数とデータ容量 | 制限は特になし |
| ユーザー登録 | 不要 |
| 写真登録と予約番号 | 不要 |
【マルチコピー機の操作手順】
1 サービスメニューの選択 → [プリント]にタッチ。
2 プリントメニューの選択 → [直接プリント]にタッチ。
3 写真印刷か文書印刷かを選択 → 「写真を写真紙にプリント」にタッチ。
4 スマホ/タブレットか記録メディアかを選択 → [機器を接続してプリント]にタッチ。
5 ケーブル接続か Wi-Fi 接続かを選択 → [ケーブルを利用]にタッチ。
6 スマホ/タブレットをUSBケーブルで接続 → 写真データが読み込まれます。
7~9 「各種の記憶メディアから直接プリント」と同じ操作をします。[プリントスタート]にタッチすると印刷が始まります。
「おきがるプリント&スキャン」で Wi-Fi 接続の直接プリント
スマホ/タブレットにリコーの無料アプリ「おきがるプリント&スキャン」をインストールし、マルチコピー機の Wi-Fi と接続してスマホ/タブレットに保存されている写真をプリントすることができます。
アプリはユーザー登録が必要ですが、ネット予約がいらない直接プリントで印刷できます。
| アプリ | おきがるプリント&スキャン |
|---|---|
| 1回の写真枚数とデータ容量 | 最大 100枚 / 合計 600MBまで |
| ユーザー登録 | 必要 |
| 写真登録と予約番号 | 不要 |
| 対応OS | Android / iOS |
【マルチコピー機の操作手順】
1 サービスメニューの選択 → [プリント]にタッチ。
2 プリントメニューの選択 → [直接プリント]にタッチ。
3 写真印刷か文書印刷かを選択 → [写真を写真紙にプリント]にタッチ。
4 スマホ/タブレットか記録メディアかを選択 → [機器を接続してプリント]にタッチ。
5 ケーブル接続か Wi-Fi 接続かを選択 → [Wi-Fiを利用]にタッチ。
【スマホ/タブレットの操作手順】
6 Wi-Fi の接続設定 → マルチコピー機の Wi-Fi 名をタップ、接続許可で[接続]をタップ。
7 アプリを立ち上げてメニューを選択 → [Wi-Fiプリント&スキャン]をタップ。
8 写真の選択と送信 → 写真の一覧画面で印刷したい写真を選択し[送信]をタップ。
【マルチコピー機の操作手順】
9 L判、2L判、証明写真など写真プリントの種類を選択。
10 写真一覧で印刷する写真を選択し、写真ごとのプリント枚数と写真加工などを設定。
11 仕上がりイメージを確認して料金を投入し、[プリントスタート]にタッチ。
「おきがるプリント&スキャン」でネット予約
リコーの無料アプリ「おきがるプリント&スキャン」をスマホ/タブレットにインストールし、アプリで印刷したい写真を専用サイト「おきがるプリント」のサーバーにアップロード。その際に表示される「プリント予約コード」(8桁/72時間有効)をマルチコピー機のタッチパネルから入力し、写真データをダウンロードして印刷します。
アプリの利用にはユーザー登録が必要です。
| アプリ | おきがるプリント&スキャン |
|---|---|
| 1回の写真枚数とデータ容量 | 最大 100枚 / 合計 600MBまで |
| ユーザー登録 | 必要 |
| 写真登録と予約番号 | 必要 |
| 対応OS | Android / iOS |
【スマホ/タブレットの操作手順】
1 アプリを立ち上げてメニューを選択 → [クラウドプリント]をタップ。
2 写真の選択と送信 → 写真の一覧画面で印刷したい写真を選択し[送信]をタップ。
3 プリント予約コードを確認 → 「クラウド一覧」でプリント予約コードを確認する。
※ プリント予約コードはメールでも通知され、通知メールを保存しておくこともできます。
【マルチコピー機の操作手順】
4 サービスメニューの選択 → [プリント]にタッチ。
5 プリントメニューの選択 → [インターネットからプリント]にタッチ。
6 プリント予約コードの入力 → 入力用のキーボード画面で8桁の予約コードを入力。
7 L判、2L判、証明写真など写真プリントの種類を選択。
8 写真一覧で印刷する写真を選択し、写真ごとのプリント枚数と写真加工などを設定。
9 仕上がりイメージを確認して料金を投入し、[プリントスタート]にタッチ。
「かんたん写真プリント」でネット予約
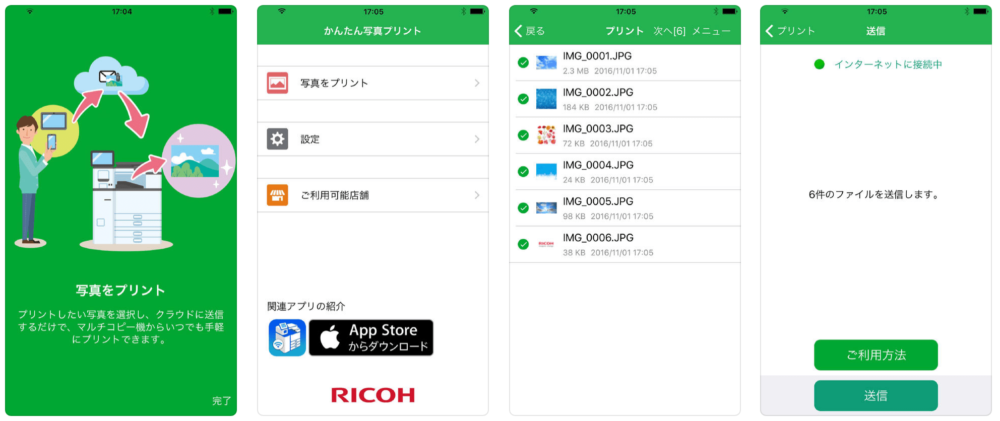
ダイソーのコンビニプリントアプリ「かんたん写真プリント」
スマホ/タブレットにリコーの無料アプリ「かんたん写真プリント」をインストールし、アプリで印刷したい写真を専用サイト「おきがるプリント」のサーバーにアップロード。その際に表示される「プリント予約コード」(8桁/72時間有効)をマルチコピー機のタッチパネルから入力し、写真データをダウンロードして印刷します。
「おきがるプリント&スキャン」の機能を写真プリントのみに特化したアプリです。ユーザー登録は必要ありませんが、メールアドレスの登録が必要です。
| アプリ | かんたん写真プリント |
|---|---|
| 1回の写真枚数 | 最大 20枚 |
| ユーザー登録 | 不要(ただし、メールアドレスを登録。) |
| 写真登録と予約番号 | 必要 |
| 対応OS | Android / iOS |
【スマホ/タブレットの操作手順】
1 アプリを立ち上げてメニューを選択 → [写真をプリント]をタップ。
2 写真の選択と送信 → 写真の一覧画面で印刷したい写真を選択し[送信]をタップ。
3 予約コードの確認 → 「送信成功」画面でプリント予約コードを確認、「OK」をタップ。
※ プリント予約コードはメールでも通知され、通知メールを保存しておくこともできます。
【マルチコピー機の操作手順】
4~9 「おきがるプリント&スキャン」でネット予約する場合と同じ操作をします。「プリントスタート」にタッチすると印刷が始まります。
パソコンで「おきがるプリント」サイトからネット予約
パソコンからネット予約をする方法です。リコーの専用サイト「おきがるプリント」にユーザー登録をしてオンラインで印刷したい写真のデータをアップロードし、「プリント予約コード」で店舗のマルチコピー機にダウンロードして印刷します。スマホアプリ「おきがるプリント&スキャン」のパソコンバージョンです。
| アプリ | なし(パソコンでWebページからオンライン登録。) |
|---|---|
| 1回の写真枚数とデータ容量 | 最大 20枚 / 合計 50枚まで |
| ユーザー登録 | 必要 |
| 写真登録と予約番号 | 必要 |
| 対応OS | Windows / macOS |
【パソコンの操作手順】
1 普通紙と写真紙の選択 → 「ファイル一覧」タブで[写真紙に印刷する]をクリック。
2 写真の選択 → 「写真紙印刷」のページで[追加]>[参照]とクリックして写真ファイルが保存されているフォルダーを表示し、登録したい写真を選択してリストに追加。
3 写真の登録 → 「登録」をクリックして、選択した写真データをアップロード。
4 予約コードの確認 → 「ファイル一覧」の表でプリント予約コードを確認。
※ プリント予約コードはメールでも通知され、通知メールを保存しておくこともできます。
【マルチコピー機の操作手順】
上掲の「おきがるプリント&スキャン」でネット予約の4~9と同じ操作をします。「プリントスタート」にタッチすると印刷が始まります。
ダイソー 写真プリントのまとめ
- L判写真プリントが1枚20円なのでセブンイレブンやローソンなどと比較して安い
- 記録メディアの直接プリントとスマホ/タブレットのケーブル接続による直接プリントは、アプリ不要でユーザー登録・写真登録も不要。
- スマホ/タブレットの Wi-Fi 接続による直接プリントは、ユーザー登録不要で1回に 100枚までの写真をプリントできる。
- 写真プリント専門店ほど高画質ではない
- プリントが出てくるのが遅い