現在、ローソン・ファミリーマート・ミニストップには、同じシャープ製のマルチコピー機が設置されています。この記事では、ローソン・ファミリーマート・ミニストップに設置されたシャープ製のマルチコピー機の実際の画質やプリント方法を解説しています。
目次
ローソン・ファミリーマート・ミニストップの写真プリント
ローソンの写真プリントの画質は?2店舗で同じ写真をプリントしてみました
| 元画像 | A店 | B店 |
|---|---|---|
 |
||
 |
||
 |
ローソン・ファミリーマート・ミニストップの「店舗によって写真プリントの画質に差があるかどうか?」を確認するため、2店舗で同じ写真をプリントしてみました。
その結果、色合いやグラデーションについては2店にほぼ差はありませんが、明度には若干差があり、元画像と比較してA店はやや暗め、B店はやや明るめの仕上りでした。
ツヤのある光沢タイプの写真用紙です。裏面は無地です。
ローソン・ファミリーマート・ミニストップのコンビニプリントは、元画像データと比較すると、若干明度が落ち、暗部の描写が潰れています。
しかし、他社と比較して白飛びが少なく、赤ちゃんの手前の衣類の「目地」の陰影が、コンビニプリントの中で唯一描写されました。 コンビニプリントの中では比較的良好な画質と思います。
ローソンのマルチコピー機では、通常の写真用紙を使用する写真プリント以外に、写真用紙にシール加工をしたシール紙の写真プリントもできます。
セブンイレブン/ローソン/ファミリーマート/ミニストップ/ダイソー
コンビニの写真プリントを比較
各社2店舗ずつ調査しましたが、同じコンビニなら違う店舗でも画質に差はほぼありませんでした。
が、コンビニ各社ごとの違いは明らかです。
コンビニ各店のマルチコピー機は、ローソン・ファミリーマート・ミニストップがシャープ製、セブンイレブンが富士フイルムグループ製(旧富士ゼロックス製)、ダイソーがリコー製です。
コンビニ各社の写真プリントの詳しい比較はこちら↓
10枚以上なら写真プリントサイトの方が安いです↓
コンビニ4社をイラストで比較した記事はこちら↓
ローソン・ファミリーマート・ミニストップでイラストをプリントした記事はこちら↓
セブン・ローソンのイラストはがき・写真年賀状を画質を比較した記事はこちら↓
コンビニ4社の普通紙印刷(コピー紙)を比較した記事はこちら↓
ローソン・ファミリーマート・ミニストップ 写真プリントにかかる時間
ローソン・ファミリーマート・ミニストップの写真プリントにかかる時間は、実測で2枚13〜15秒ほどでした。
ローソン・ファミリーマート・ミニストップの写真プリントは、2枚ずつ写真プリントが落ちてきます。
コンビニプリント4社の中で、一番プリント時間が一番早かったです。
プリントにかかる時間が一番長かったのはミニストップです。
ローソン・ファミリーマート・ミニストップ 写真プリントのプリンターと用紙
ローソン・ファミリーマート・ミニストップのマルチコピー機は、シャープの MX-3631DS という機種です。コンビニ向けの最新機種で、ローソンでは2020年5月から全国の店舗に順次設置されています。

シャープ MX-3631DS シャープ公式サイトより
製品写真の右側が本体のフルカラー複合機で、左側の大型タッチパネルのある付属ユニットに写真プリント用のプリンターが内蔵されているはずですが、内部機構についての詳細情報は公開されていないので詳しいことは不明です。
ローソン・ファミリーマート・ミニストップ 写真プリントの種類と料金
プリントのサイズは、L判(89mm x 127mm)、2L判(127mm x 178mm)、スクエア(127mm x 127mm)の3種類があり、
L判の用紙で余白付きのましかくプリント(用紙サイズはL判、印刷範囲は89mm x 89mm)を印刷することもできます。
| プリントの種類 | 写真プリント (L/2L) |
ましかくプリント | 証明写真プリント | カレンダー プリント |
インデックス プリント |
|---|---|---|---|---|---|
| プリント1枚の 価格(税込) |
<写真用紙> L判:30円 2L判:80円 <シール紙> L判:200円 2L判:300円 |
<写真用紙> L判:30円 スクエア:50円 <シール紙> L判:200円 スクエア:250円 |
<写真用紙> L判:200円 <シール紙> L判:300円 |
<写真用紙> L判:30円 2L判:80円 <シール紙> L判:200円 2L判:300円 |
|
| 用紙サイズ | L判 89 x 127 mm 2L判 127 x 178 mm |
L判 89 x 127 mm スクエア 127 x 127 mm |
L判 89 x 127 mm |
L判 89 x 127 mm 2L判 127 x 178 mm |
|
| プリント1枚の 写真点数 |
1点 | 2.4 x 3 cm:6点 3 x 4 cm:4点 3.5 x 4.5 cm:4点 4 x 6 cm:2点 5 x 5 cm:2点 |
1点 | L判:20点まで 2L判:40点まで |
|
| マルチコピー機 | シャープ MX-3631DS | ||||
| スマホアプリ | PrintSmash(無料アプリ) ネットワークプリント(無料アプリ) LINE(無料アプリ) |
||||
| 対応メディア | ・USBメモリー(Type-A) ・USBメモリー(Type-C) ・SDカード ・microSDカード ・スマートフォン(PrintSmash) ・メモリースティックデュオ ・CD/DVD |
||||
| 対応ファイル | ・JPEG ・PNG | ||||
ローソン・ファミリーマート・ミニストップ 5種類の写真プリント
ここに紹介する写真プリントの種類名は、マルチコピー機のプリントメニュー選択画面に表示されるメニュー名です。選択できる用紙タイプは写真用紙とシール紙の2種類です。
写真プリント(L/2L) [写真用紙][シール紙]
銀塩プリント(印画紙写真)と同じサイズのL判( 89mm x 127mm )と 2L判( 127mm x 178mm )の写真用紙に印刷したプリントです。銀塩プリントに迫る画質なので、スマホ写真などの普段撮りのスナップフォトを印刷するのに最適です。
ましかくプリント [写真用紙][シール紙]
L判( 89mm x 127mm )に印刷したましかくプリントと、スクエアサイズ( 127mm x 127mm )のましかくプリントがあります。L判のましかくプリントには余白があるので、自分で余白部分を切り取らなければなりません。スクエアサイズのましかくプリントは、L判のましかくプリントよりも大きくて見応えがあります。
証明写真プリント [写真用紙][シール紙]
L判の写真用紙に1種類の証明写真を同じサイズで複数枚プリントすることができます。証明写真のサイズは5種類から選ぶことができ、写真サイズによってL判1枚に印刷できる枚数が決まっています。
| 証明写真サイズ | 2.4 x 3 cm | 3 x 4 cm | 3.5 x 4.5 cm | 4 x 6 cm | 5 x 5 cm |
|---|---|---|---|---|---|
| L判1枚の写真枚数 | 6枚 | 4枚 | 4枚 | 2枚 | 2枚 |
※運転免許証、パスポートの申請では添付を認められない場合がありますので確認が必要です。
カレンダープリント [写真用紙][シール紙]
L判/2L判の写真プリントで写真入りのカレンダーが作れます。カレンダーの種類は月間・2か月・6か月の3種類、デザインは6種類から選べます。
インデックスプリント [写真用紙][シール紙]
アルバムの見出しカードや写真一覧として使用する縮刷写真のプリントです。L判/2L判の2サイズがあり、写真用紙のプリントは同じサイズ用のアルバムページのポケットに差し込めます。シール紙のプリントは、アルバム台紙に直接貼って使えます。
ローソン・ファミリーマート・ミニストップ 写真プリントを利用する方法
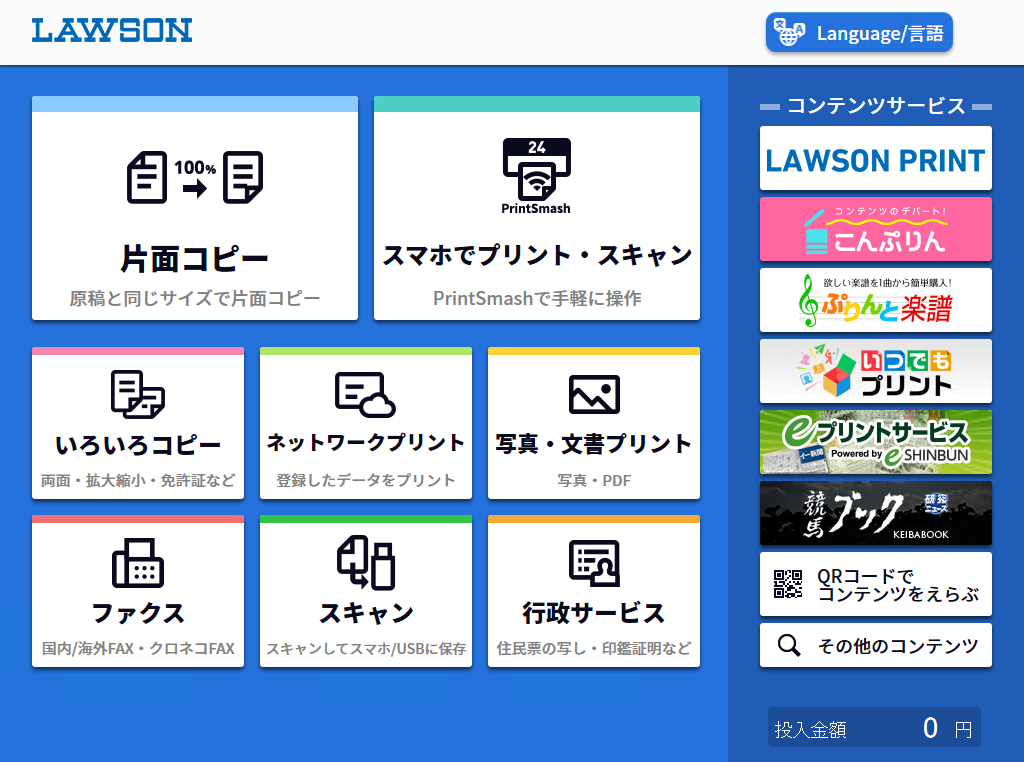
ローソン シャープ MX-3631DS タッチパネルのサービスメニュー一覧
ローソン・ファミリーマート・ミニストップの写真プリントは、以下の4つの方法で利用することができます。
- スマホアプリ PrintSmash スマホの画像データを Wi-Fi で転送
- 各種の記憶メディア USBメモリー、SDカードなどによるデータ入力
- シャープの「ネットワークプリント」 PC・アプリで写真登録(ネット予約)
- LINE連携「ネットワークプリント」 LINEで「ネットワークプリント」(ネット予約)
料金の支払い方法はマルチコピー機にコインまたは千円札を投入する現金払いのみです。
(1)スマホアプリ PrintSmash
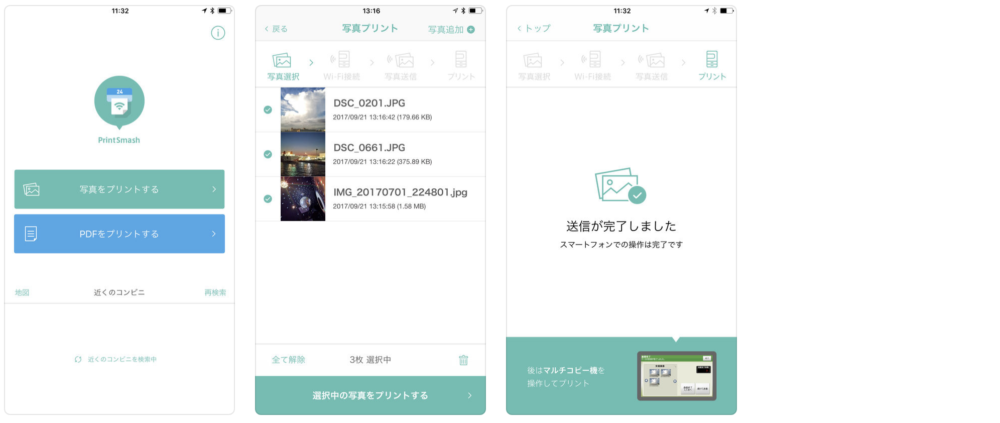
無料アプリの PrintSmash は、スマホに保存してある写真(JPEG、PNG)をローソン店内の Wi-Fi でマルチコピー機に転送し、写真プリントにすることができます。
会員登録の必要がなく、アプリをインストールすればすぐに使えます。また、写真を50枚までアプリに登録することができ、プリントしたい写真の管理に役立つうえ、思い立ったらローソンですぐにプリントできるので便利です。
| アプリ | PrintSmash(無料アプリ) |
|---|---|
| 1回に送信できるデータ容量 | 1ファイル30MBまで / 合計100MBまで |
| ユーザー登録 | 不要 |
| 写真登録と予約番号 | 不要 |
| 対応OS | Android / iOS |
<PrintSmash で写真プリントを印刷する方法>
マルチコピー機を操作する前にスマホで PrintSmash を立ち上げ、サービスメニューの[写真をプリントする]ボタンをタップして、プリントする写真を選択しておきます。
次に、マルチコピー機のタッチパネルにタッチしてサービスメニューの画面(上の画像)を表示し、次の順序で操作します。
- サービスメニューの選択 → [写真・文書プリント]にタッチ。
- ファイルタイプの選択 → [写真ファイル]にタッチ。
- メディアの選択 → [スマートフォン(PrintSmash)]にタッチ。 ・スマホの選択 → Android端末/iPhone のどちらかの[次へ]ボタンにタッチ。
これでスマホとマルチコピー機が自動的に Wi-Fi 接続します。マルチコピー機のタッチパネルには、スマホから画像データを送信するための送信パスワードが表示されます。
スマホの PrintSmash 画面にある[送信]ボタンをタップして送信パスワードの入力画面を表示し、4桁のパスワードを入力して再度[送信]ボタンをタップするとデータ送信が始まります。データ送信が完了したら、次のようにマルチコピー機で操作します。
- 用紙タイプの選択 → [写真用紙]または[シール紙]にタッチ。
- 写真プリントの選択 → 5種類の写真プリントから選択。
- サイズの選択 → 「証明写真プリント」の場合は証明写真のサイズを選択し、それ以外の写真プリントは用紙サイズを選択。
最後にプリント枚数を設定し、タッチパネルに表示されている料金をコインまたは千円札で投入してプリントをスタートします。
(2)各種の記憶メディア
以下の記憶メディアに対応しています。
| 対応する記憶メディア一覧 | |||
|---|---|---|---|
| USBメモリー(Type-A) | USBメモリー(Type-C) | メモリースティックデュオ | |
| SDカード | microSDカード | CD/DVD | |
<各種の記憶メディアで写真プリントを印刷する方法>
マルチコピー機のタッチパネルにタッチしてサービスメニューの画面を表示し、次の順序で操作します。
- サービスメニューの選択 → [写真・文書プリント]にタッチ。
- ファイルタイプの選択 → [写真ファイル]にタッチ。
- メディアの選択 → 写真データを保存してあるメディアのボタンにタッチ。
次に、記憶メディアを専用のスロットやドライブに挿入。用紙タイプ、写真プリントの種類、サイズ、枚数を設定し、料金を投入してプリントします。
(3)シャープの「ネットワークプリント」
マルチコピー機のメーカーであるシャープが提供するネットプリントサービスです。
パソコンでは、専用サイト「ネットワークプリントサービス」のページからオンラインで写真を登録(画像データをアップロード)し、マルチコピー機で画像データをダウンロードしてプリントします。
スマホでは、専用アプリ「ネットワークプリント」をインストールし、アプリによってスマホに保存されている写真を登録、マルチコピー機でプリントします。
いずれの場合も、写真を登録すると画面に「ユーザー番号」が表示され、マルチコピー機のタッチパネルでその番号を入力して画像データをダウンロードし、プリントすることができます。
会員登録は、スマホアプリでは必須ですが、パソコンでは登録は自由です。登録ユーザーの画像データの保存期間が30日間、パソコン利用の未登録ユーザーのデータ保存期間は8日間という違いがあります。
| 端末の種類 | パソコン | スマホ/タブレット |
|---|---|---|
| アプリ | なし(Webオンライン) | ネットワークプリント(無料アプリ) |
| 1回に送信できる写真枚数 | 24枚まで | 24枚まで |
| ユーザー登録 | 自由 | 必要 |
| 写真登録と予約番号 | 必要 | 必要 |
| 対応OS | Windows / macOS | Android / iOS |
<シャープのネットワークプリントで写真プリントを印刷する方法>
上記の通り、パソコンやスマホであらかじめプリントしたい写真を登録し、「ユーザー番号」をメモしておきます。
マルチコピー機のタッチパネルにタッチしてサービスメニューの画面を表示し、次の順序で操作します。
- サービスメニューの選択 → [ネットワークプリント]にタッチ。
- ファイルタイプの選択 → [写真ファイル]にタッチ。
続いて、ユーザー番号を入力して登録した画像データをダウンロードし、用紙タイプ、写真プリントの種類、サイズ、枚数を設定してから料金を投入してプリントします。
(4)LINE連携「ネットワークプリント」
シャープと LINE がタイアップし、LINEで「ネットワークプリント」を利用できます。
シャープの「ネットワークプリント」が LINE に公式アカウントとして登録されています。LINEアカウントを持っている人が「ネットワークプリント」と「友だち」になると、スマホに保存してある写真を LINE で「ネットワークプリント」に登録し、マルチコピー機でプリントすることができます。
| アプリ | LINE(無料アプリ) |
|---|---|
| 1回に送信できる写真枚数 | 24枚まで |
| ユーザー登録 | LINEアカウントが必要 |
| 写真登録と予約番号 | 必要 |
| 対応OS | Android / iOS |
<LINE連携ネットワークプリントで写真プリントを印刷する方法>
手順1 LINE のネットワークプリントを友だち登録
LINEアプリの友だちタブを開き、ネットワークプリントのLINE公式アカウントを友だちに追加。ネットワークプリントのWebページにあるQRコードのスキャンが簡単です。
手順2 LINE のネットワークプリントに写真登録
LINE のネットワークプリントに印刷したい写真を送り、[お願い]ボタンをタップ。写真が登録され、アプリ画面に「ユーザー番号」が表示されます。
手順3 マルチコピー機の「ネットワークプリント」で印刷
マルチコピー機のタッチパネルにタッチしてサービスメニューの画面を表示し、次の順序で操作します。
- サービスメニューの選択 → [ネットワークプリント]にタッチ。
- ファイルタイプの選択 → [写真ファイル]にタッチ。
続いて、「ユーザー番号」を入力して登録した画像データをダウンロードし、用紙タイプ、写真プリントの種類、サイズ、枚数を設定してから料金を投入してプリントします。
































