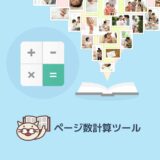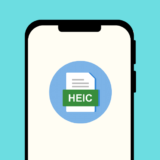富士フイルムフォトブックは、フォトブックの種類により編集ソフトが変わります。
ハードカバー・ソフトカバー・リング・PhotoZINEは、ブラウザ版ソフトで「かんたんモード」または「こだわりモード」の編集方法を用途に合わせて選択でき、イヤーアルバムは専用の編集ソフトがあります。
このページでは、ハードカバー・ソフトカバー・リング・PhotoZINEは、ブラウザ版ソフトについて、基本的な使い方 から、よりおしゃれなフォトブックを作る 応用テクニック まで、詳しくご紹介します。
富士フイルム フォトブック ブラウザ版編集ソフトの基本スペック
| 動作環境 |
パソコン |
Windows10以上 Mac OS 10.15以上 |
|---|---|---|
|
タブレット |
iOS 14以上 Android 8以上 | |
|
スマホ |
iOS 15.6以上 Android 8以上 | |
| 対応画像形式 |
JPEG、HEIF、PNG(→画像形式について) | |
| 対応画像サイズ |
480px〜11648px(→画像サイズについて) | |
| 対応画像容量 |
JPEG/HEIF/PNGの場合:10KB以上30MB以下 | |
| 最大写真数 | 1冊:900枚(最大60P) | |
| 自動レイアウト |
AI自動レイアウトが可能 | |
| 写真レイアウト 編集機能 | 数十種のレイアウトパターンから選択可能 自由な位置・大きさでレイアウトも可能 (→写真レイアウト・テンプレートについて) | |
| 文字レイアウト 編集機能 | 自由な位置・自由な大きさでレイアウトが可能 (→文字レイアウトについて) | |
| フォント数 | 13種(→フォントについて) | |
| スタンプ | あり 自由な位置・自由な大きさでレイアウトが可能 (→スタンプについて) | |
| 背景素材 |
あり(→背景デザインについて) | |
| 画像加工機能 | あり(セピア・モノクロ・明るさ調整など) (→画像加工について) | |
はじめにフォトブックの種類を選ぶ
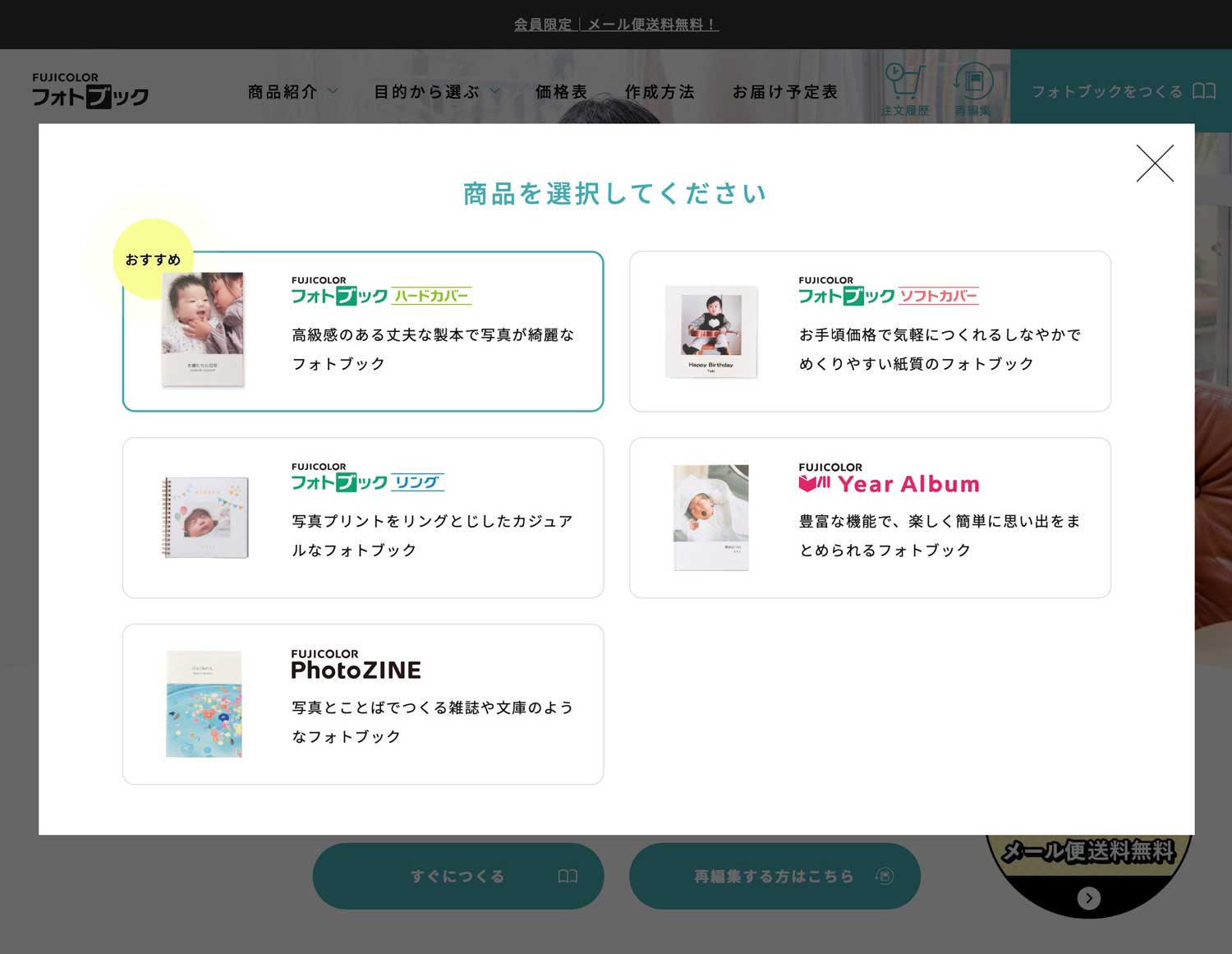
富士フイルムのブラウザ版ソフトで作れるフォトブックは、ハードカバー・ソフトカバー・リング・PhotoZINEの4種類です。
(イヤーアルバムは別のソフト・アプリになります。)
作りたいフォトブックを選択します。
サイズとページ数を選ぶ
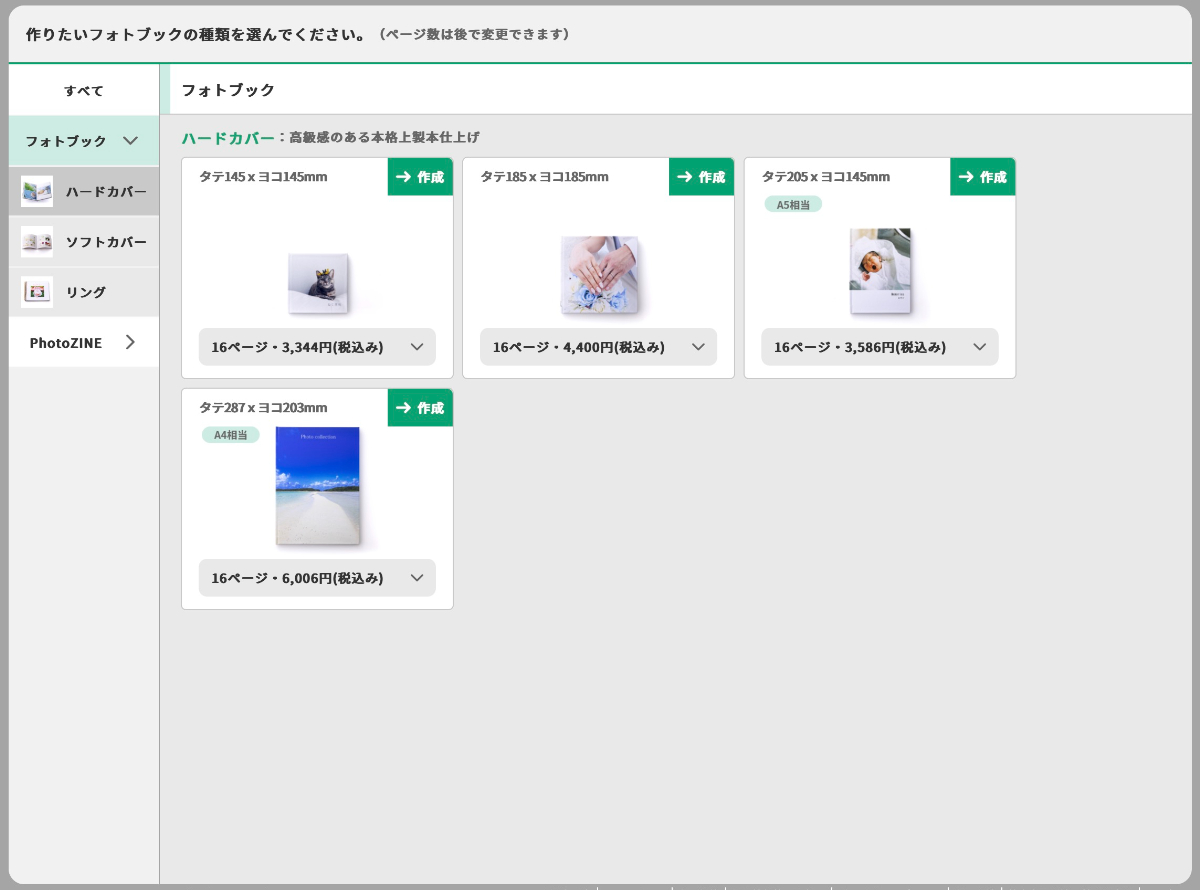
フォトブックのサイズとページ数を選択します。サイズとページ数は、編集中に後から変更も可能です。
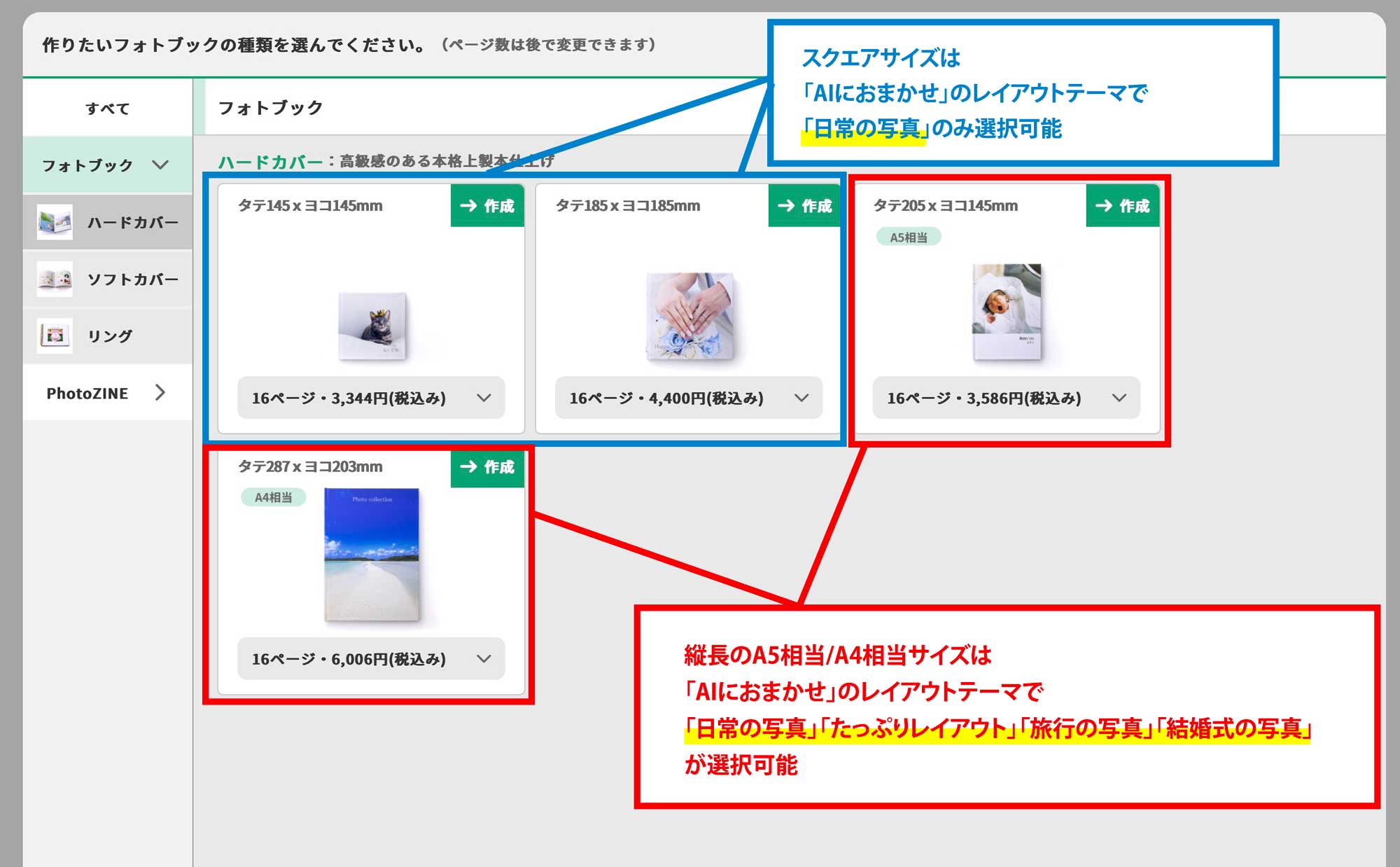
フォトブックのレイアウトにAIによる自動レイアウト(「AIにおまかせ」機能)を使用する場合は、レイアウトのテーマの選択肢がフォトブックの種類とサイズで変わるので注意しましょう。
詳しくはこちら(自動レイアウトの項目)
写真をアップロードする
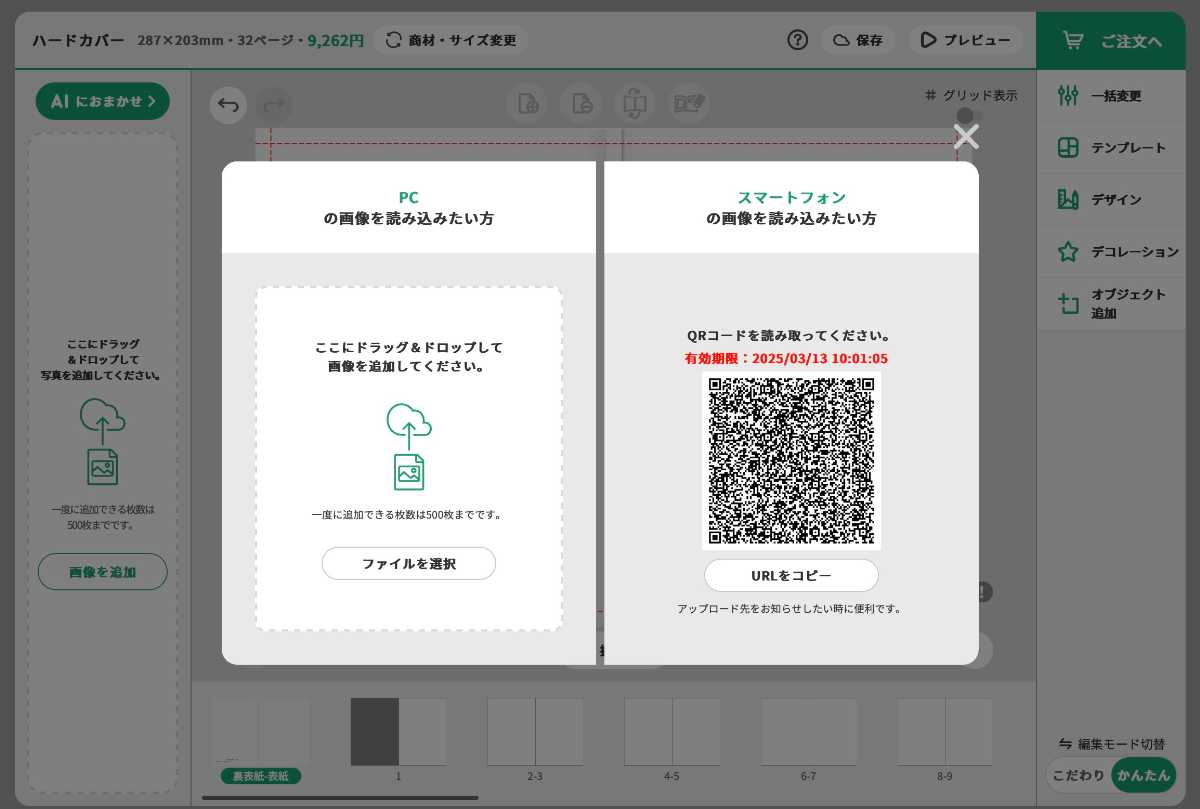
編集画面左側の「画像を追加」ボタンをクリックし、フォトブックに掲載したい写真をアップロードします。
左側に画像ファイルをドラッグ&ドロップするか、「ファイルを選択」ボタンをクリックして画像を追加できます。
一度にアップロードできる画像数の上限は500枚までです。
右側のQRコードをスマホでスキャンすると、スマホの画像をアップロードできます。
QRコードには有効期限があるので注意しましょう。
編集モードの変更(こだわりモードに変更がおすすめ)
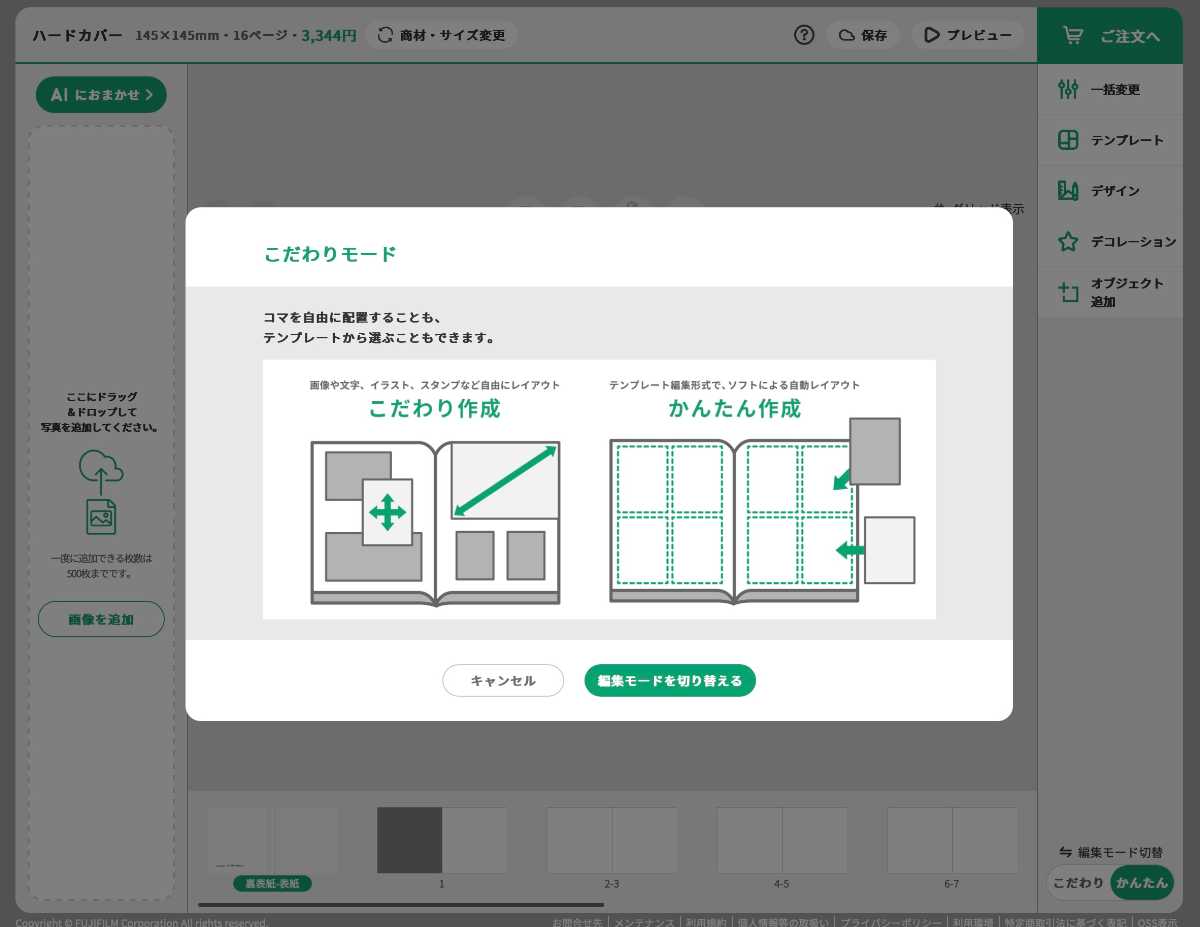
画面右下の「編集モード切替」ボタンから、「かんたんモード」⇔「こだわりモード」 の切り替えが可能です。
編集モードの種類
1. かんたんモード(デフォルト)
- テンプレートに合わせて編集するモード。
- テンプレートは、使う写真のコマ数に合わせて選択できる。
- 画像の移動や、画像枠の大きさの変更など、自由なレイアウトは不可。
2. こだわりモード
- 自由なレイアウトで編集が可能なモード。
- テンプレートを適用した後でも、画像の移動やサイズ変更が可能。
- テンプレートを使わずに、オリジナルのレイアウトで作成することもできる。
- より細かくデザインを調整したい人向け。
どちらを選ぶべき?
デフォルトでは「かんたん」モードになっていますが、こだわりモードに切り替えておくのがおすすめです。
「かんたん」モードでできることはすべて「こだわり」モードでも可能ですから、「かんたん」モードを使用するメリットは特に無いと思います。
※スマホからはこだわりモードは使用できません。
自動レイアウトを使う
富士フイルムの「ブラウザ版ソフト」の自動レイアウト(スマホ・パソコン両対応)
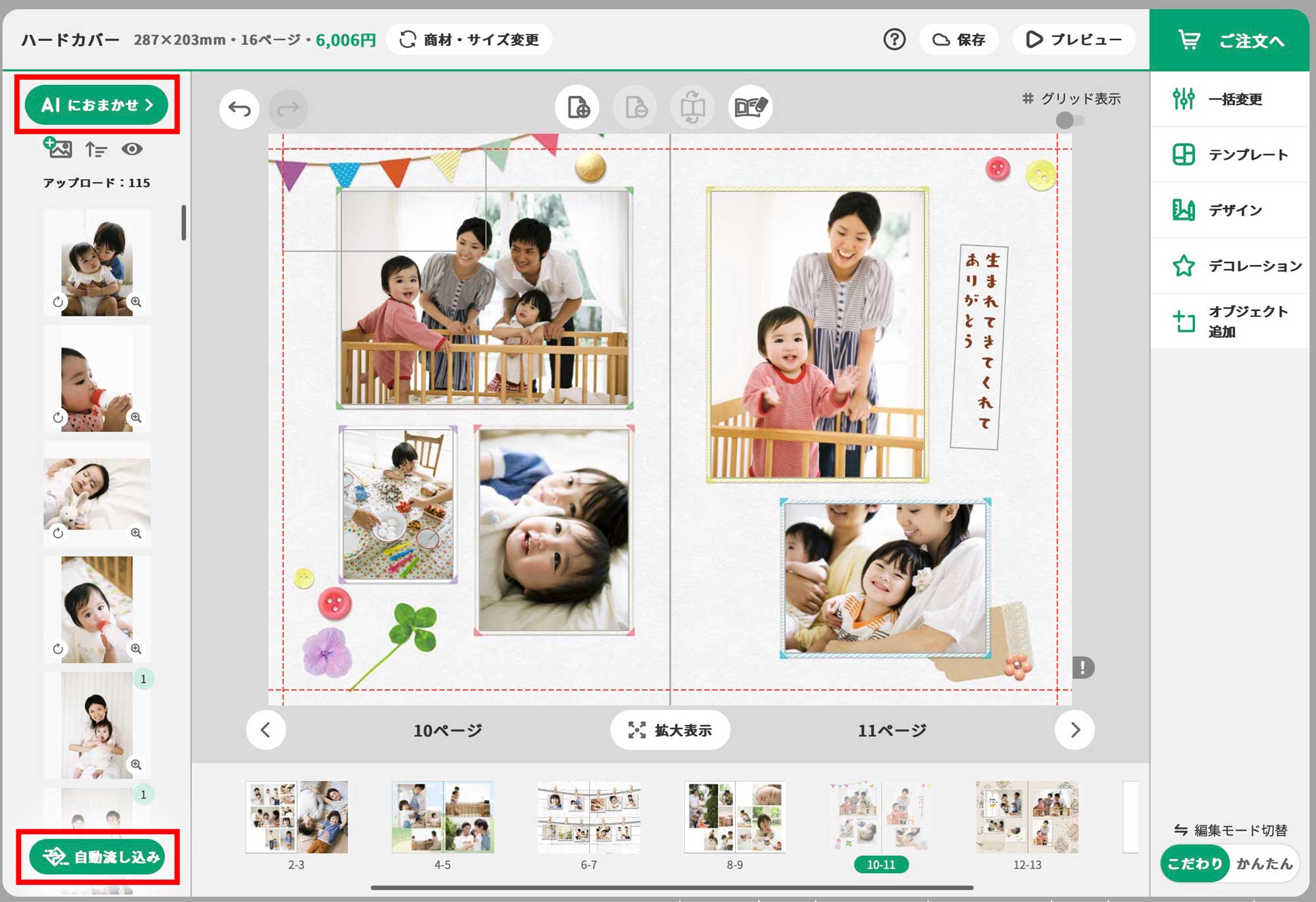
富士フイルムのブラウザ版ソフトは、「AIにおまかせ」によるAI自動レイアウトと、「自動流し込み」による自動レイアウトに対応しています。この機能は、スマホでも、パソコンでも、iPadでも使用できます。
「AIにおまかせ」によるAI自動レイアウト
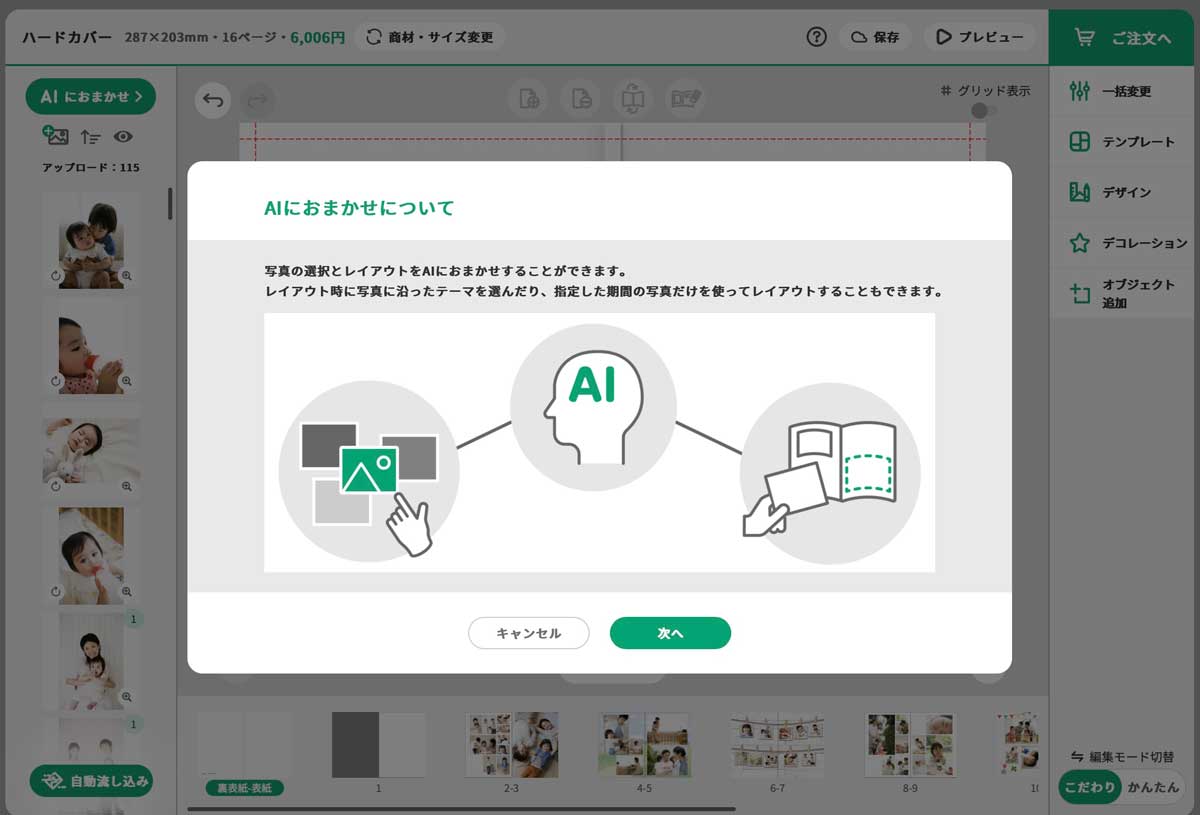
フォトブックのテーマに応じて、AIを使った自動写真選択と自動レイアウトが可能です。
- 画面左上の「AIにおまかせ」ボタンをクリック
- 「次へ」をクリック
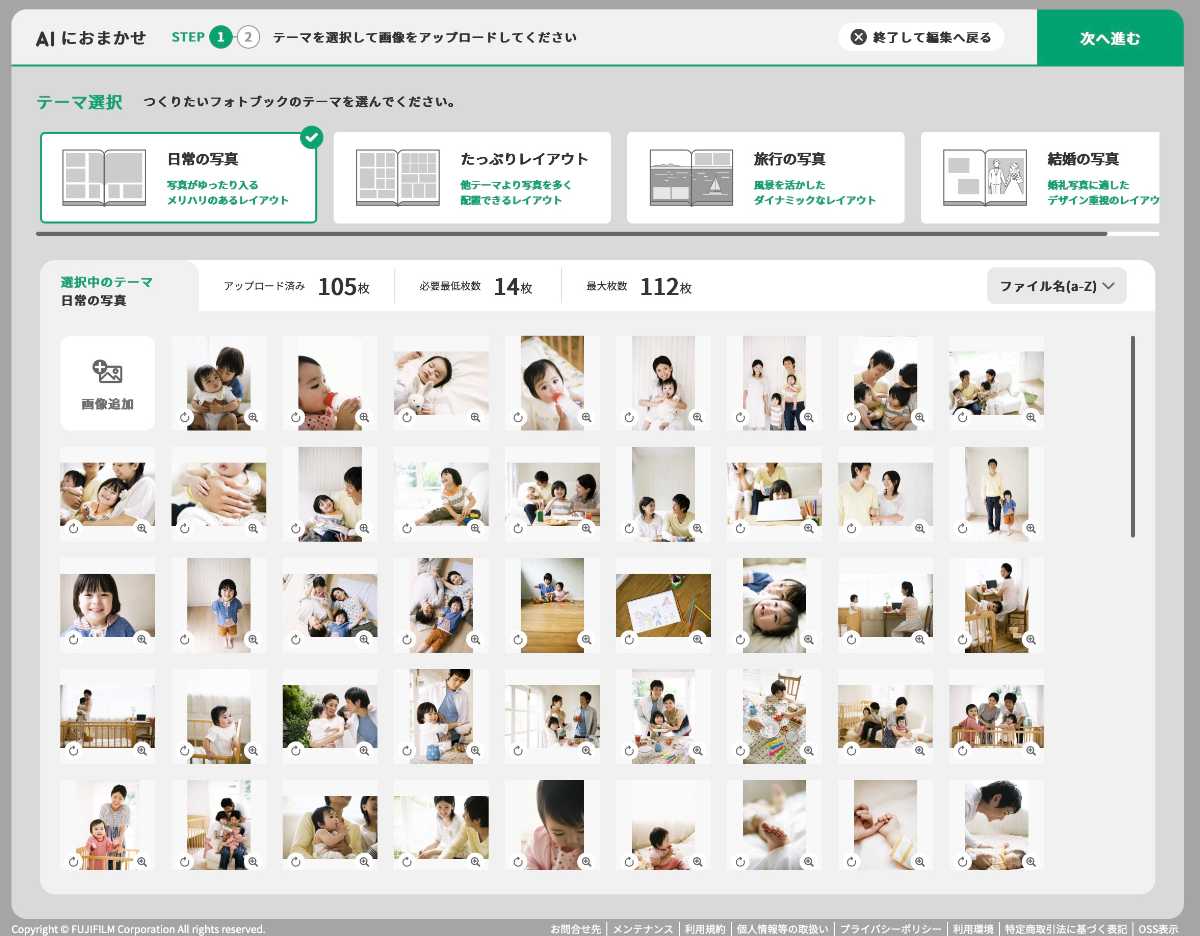
画面上部の「テーマを選択」より、作りたいフォトブックのテーマを選択します。
レイアウトのテーマの選択肢は、「日常の写真」「たっぷりレイアウト」「旅行の写真」「結婚式の写真」があります。選択したフォトブックの種類とサイズで選べるテーマが変わります。
- 日常の写真(写真がゆったり入るメリハリのあるレイアウト)
- たっぷりレイアウト(最も写真を多く配置できるレイアウト)
- 旅行の写真(風景を活かしたダイナミックなレイアウト)
- 結婚の写真(婚礼写真に適したデザイン重視のレイアウト)
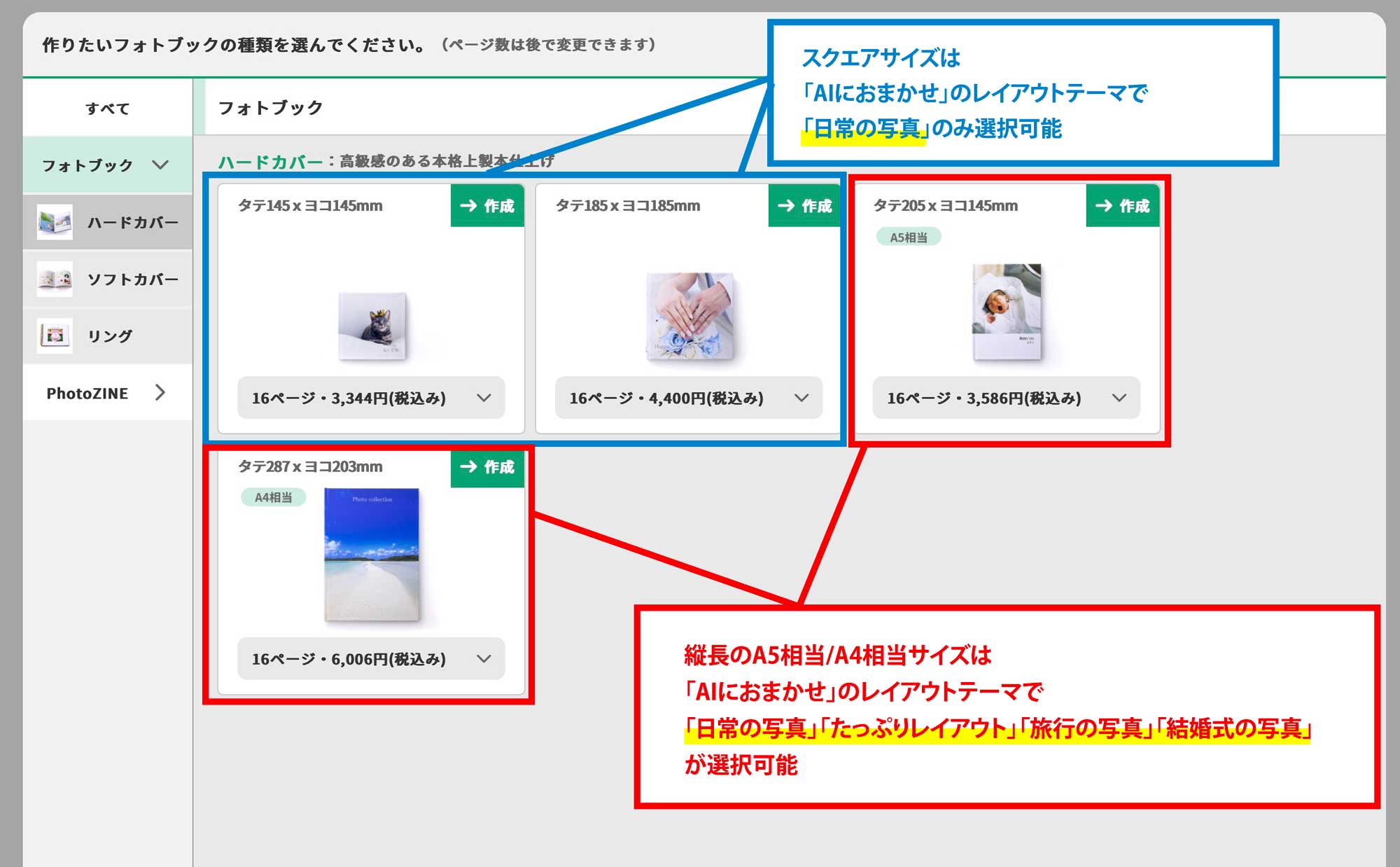
| A5相当/A4相当サイズ の場合に 選択できるテーマ | スクエアサイズ の場合に 選択できるテーマ |
|---|---|
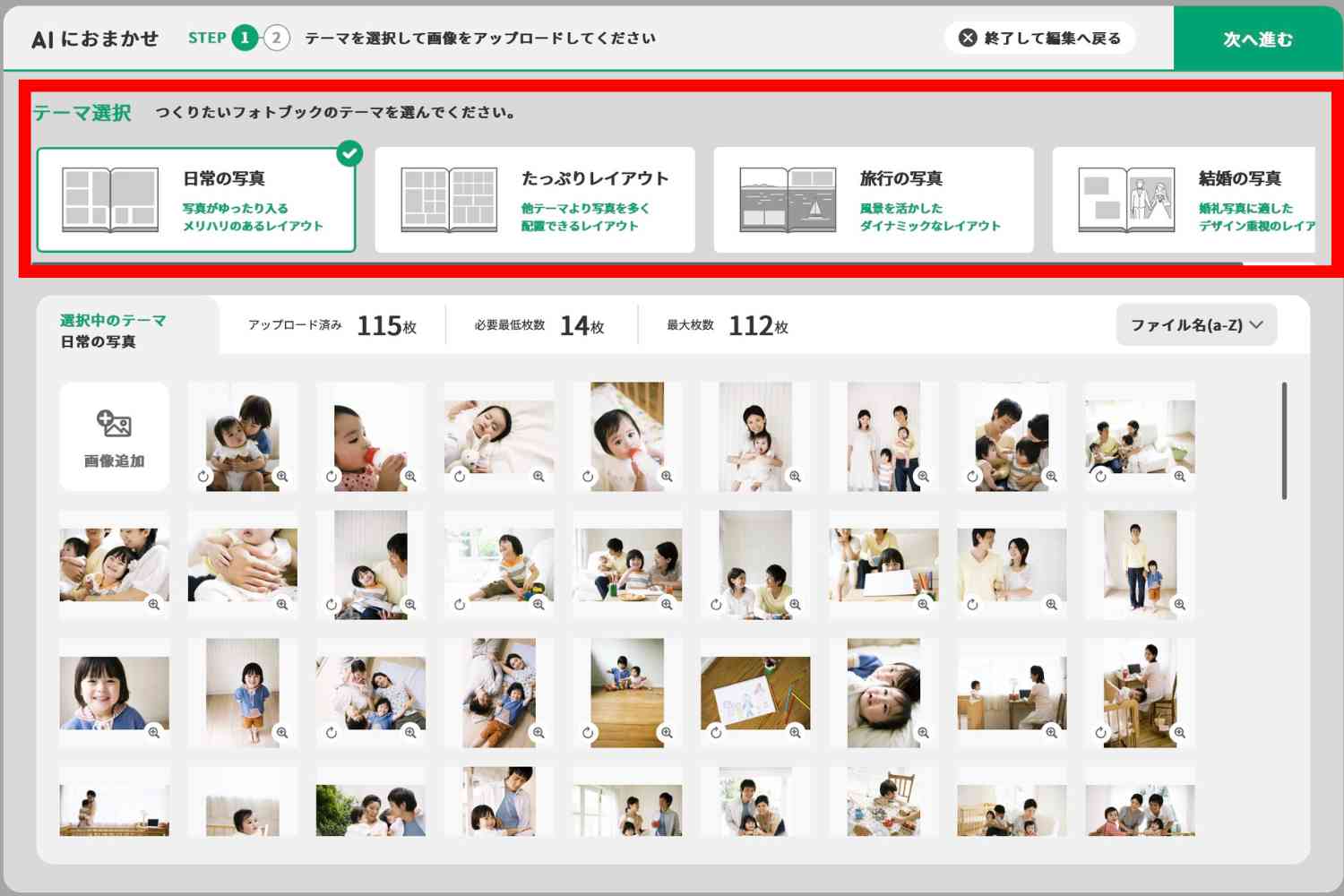 | 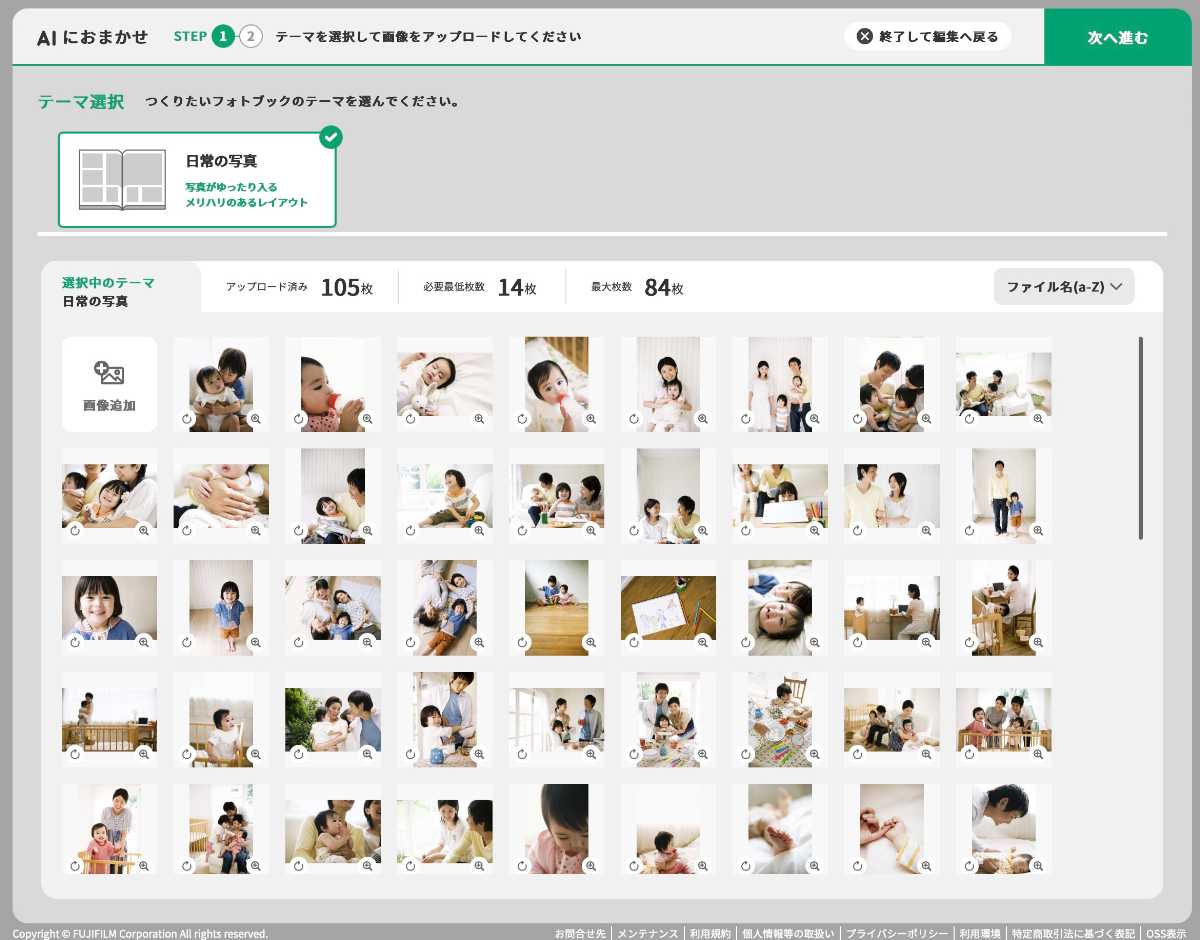 |
「AIにおまかせ」のテーマの選択肢は、フォトブックの種類とサイズで変わるので注意しましょう。
今の所、「AIにおまかせ」機能で全てのテーマが選べるのは、ハードカバーで縦長サイズの「A5相当」「A4相当」だけです。
フォトブックの編集を開始してしまった後でも、上部の「商材・サイズ変更」ボタンから、サイズの変更が可能です。
なお、「AIにおまかせ」画面の右側には、写真をレイアウトする順番として「ファイル名(a-z・z-a)」または「おすすめ順」の選択肢があります。
デフォルトは「ファイル名(a-z)」になっています。
「おすすめ順」は、写真の写りなどをAIが識別して良い写真を判断していると思いますが、識別方法の記載は無いため詳しくは不明です。
写真選択をAIにすべてお任せするか、必ず入れたい写真のみ選択するか
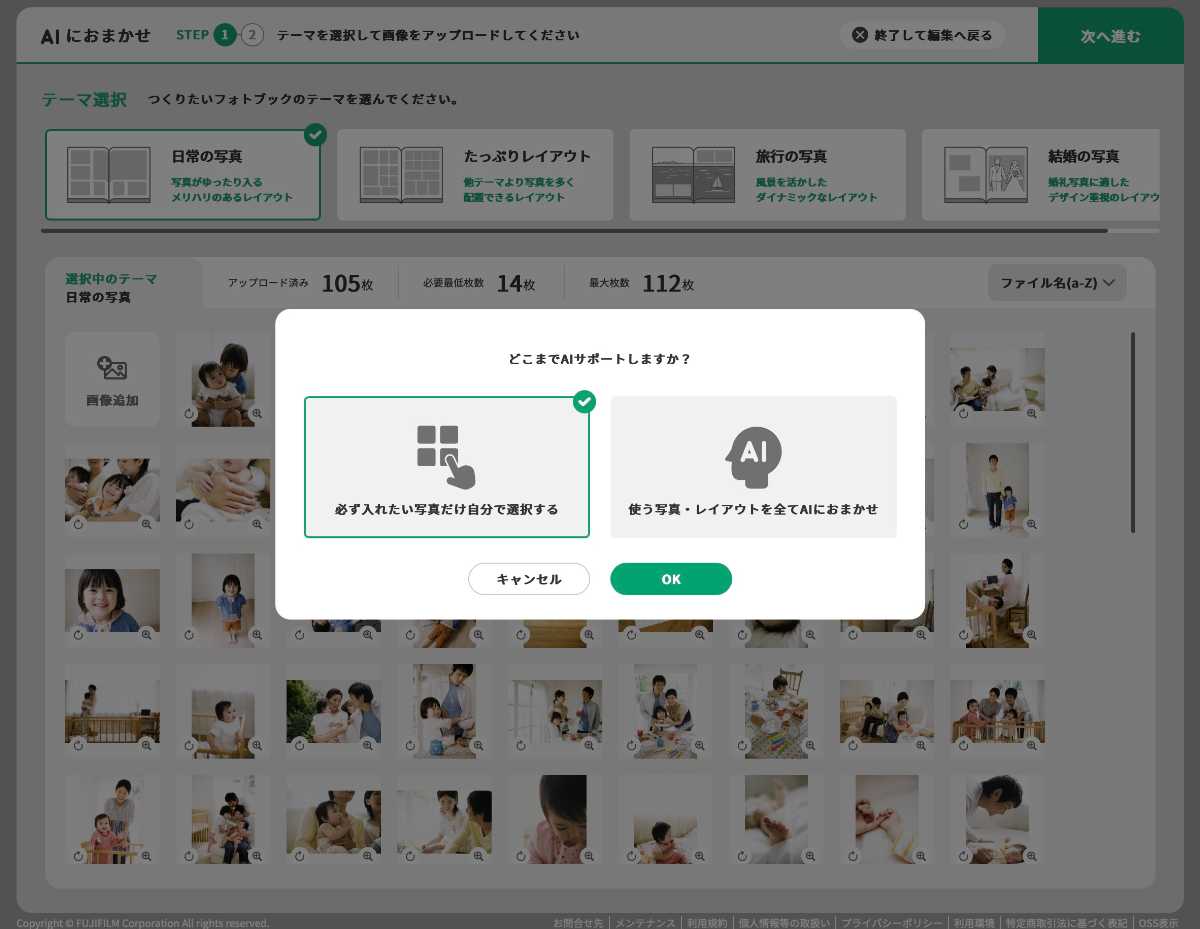
右上のボタンから次へ進むと、「どこまでAIにまかせるか?」を選択できます。
必ず入れたい写真だけ自分で選択する(左側)
→必ず入れたい写真だけを選び、それ以外のレイアウトはAIに任せるオプション。
使う写真・レイアウトをすべてAIにおまかせ(右側)
→AIが写真の選択やレイアウト配置を完全に決めるオプション。
おすすめは左側の「必ず入れたい写真だけ自分で選択する」です。
AIがレイアウトを作成した後でも写真の入れ替えは可能ですが、完全にAIに任せるよりも、自分のこだわりを反映しながら効率よくフォトブックを作成できます。
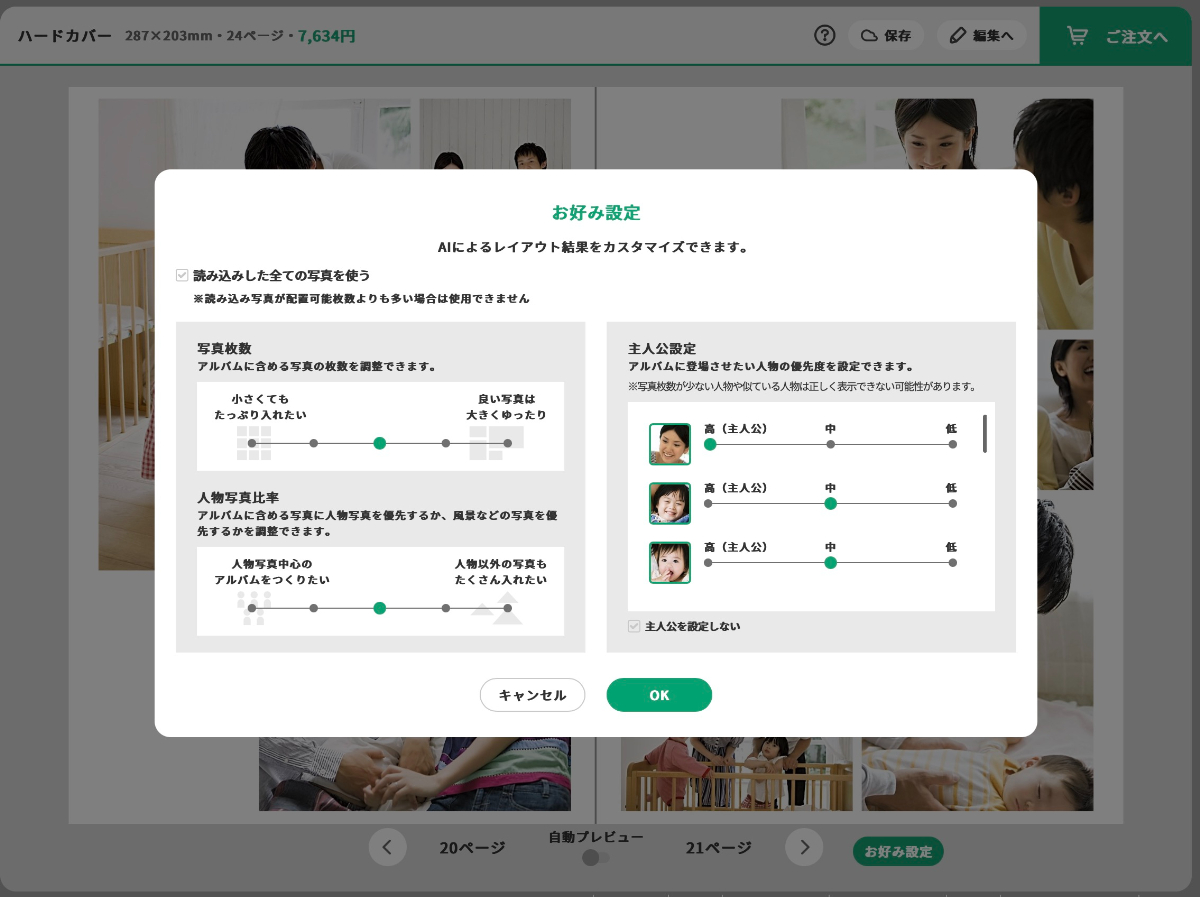
「お好み設定」より、AIレイアウトの結果を調整することができます。
- AI自動レイアウト後、画面右下の「お好み設定」をクリック
- 読み込んだ全ての写真を使うか否か、写真枚数、人物写真比率、主人公設定などを設定し、OKをクリック
「読み込んだ全ての写真を使う」のチェックボックス
チェックを入れると、アップロードした全ての写真が使用されます。
ただし、読み込み写真が配置可能数より多い場合は使用できません。
「写真枚数」の調整
スライダーで写真の枚数を調整可能です。
左寄り:「小さくてもたっぷり入れたい」 → たくさんの写真を配置
右寄り:「良い写真は大きくゆったり」 → 写真を大きく配置し、枚数を減らす
「人物写真比率」の調整
スライダーで、人物写真と風景写真の比率を調整可能です。
左寄り:「人物写真中心のアルバムにしたい」 → 人が写っている写真を優先的に配置
右寄り:「人物以外の写真もたくさん入れたい」 → 風景や物の写真を多めに配置
「主人公設定」
アルバムの中で特定の人物を優先的に掲載するか設定可能です。
スライダーの位置で、人物ごとの優先度を調整(「高(主人公)」→「中」→「低」)。
「主人公を設定しない」にチェックを入れると、特定の人物を優先しません。
「自動流し込み」による自動レイアウト
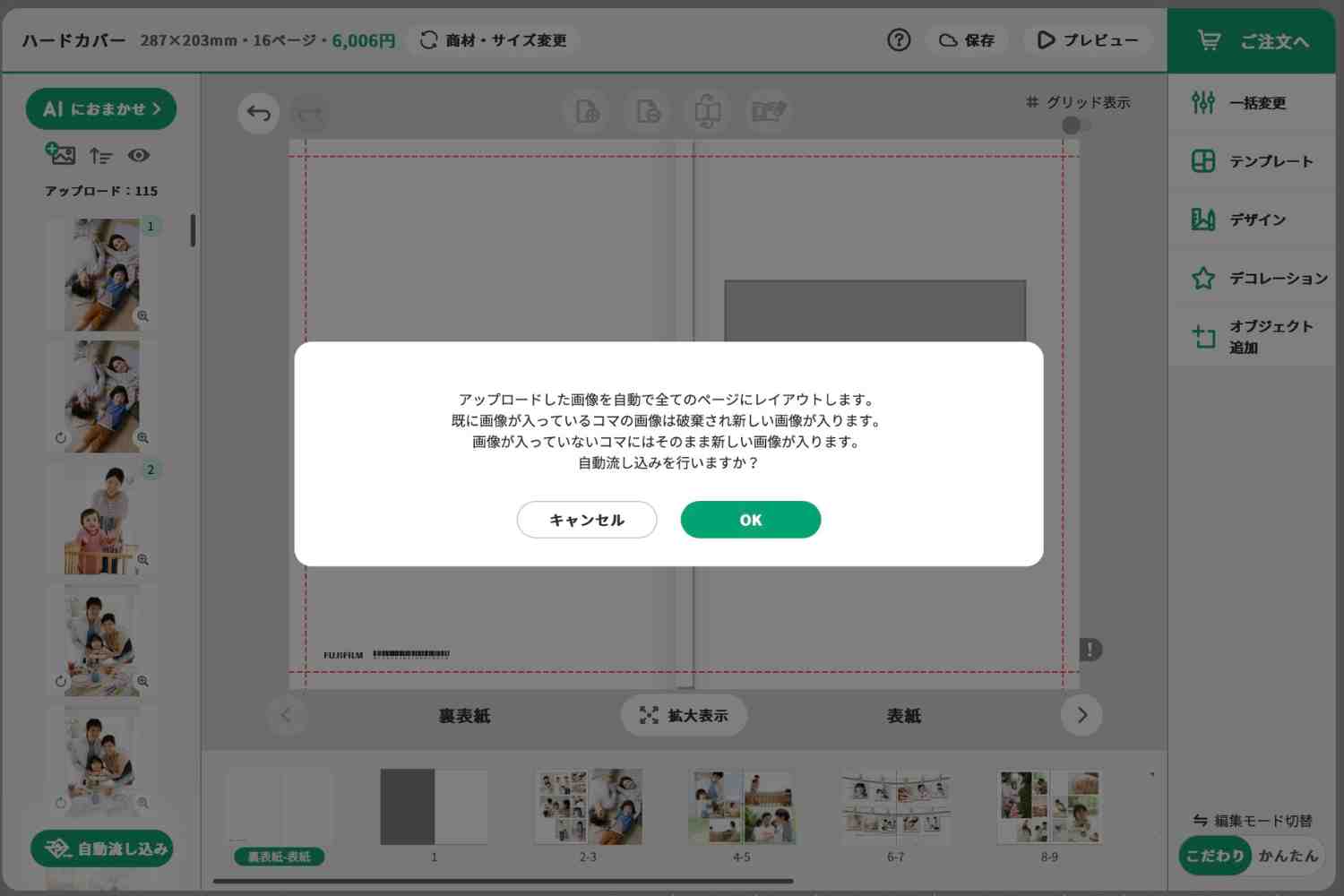
「自動流し込み」機能では、画像を自動で流し込むことが可能です。
写真が多い場合は、下位の写真がレイアウトされませんので、あらかじめ写真枠の多いレイアウトを、各ページに設定しておく必要があります。
- 画面左下の「自動流し込み」をクリック
- ダイアログが表示されるので、OKをクリック
すでに画像が入っているコマの画像は破棄され、新しい画像が入りますので注意しましょう。
レイアウトを変更する
自動レイアウトで作成したレイアウトも以下のように手動で変更ができます。
デザインされた固定テンプレートから選ぶ場合
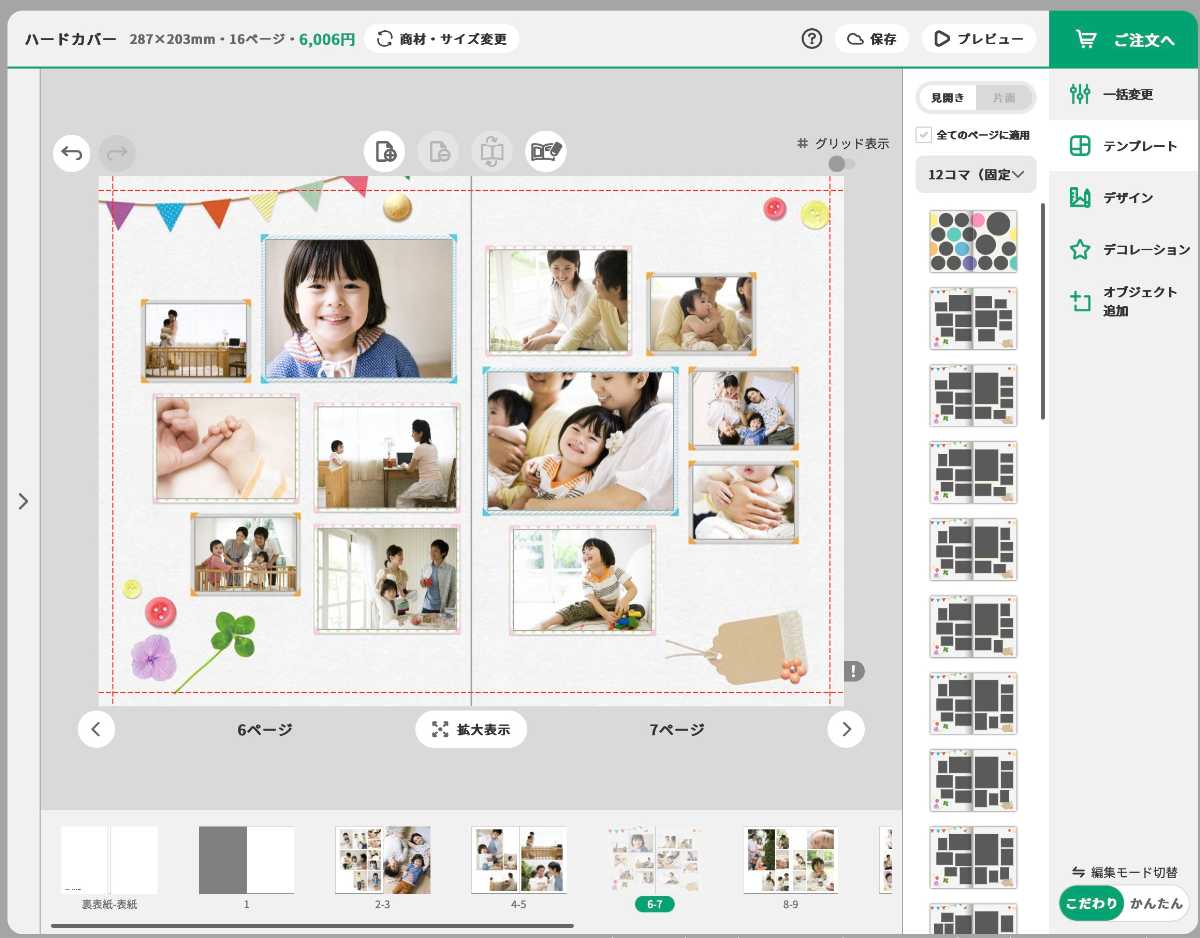
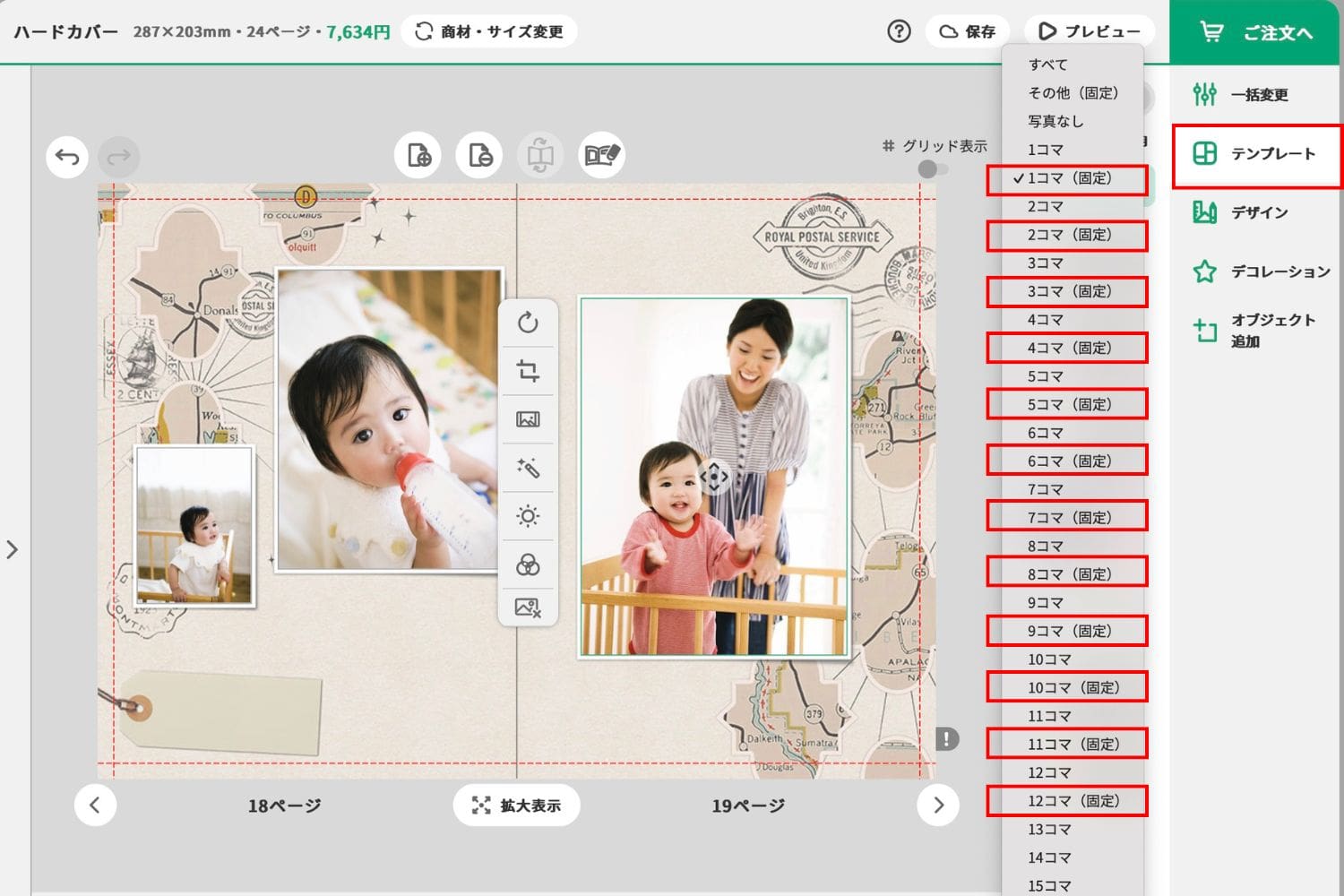
レイアウトが固定されたデザインテンプレートを使用できます。
- 画面右メニューの「テンプレート」をクリック
- 「(固定)」と記載されている1コマ(固定)〜12コマ(固定)までを選択する
この「(固定)」のテンプレートは、こだわり編集でも写真枠の位置を動かすことはできません。
「(固定)」のテンプレートで、できることできないことは以下になります。
- 写真枠を追加→できません
- テキスト枠の追加→できます。自由な位置にレイアウト可能です。
- デコレーション:スタンプの追加→できます。自由な位置にレイアウト可能です。
- デコレーション:フレームの変更や追加→できません。
- デザイン:背景の変更→できません
「(固定)」のテンプレートは、レイアウトしたい写真数に応じた豊富なデザインパターンが揃っており、写真の配置を考えずに、簡単にデザイン性のあるフォトブックを作りたいときにおすすめです。
「(固定)」のテンプレートを、全ページに同じデザインでコマ数だけ変化をつけながら配置したのち、「自動流し込み」で写真を入れると、あっという間におしゃれで統一感のあるフォトブックが完成します。
デザイン無しの固定テンプレートから選ぶ場合
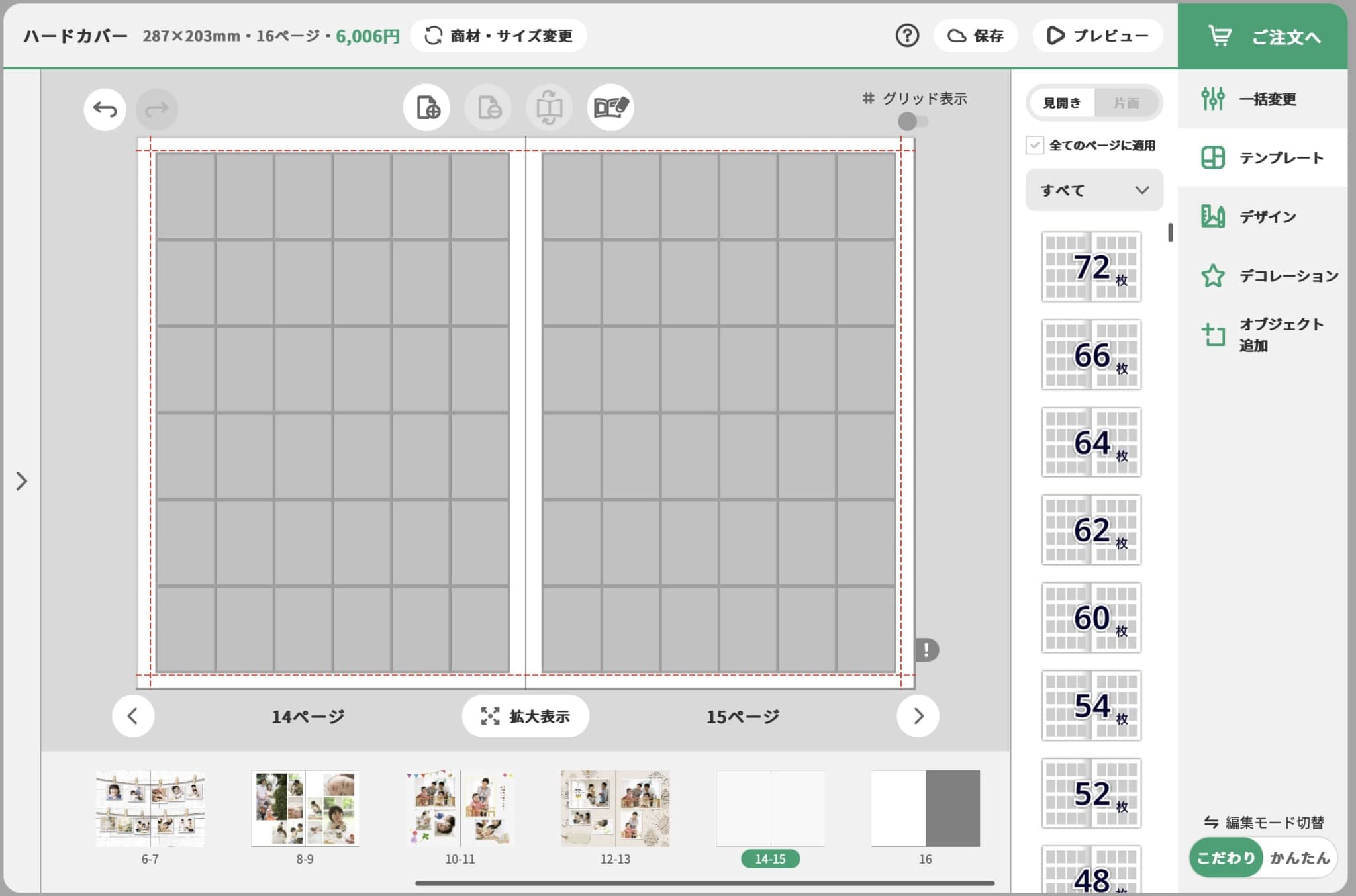
写真の枚数ごとに均等な大きさで規則的に並べらテンプレートが使用できます。
- 画面右メニューの「テンプレート」をクリック
- 「その他(固定)」の項目を選択
こちらも、できることできないことはデザインテンプレート同様で、こだわり編集でも写真枠の位置を動かすことはできません。
自由に変形できる通常のレイアウトパターン
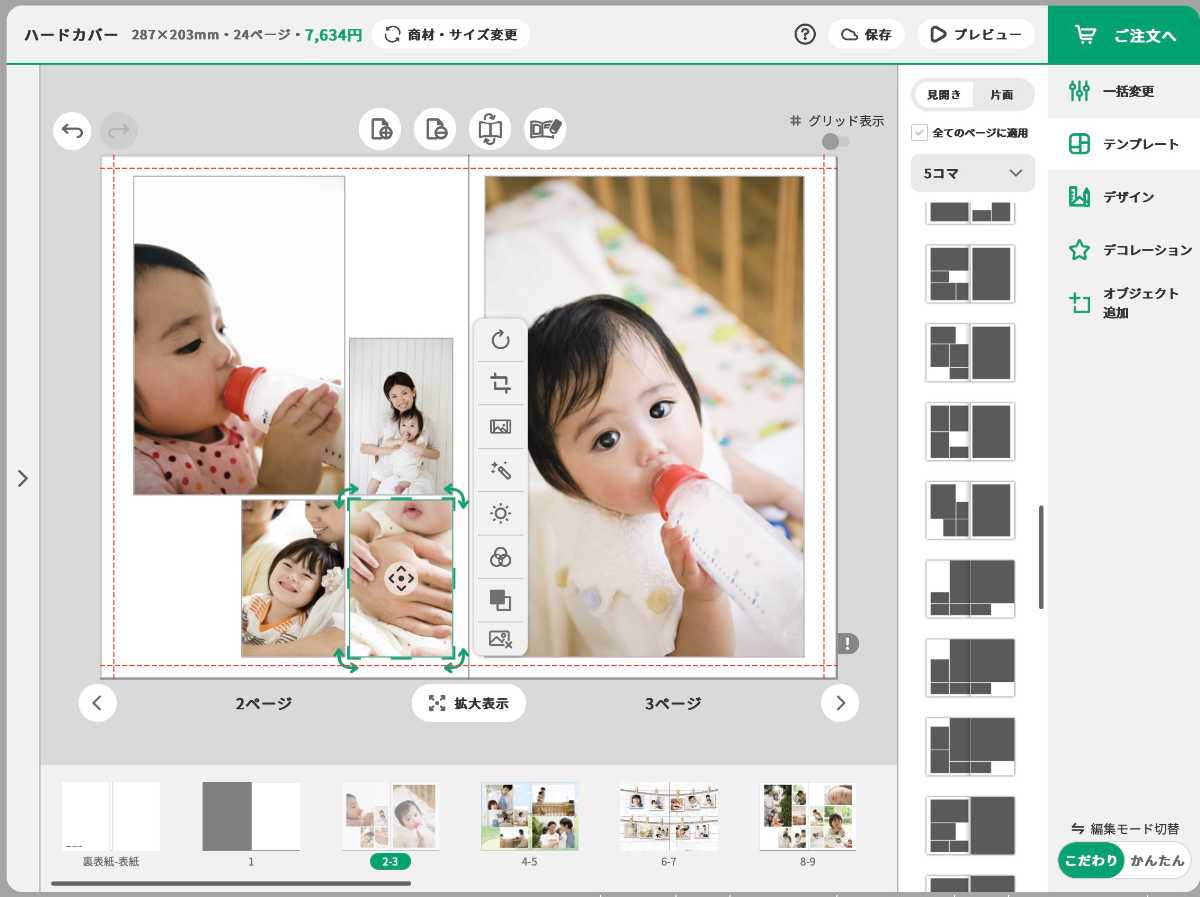
通常のレイアウトパターンは、写真枠を自由に移動・変形・削除できます。
- 画面右メニューの「テンプレート」をクリック
- 「(固定)」の記載が無いテンプレートを選択
写真を追加したり、デザインで背景を変更したり、デコレーションで装飾するなど、自由にデザインをカスタマイズすることができます。
テキストを挿入する
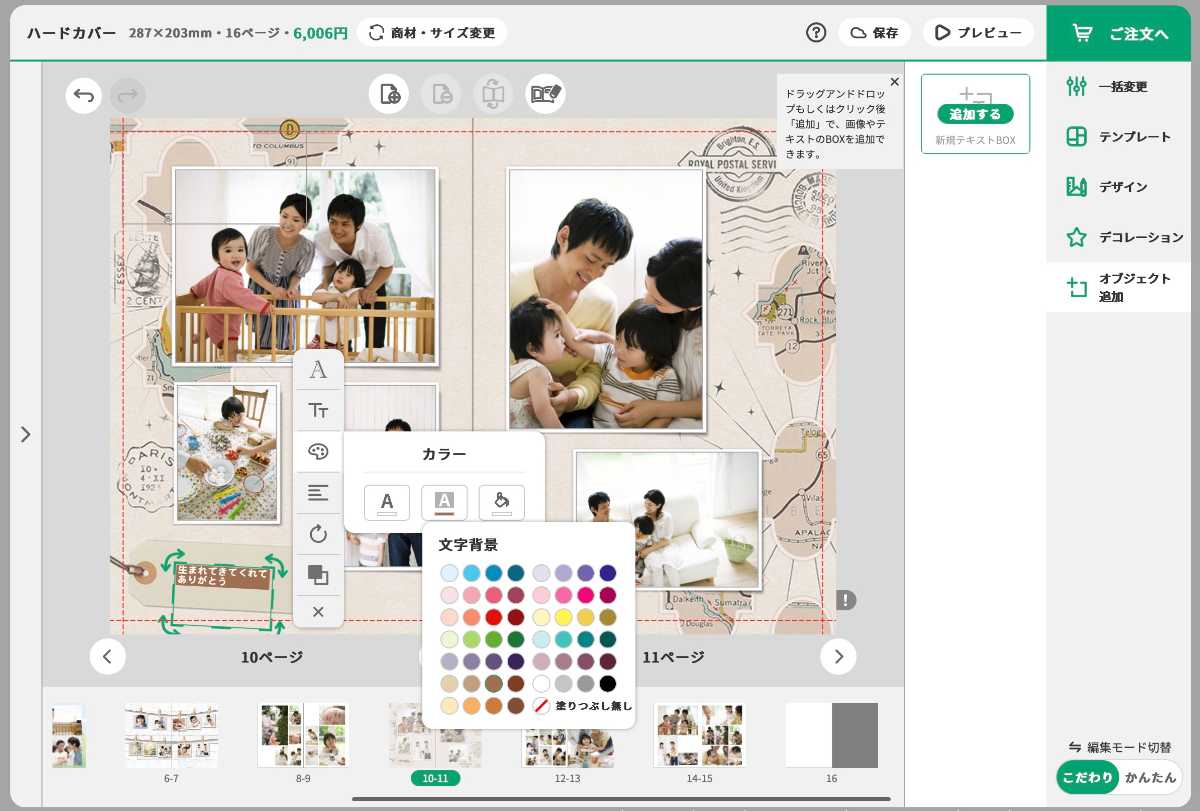
テキストを挿入できます。
- 画面右メニューの「オブジェクトを追加」をクリック
- 「新規テキストBOX」をクリック
- ボックスに文字を入力する
文字カラーの変更
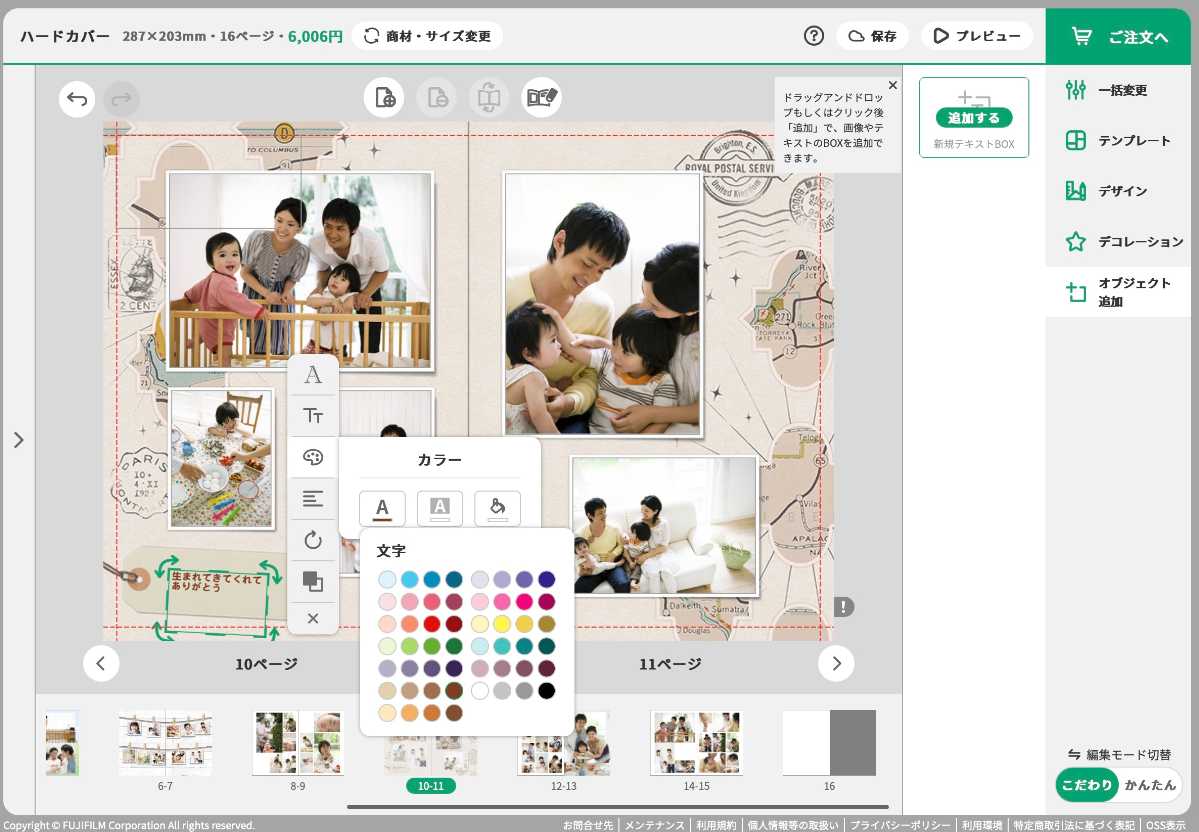
文字カラーを変更できます。
- テキストBOXをクリックします
- パレットマークのツールのボタンにカーソルを合わせ、 A のボタンにカーソルを合わせます
- 好きなカラーをクリックします。
文字の背景カラーの変更
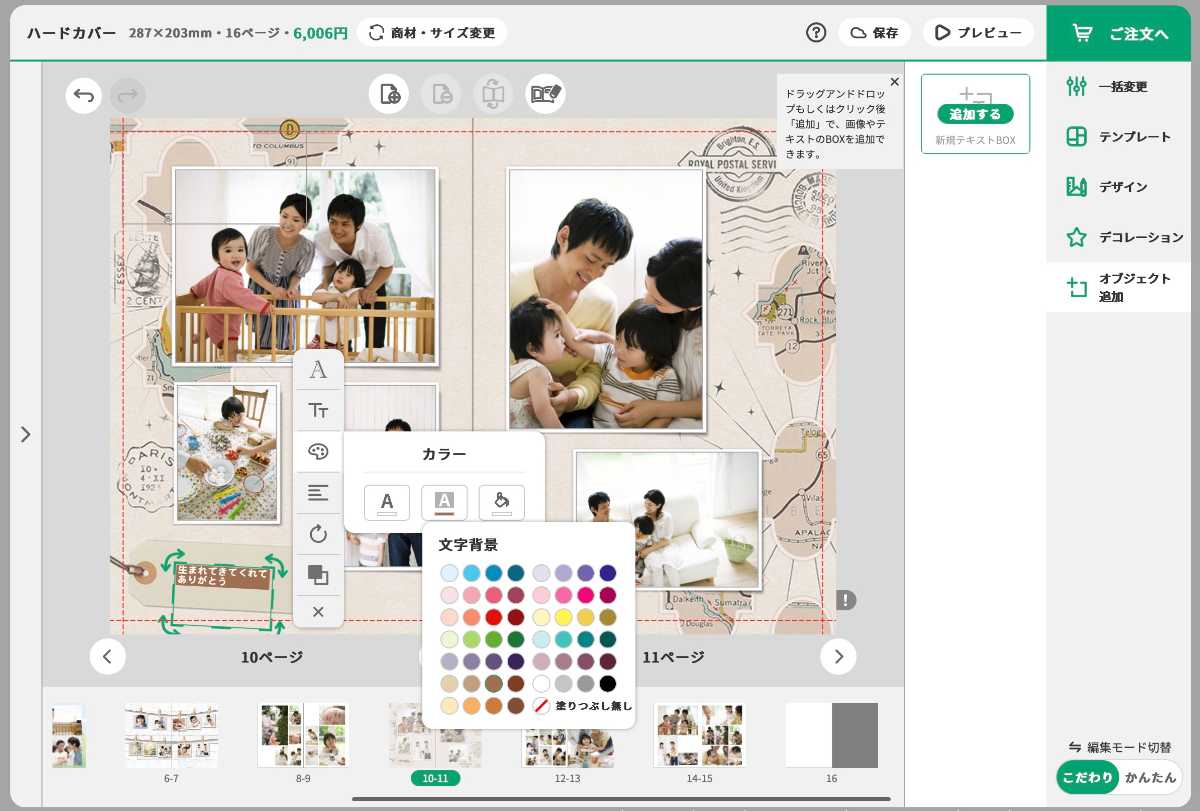
文字の背景カラーを変更できます。
- テキストBOXをクリックします
- パレットマークのツールのボタンにカーソルを合わせ、 A のボタンにカーソルを合わせます
- 好きなカラーをクリックします
色が変わる範囲は、文字(行)の背景です。
文字ボックスの背景カラーの変更
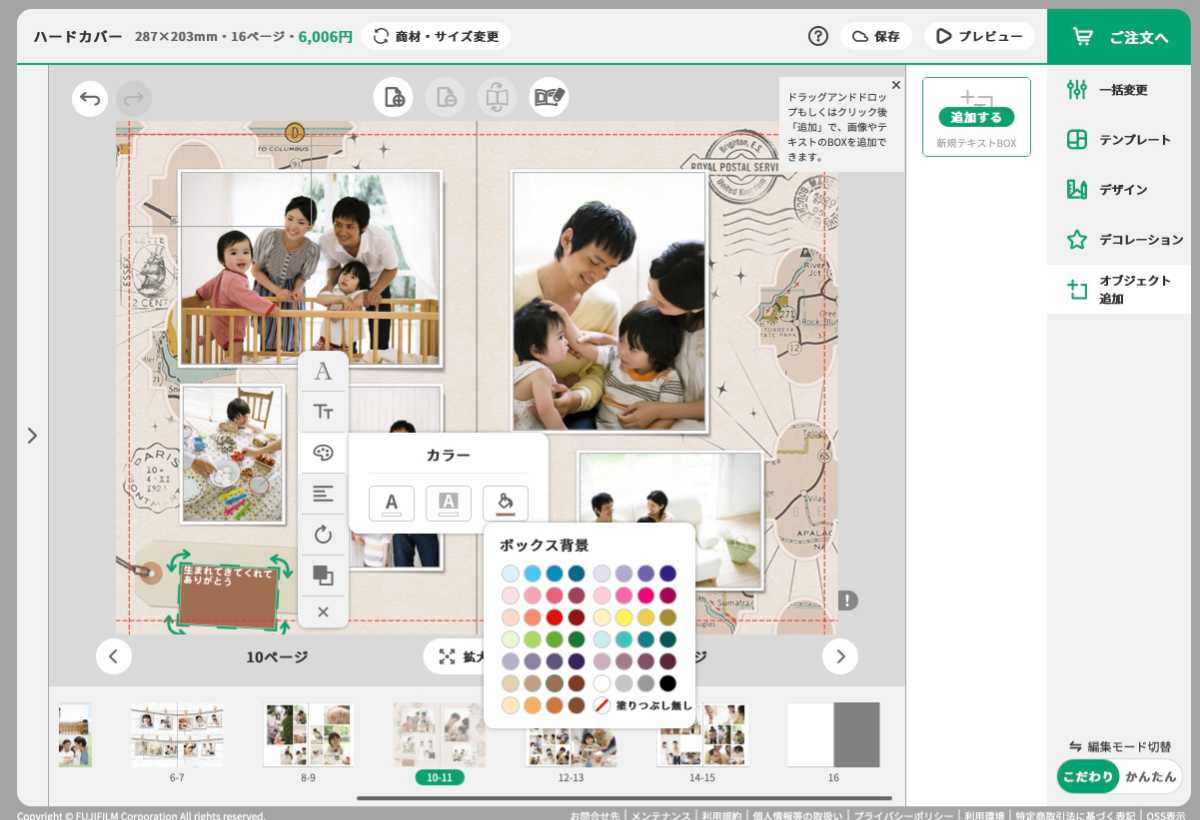
テキストBOXの背景カラーを変更できます。
- テキストBOXをクリックします
- パレットマークのツールのボタンにカーソルを合わせ、バケツマークのアイコンにカーソルを合わせます
- 好きなカラーをクリックします
色が変わる範囲は、テキストボックス全体の背景です。
フォントの変更
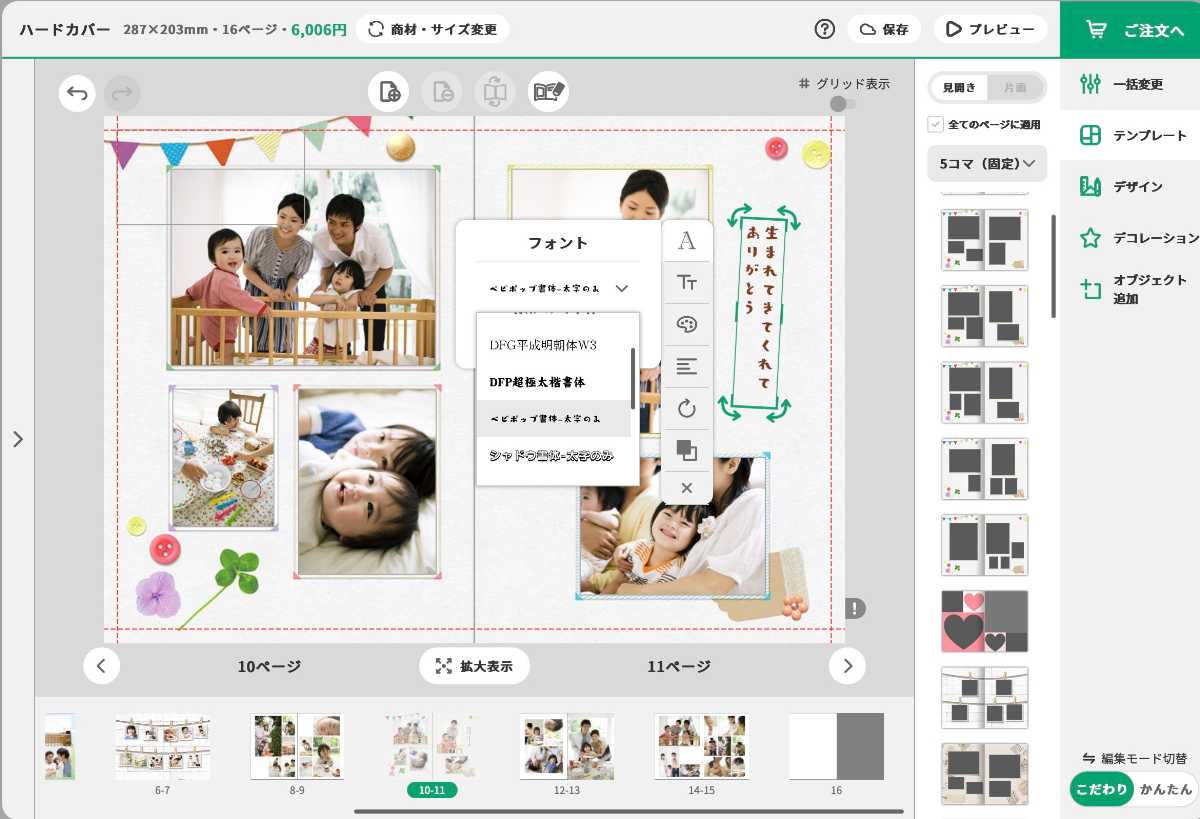
テキストのフォントを13種類から選ぶことができます。
- テキストBOXをクリックします
- 上部の「A」のボタンをクリックし、好みのフォントを選びます
使えるフォントは以下です。
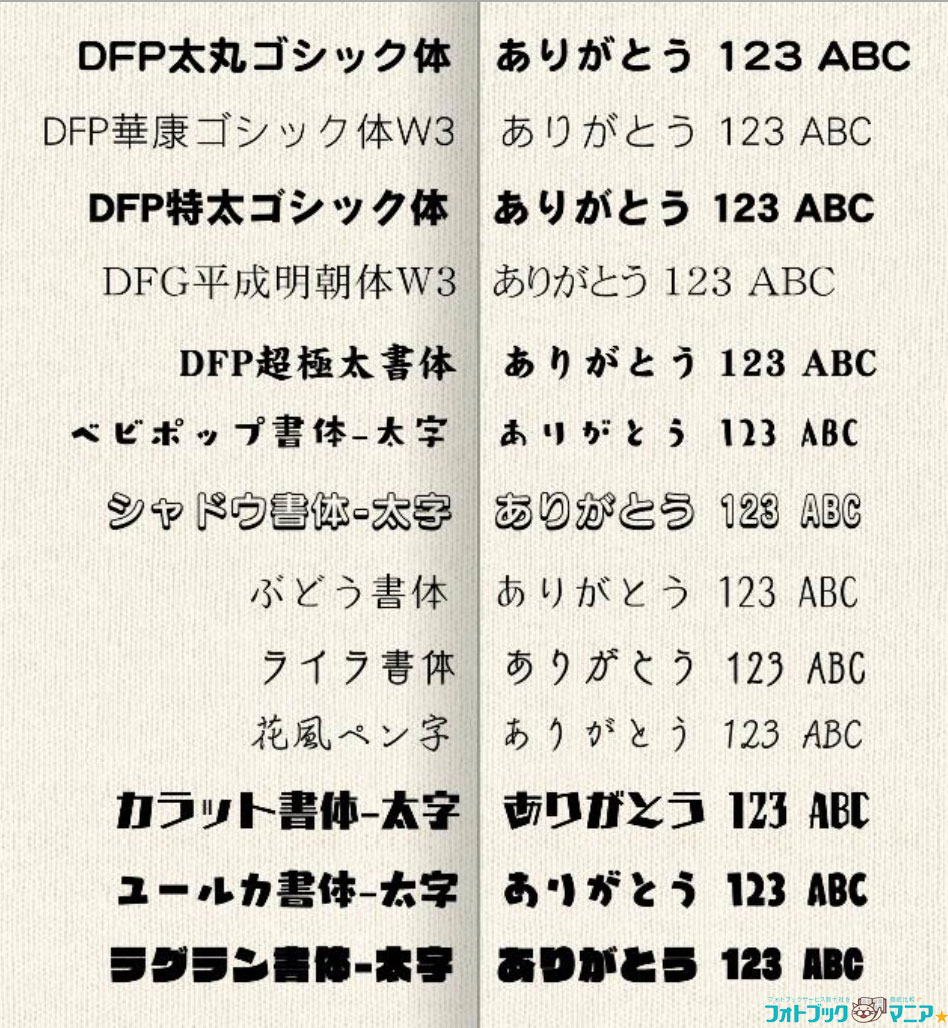
- DFP太丸ゴシック体
- DFP特太ゴシック体
- DFG平成明朝体W3
- DFP超極太書体
- DFP華康ゴシック体W3
- ベビポップ書体-太字
- シャドウ書体-太字
- ぶどう書体
- ライラ書体
- 花風ペン字
- カラット書体-太字
- ユールカ書体-太字
- ラグラン書体-太字
スタンプを使って装飾する
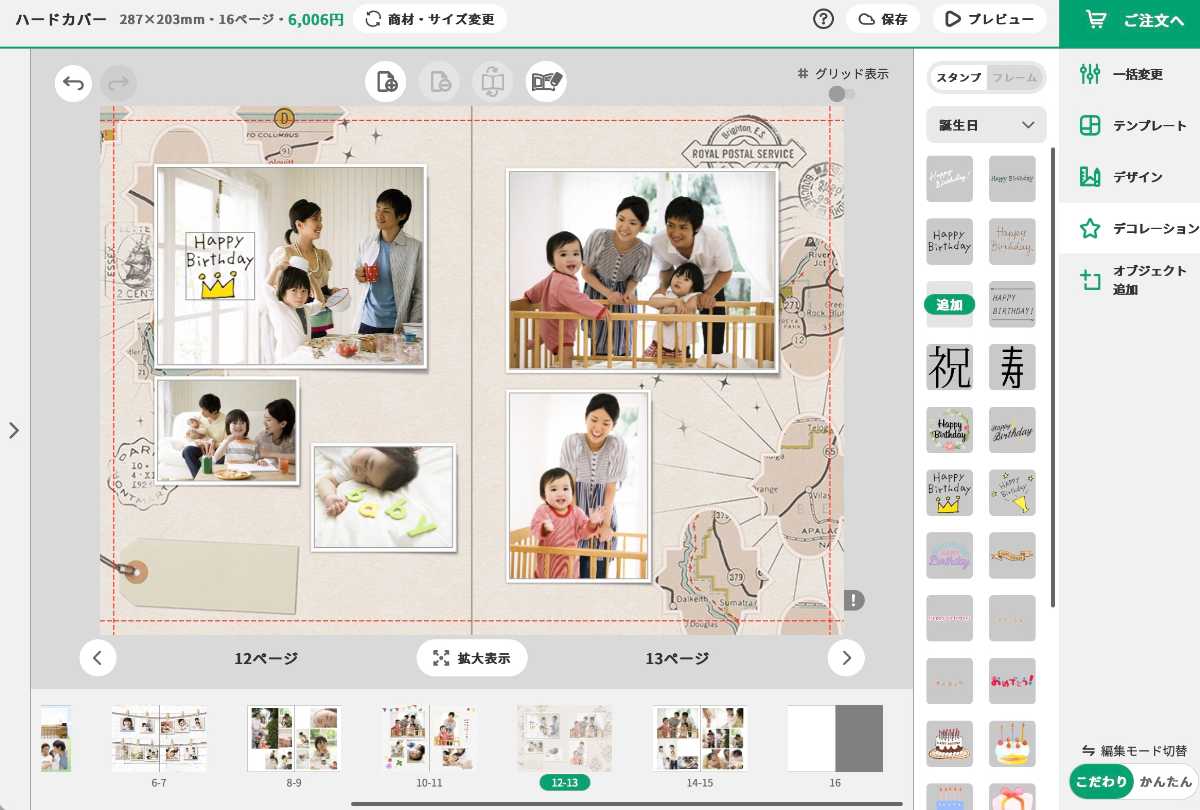
好みのスタンプ(イラスト)で装飾ができます。
- 画面右メニューの「デコレーション」をタップ
- スタンプを選んでドラッグ&ドロップ
スタンプは自由な大きさに拡大縮小し、自由な位置にレイアウトできます。
自動補正を解除する
富士フイルムのブラウザ版ソフトでは、デフォルトで全ての画像に自動補正がされています。
以下の場合は、自動補正を解除するのがおすすめです。
- イラスト
- あらかじめ補正がされているプロ撮影の写真
- 明るく綺麗に撮れている写真
- 他のソフトで編集済みの画像
自動補正を一括で解除する方法
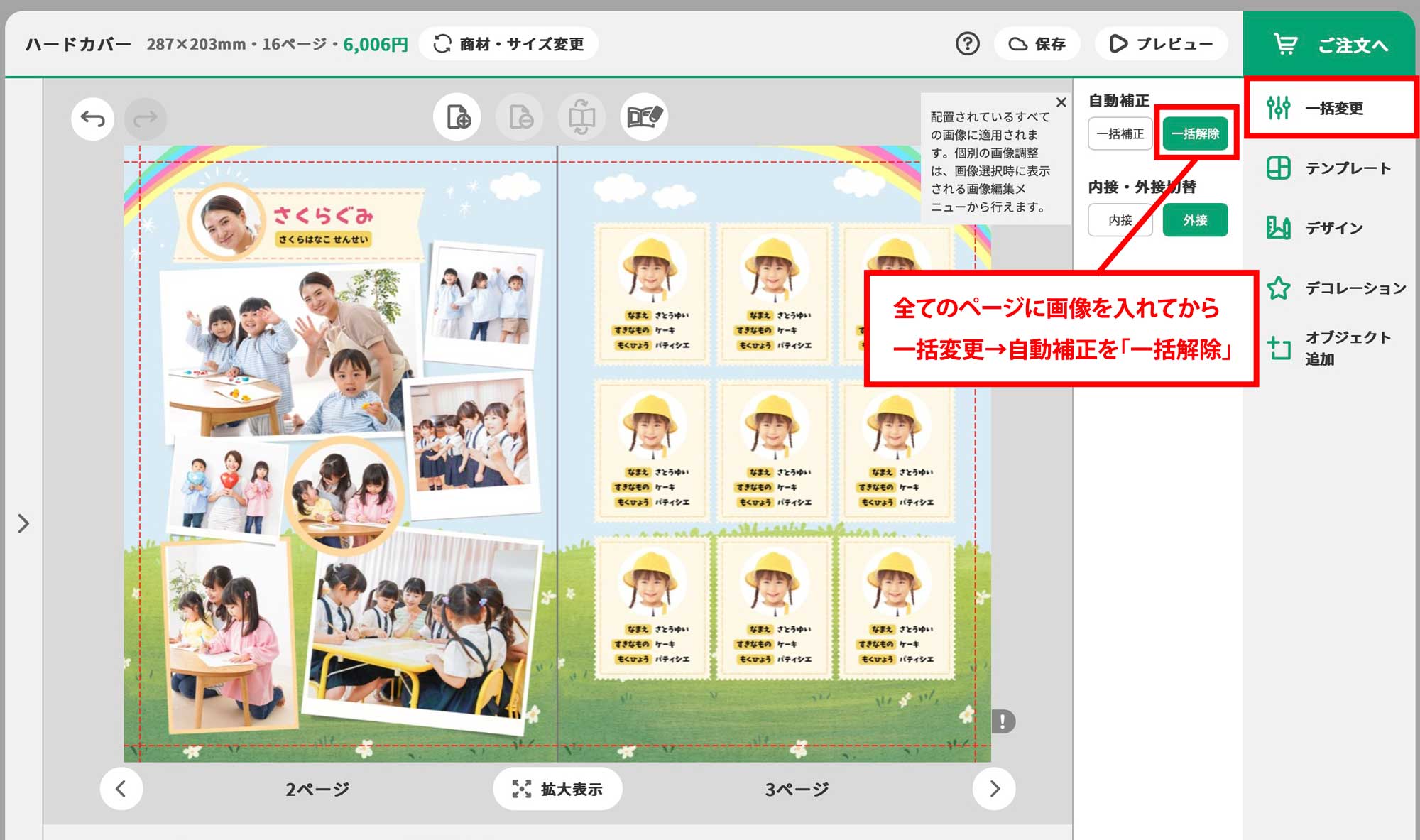
- 全てのページに画像を入れる
- 画面右メニューの「一括変更」をクリック
- 自動補正の「一括解除」をクリック
全ページに画像を入れ、編集を終えてから一括解除しましょう。一括解除後に追加した画像は、また自動補正がかかってしまいます。
※上掲はcanvaで作成した卒園アルバムの見開きです。他のソフトで編集済みのデータも、補正を解除しておくのがおすすめです。
フレームを使って写真枠に白フチをつける
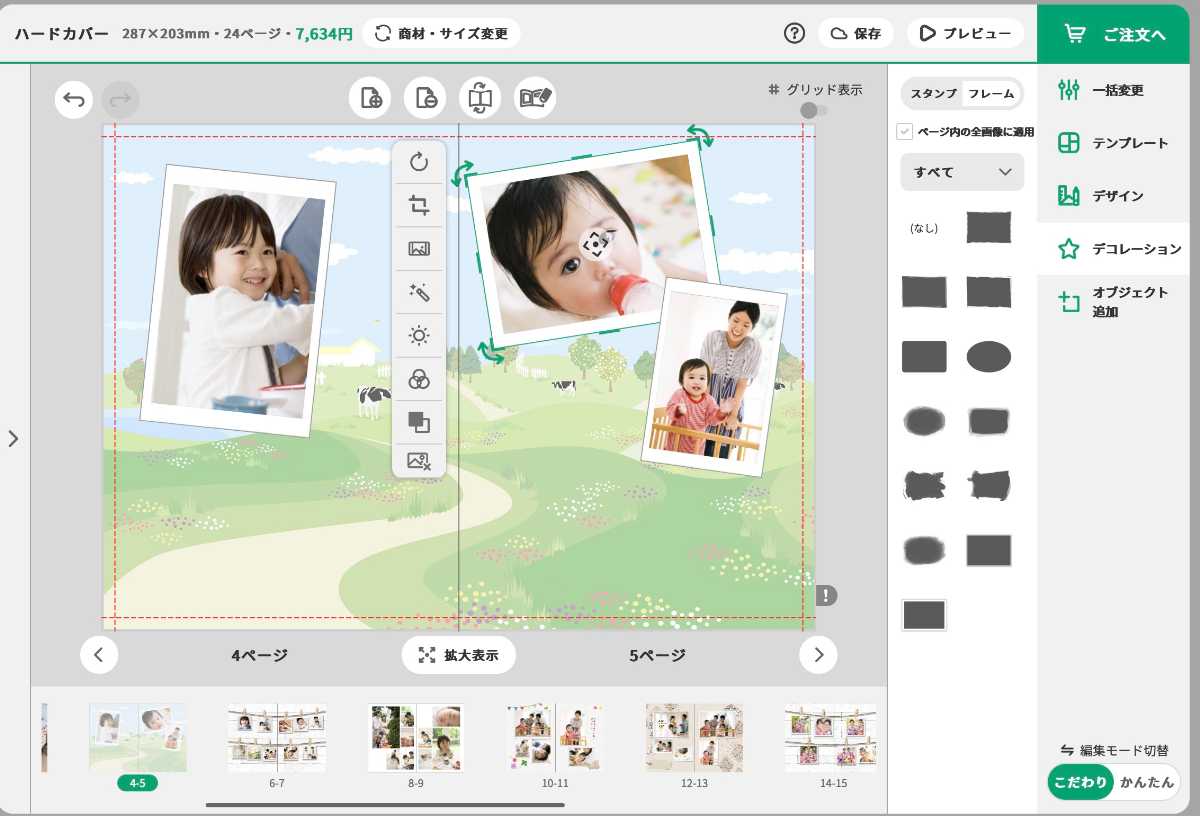
写真に白フチをつけることができます。
- 画面右メニューの「デコレーション」をクリック
- 上部の「フレーム」タブをクリック
- 最下部の白フチフレームを選んでドラッグ&ドロップで写真に重ねる
縦写真だとチェキ風デザインになり可愛いですね。
写真の周りをぼかす・円形に切り抜く
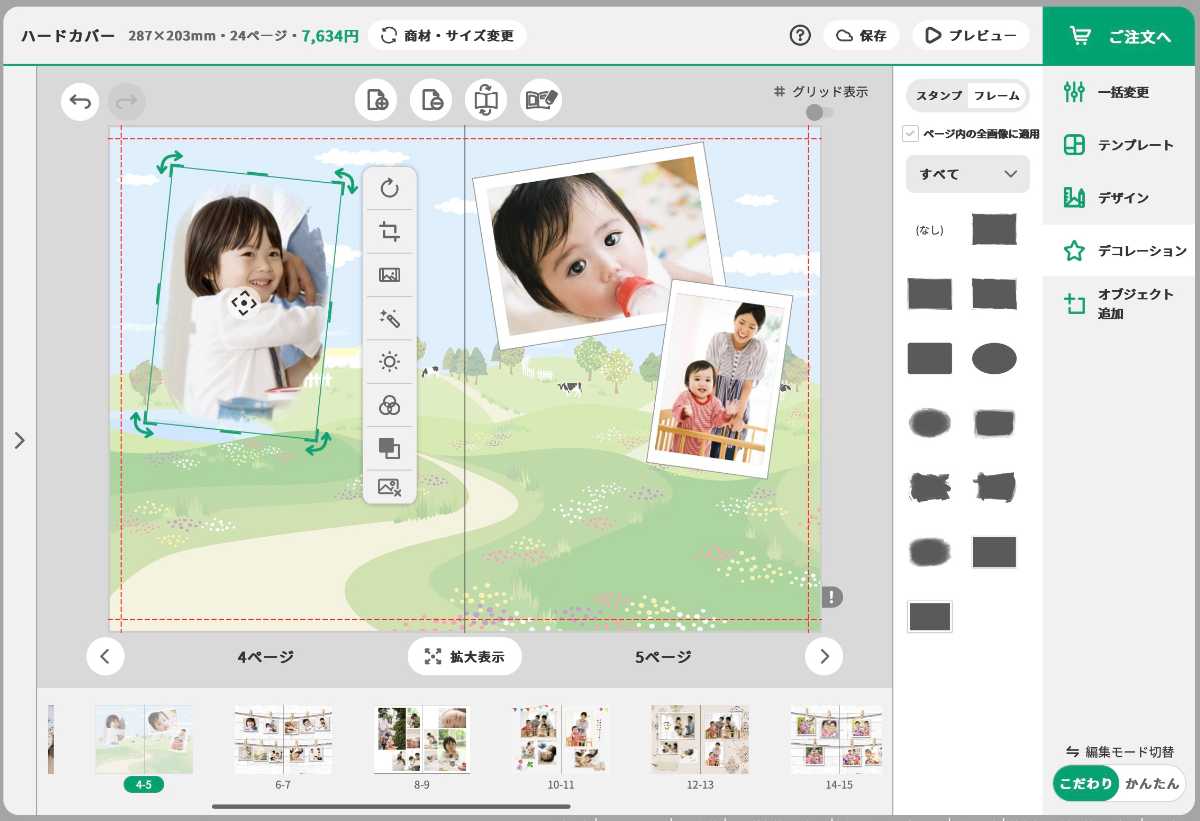
写真の周りをぼかす・円形に切り抜くことができます。
- 画面右メニューの「デコレーション」をクリック
- 上部の「フレーム」タブをクリック
- 好きなマスクを選んでドラッグ&ドロップで写真に重ねる
使いこなすにはデザインセンスも必要ですが、拘ったデザインを作成できます。
背景を装飾する(背景パターンとカラーの適用)
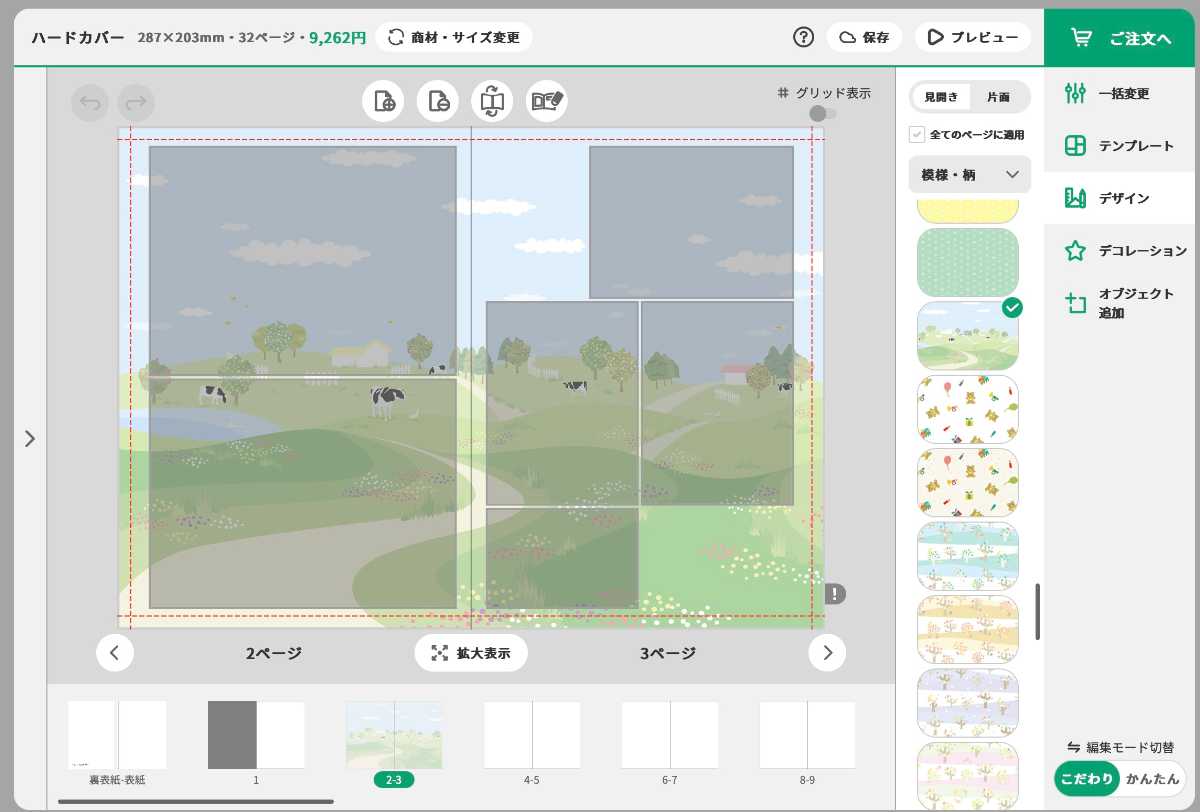
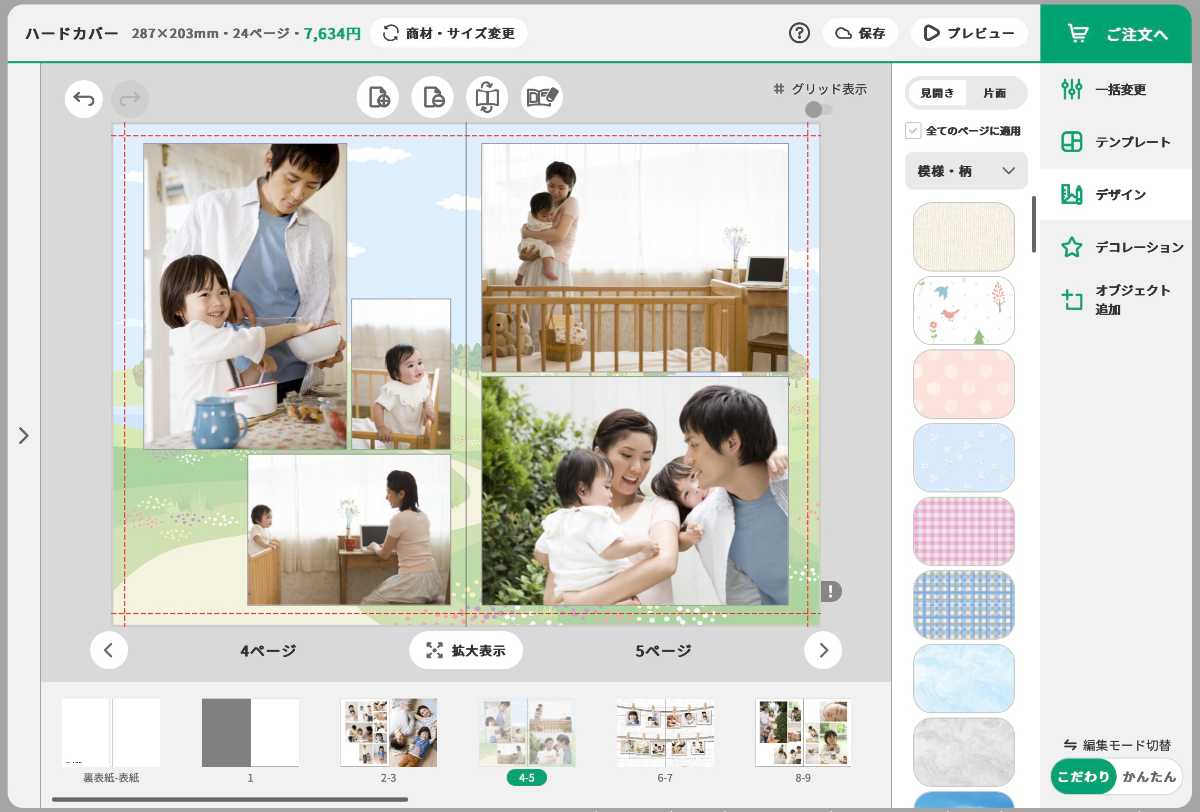
背景にカラーやデザインを適用することができます。
- 画面右メニューの「デザイン」をクリック
- 好みのカラーや背景パターンを選択
「全ページに適用」のチェックボックスにチェックすると、全ページ同じ背景を適用できます。
編集中にサイズやページ数を変更する
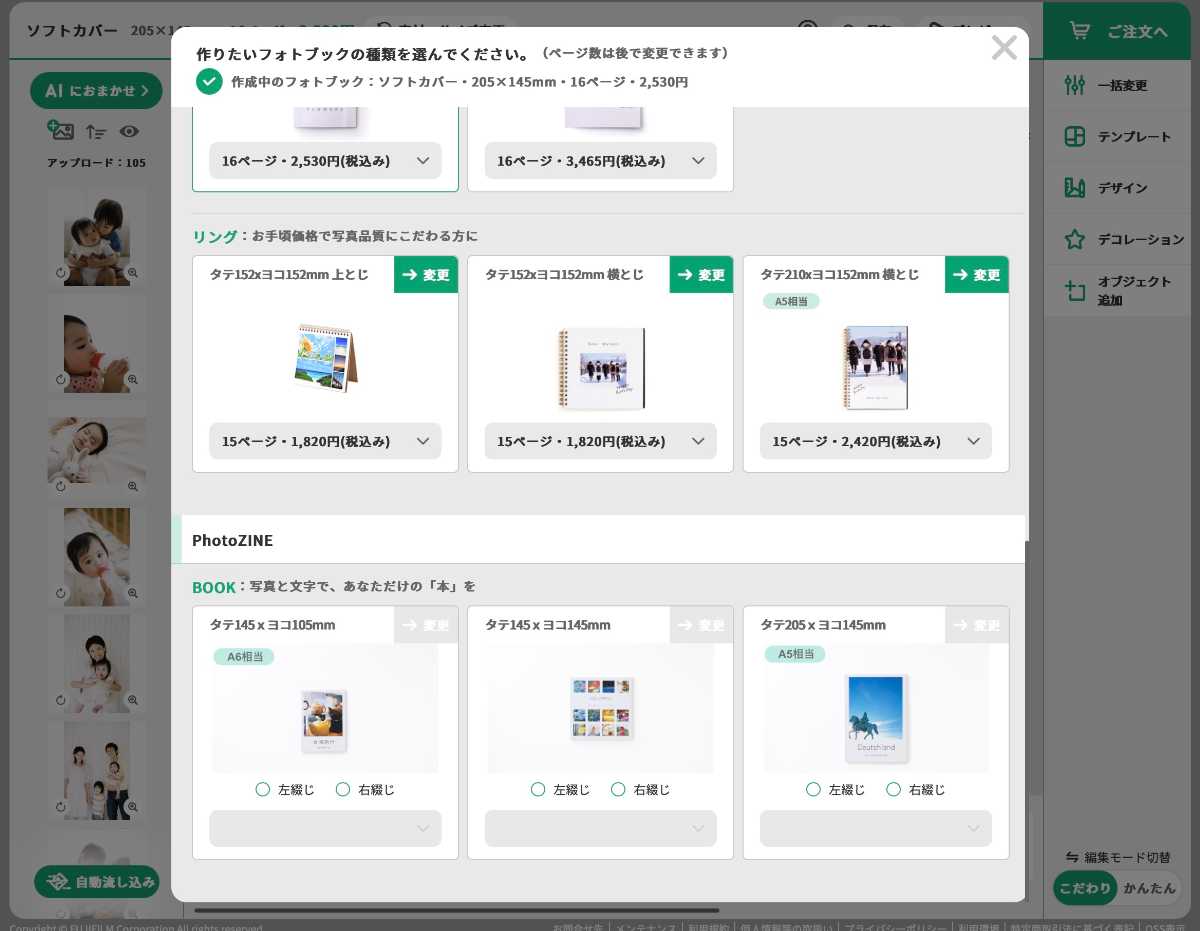
編集中にフォトブックの種類やサイズを変更できます。
- 編集画面上部の「商材・サイズ変更」をクリック
- 好みのフォトブックを選択
デザインテンプレート(固定)を使用している場合は、解除されてしまう場合がありますので注意しましょう。
写真を加工する(「効果」の機能)
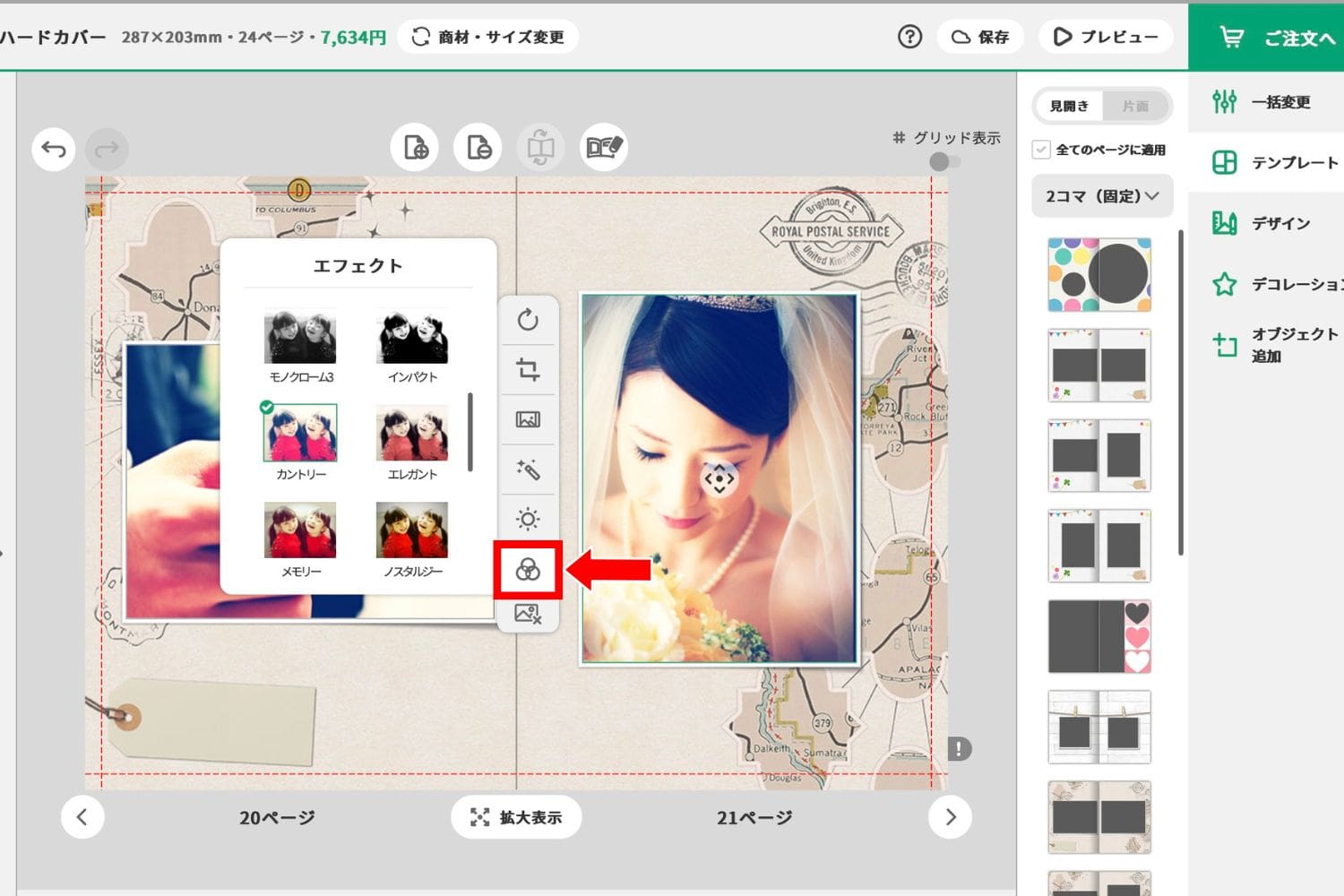
画像にエフェクトの加工ができます。
- 画像をクリック
- 上から6番目、3つの輪が重なったマークにカーソルを合わせる
- 好みのエフェクトを選択
富士フイルムは多彩な加工が使えます。実際に加工を適用し、富士フイルムでフォトブックを印刷してスキャニングした画像データは以下になります。ご参考にしてください。

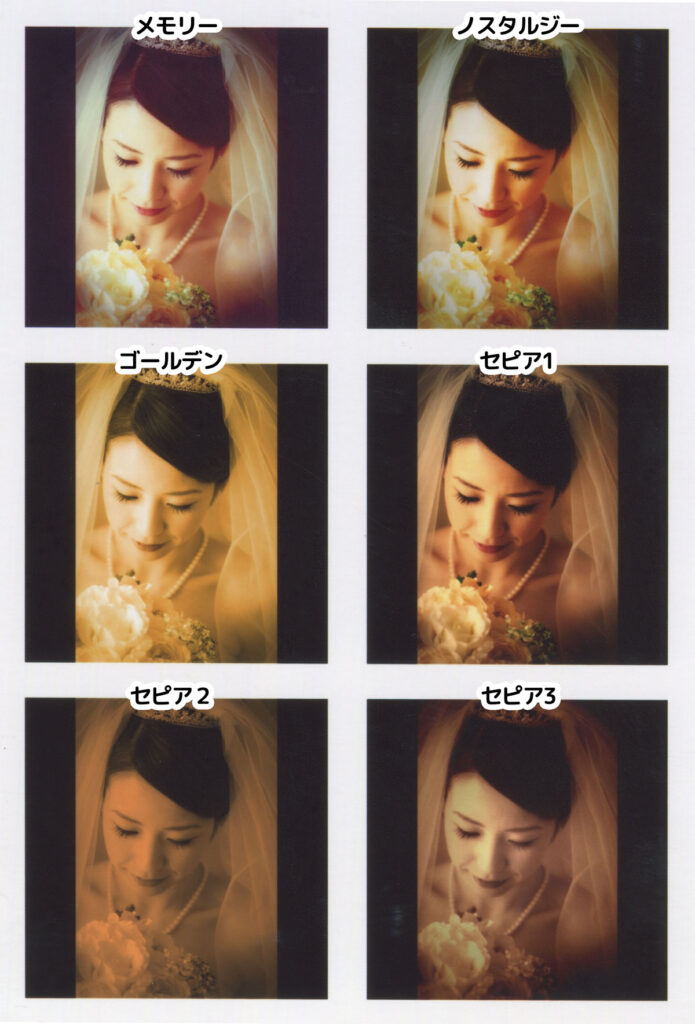


共同編集する
特定の人だけフォトブックが見れる、専用URLを発行することができます。
パスワードを設定して公開でき、共有者と編集もできる優れたサービスです。共有したフォトブックは、共有者「購入」することも可能です。
- メニューより「共同編集」を選択します。
- 「編集データの共有」画面で「次へ」を選択します。
- 共有方法を選択します。
- パスワードを設定します。
- 共有情報をコピーを選択します。
- 共有に必要な情報を相手に送ります。
メニューより「共同編集」を選択します。
スマホの場合の「共同編集」のメニュー位置
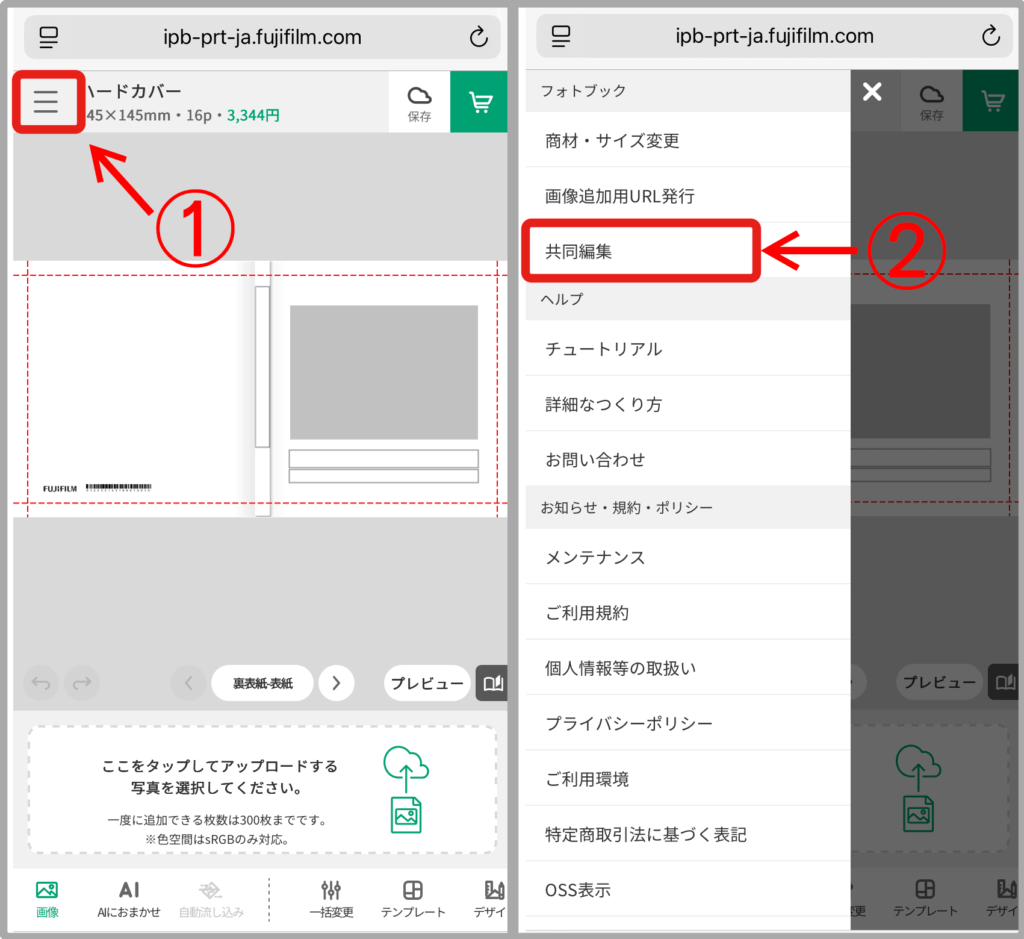
パソコンの場合の「共同編集」のメニュー位置
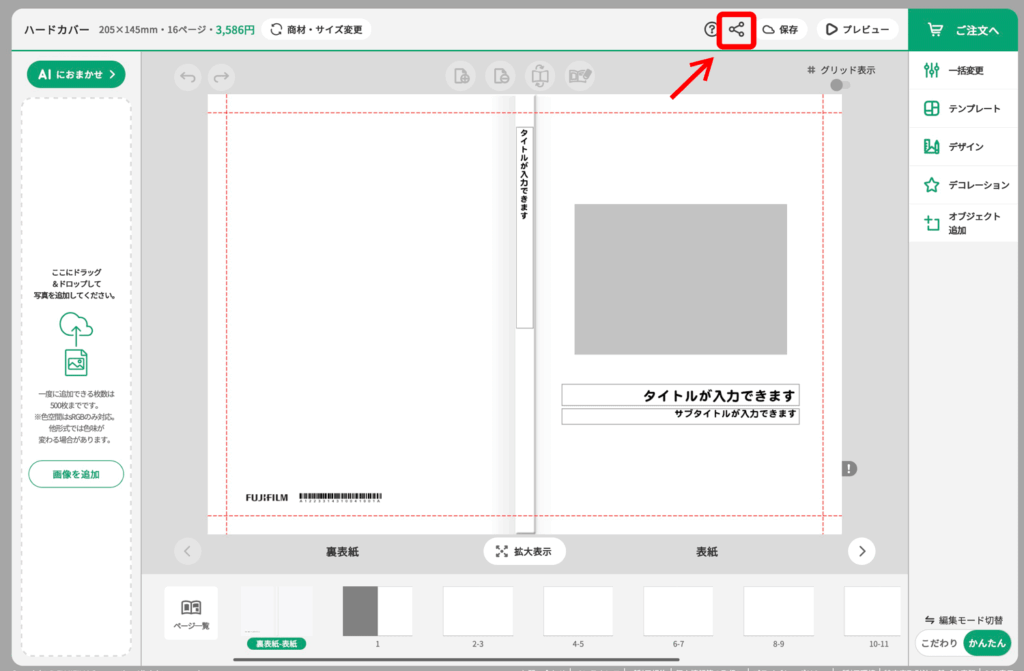
「編集データの共有」画面で「次へ」を選択し共有方法を選択します。
共有者に編集と購入を許可する場合
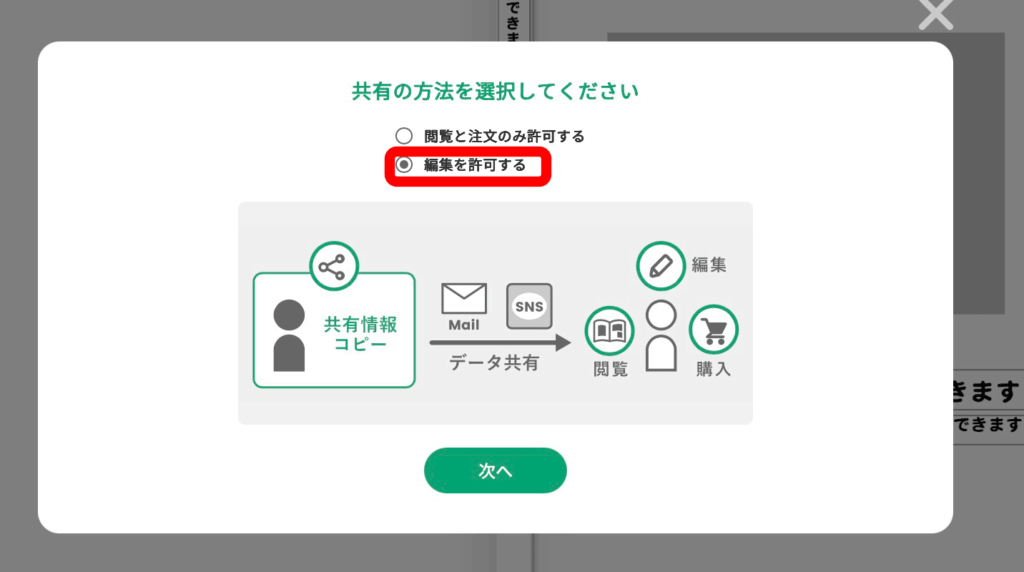
共有者に閲覧と購入を許可する場合
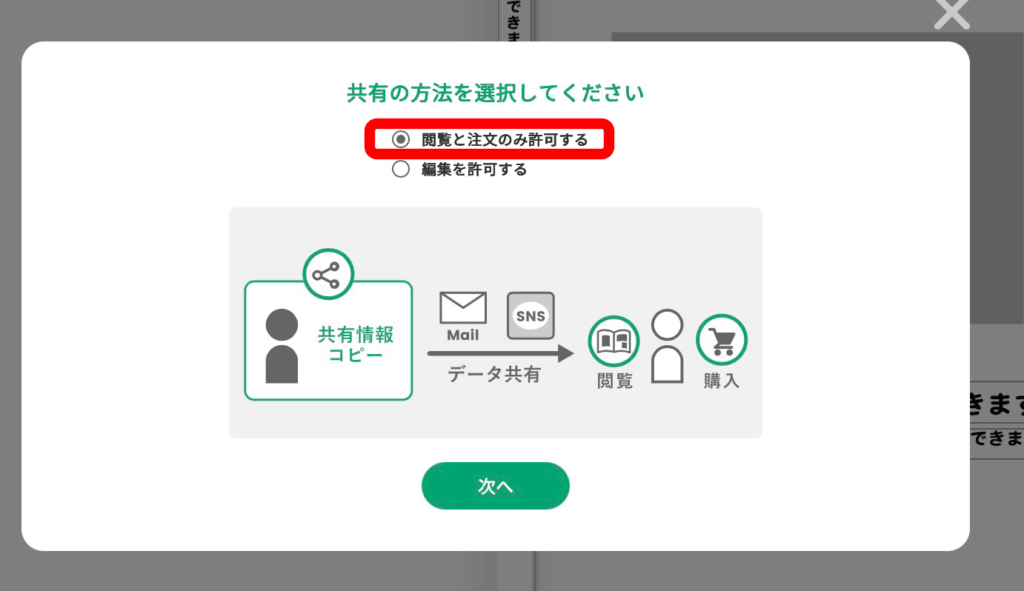
共同編集方法を設定したら、パスワードを設定します。
注意:富士フイルムメンバーズのパスワードは入力してはいけません。
パスワードを設定したら「共有情報を作成」を選択し、共有情報をコピーを選択します。
「共有に必要な情報をクリップボードにコピーしました」と表示されたらコピーされています。
メールなどを開いて「ペースト」すると、以下のような情報が貼り付けできます。
商材名 : ハードカバー205×145mm16ページ
保存日時 : XXX/X/XX XX:XX:XX
有効期限 : XXX/X/XX XX:XX:XX
パスワード : XXXXXXXX
https://ipb-prt-ja.fujifilm.com/XXXXXXXXXXX
共有に必要な情報に記載されたURLにアクセスすると、パスワード入力画面が表示されますので、先ほど設定したパスワードを入れると、共有者がデータにアクセスできます。
詳しくはこちらもご覧ください
フォトブックを共有できるサービスまとめ!友達へ限定公開や購入可能サービスもあり♪
富士フイルム フォトブック編集ソフトに関する Q&A
HEIF(heic / heif)形式の画像でもフォトブックが作れる?
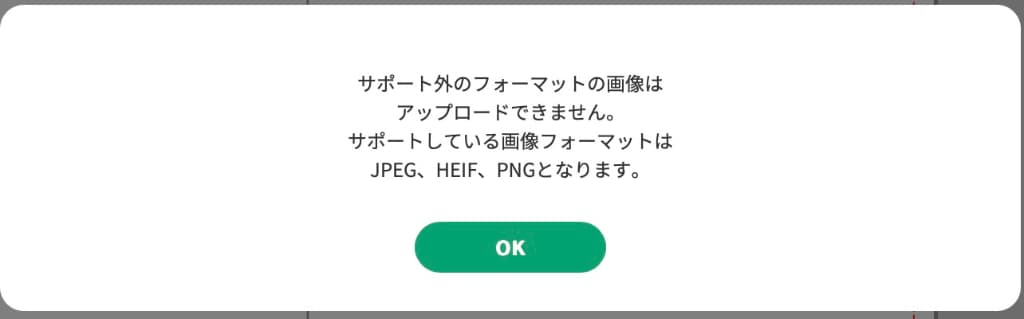
富士フイルム の「ブラウザ版ソフト」は「HEIF(.heic)」に対応しています。
iPhone撮影の写真が「.heic」で保存されている場合でも、そのままフォトブックを作成できます。
2025年現在のところ、公式サイトに「ブラウザ版ソフト」の対応画像形式の記載が見当たりませんでしたが、ブラウザ版ソフトに「heic / heif」のファイルを入れてみたところ使用できました。「.webp」は非対応のようで、「.webp」のファイルを入れてみたところ、以下のようにサポートされている画像フォーマットが表示されました。
アップロードできる画像のサイズは?
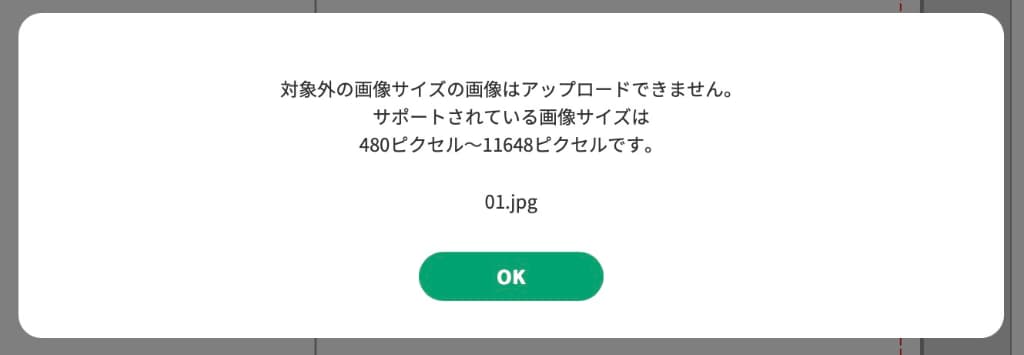
アップロードできる画像のサイズは、480px〜11648pxです。それ以上またはそれ以下をアップロードした場合上掲のダイアログが表示されます。