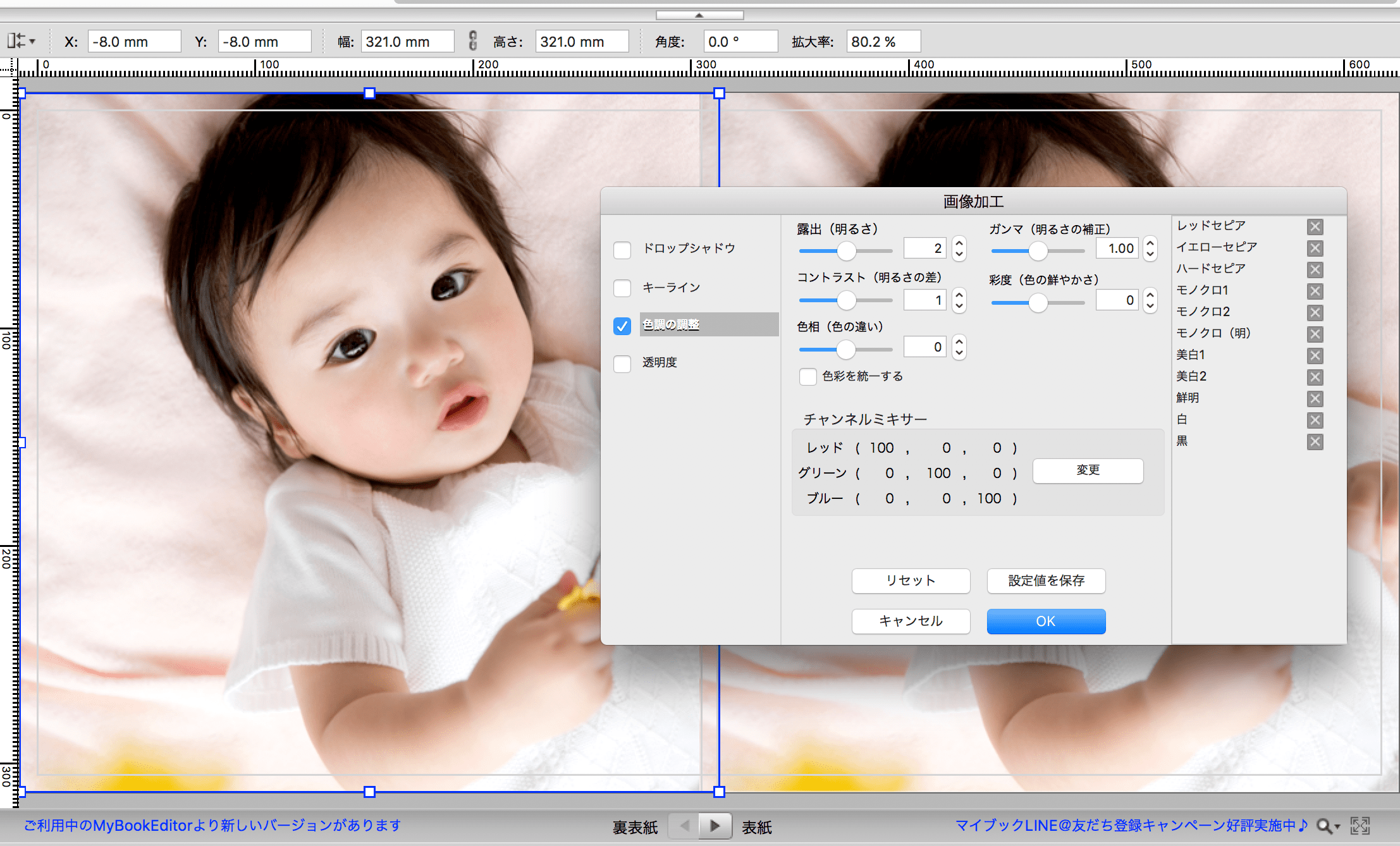「写真が暗い」「色がくすんで見える」そんなときに役立つのが、フォトブック編集ソフトの色補正機能です。
最近は、明るさやコントラスト、色味などを手軽に調整できるフォトブックサービスも増えており、写真の印象を自分好みに仕上げることができます。
本記事では、色補正・色調整ができるおすすめのフォトブック編集ソフト4選をご紹介します。
印刷前にひと手間加えることで、仕上がりの美しさがぐっとアップしますよ。
さらに、補正機能がないサービスを使う場合の対処法についても、デバイス別に詳しく解説しています。
※セピア・モノクロなどの写真加工(エフェクト)がしたい場合はこちら
目次
写真を補正・色調整できるフォトブック4選
1、富士フイルム|スマホ・PCで手軽に色補正できるブラウザ編集ソフト
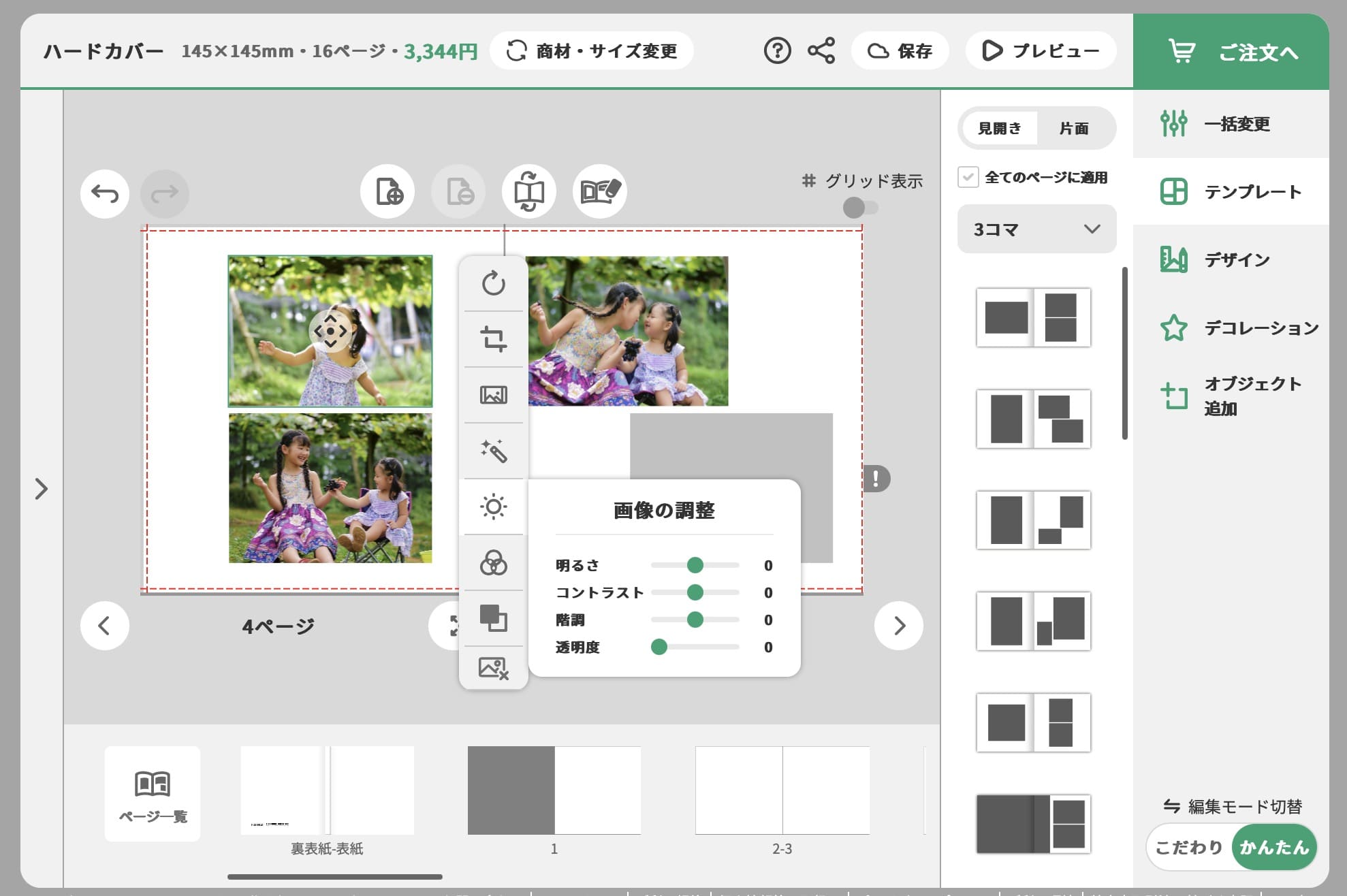
富士フイルム フォトブック編集ソフトの色補正メニュー スマホ・パソコン 両方に対応してます
- サービス名:FUJIFILM print &gift
- 色補正対応ソフト:ブラウザ版ソフト
- 動作環境:スマホ、パソコン
- 色補正項目:「明るさ」「コントラスト」「階調」「透明度」そのほか各種エフェクトに対応
富士フイルムのフォトブック編集ソフトは、パソコンからもスマホからも、ウェブブラウザでオンライン編集できる「ブラウザ版ソフト」で色補正ができます。
補正したい画像を選択し「画像の調整」の項目にて、「明るさ」「コントラスト」「階調」「透明度」の4項目に分かれた詳細な調整ができます。
また、簡易な補正として、「自動補正」があり、デフォルトで全ての写真に「自動補正」が適用されています。
自分で「画像の調整」で調整したいときは、補正したい画像を選択し→「自動補正」の項目にて、オフにすることができます。
さらに、「一括変更」のメニューで自動補正を「一括解除」することもできます。(自動補正の一括解除の方法はこちら)
このほか、「カントリー」や「ノスタルジー」などの雰囲気ある加工ができる「エフェクト」メニューも用意されており、作品全体のトーンを演出することができます。
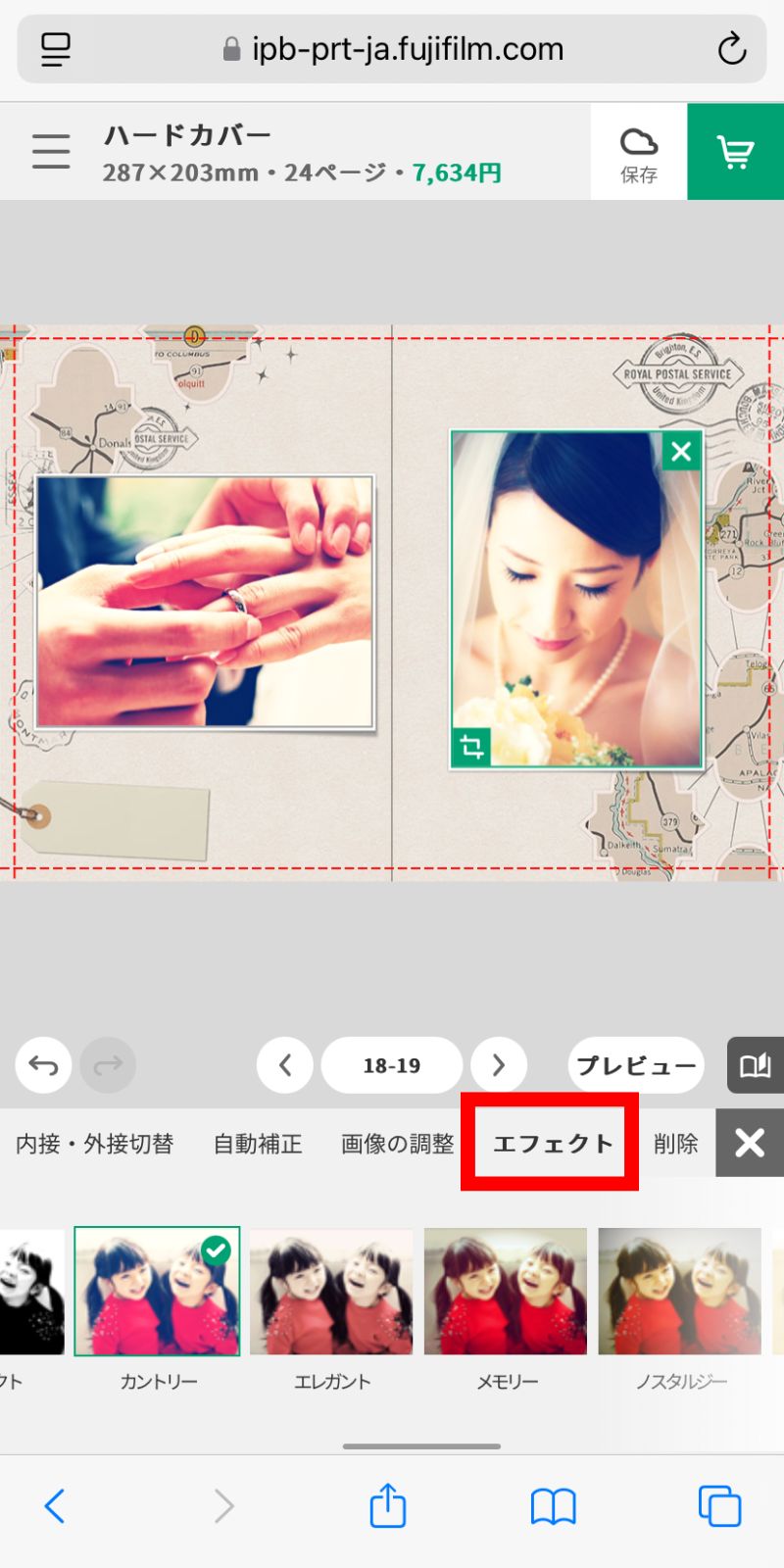
エフェクトメニュー
2、マイブック|PC専用の高機能ソフトで細かい色調整が可能

マイブックの編集ソフト・色補正
- サービス名:マイブック
- 色補正対応ソフト:こだわり作成ソフト
- 動作環境:パソコンのみ
- 色補正項目:「明るさ」「コンテラスト」「色相」「彩度」「ガンマ」そのほか各種エフェクトに対応
マイブックのフォトブック編集ソフトは、パソコンにインストールして編集できる「こだわり作成ソフト」と、パソコンからもスマホからもウェブブラウザでオンライン編集できる「かんたん作成ソフト」がありますが、色補正ができるのは「こだわり作成ソフト」です。
補正したい画像を選択し「色調補正」→「設定」の項目にて、「明るさ」「コンテラスト」「色相」「彩度」「ガンマ」の5項目に分かれた詳細な調整ができます。
また、簡易な補正として、右側のエフェクトメニューに「美白1」「美白2」などがあります。エフェクトは、「セピア」「ビンデージインスタント」「白」「黒」「グレースケール」なども可能です。
![]()
3、フォトレボ|Windows対応のダウンロードソフトで自動補正
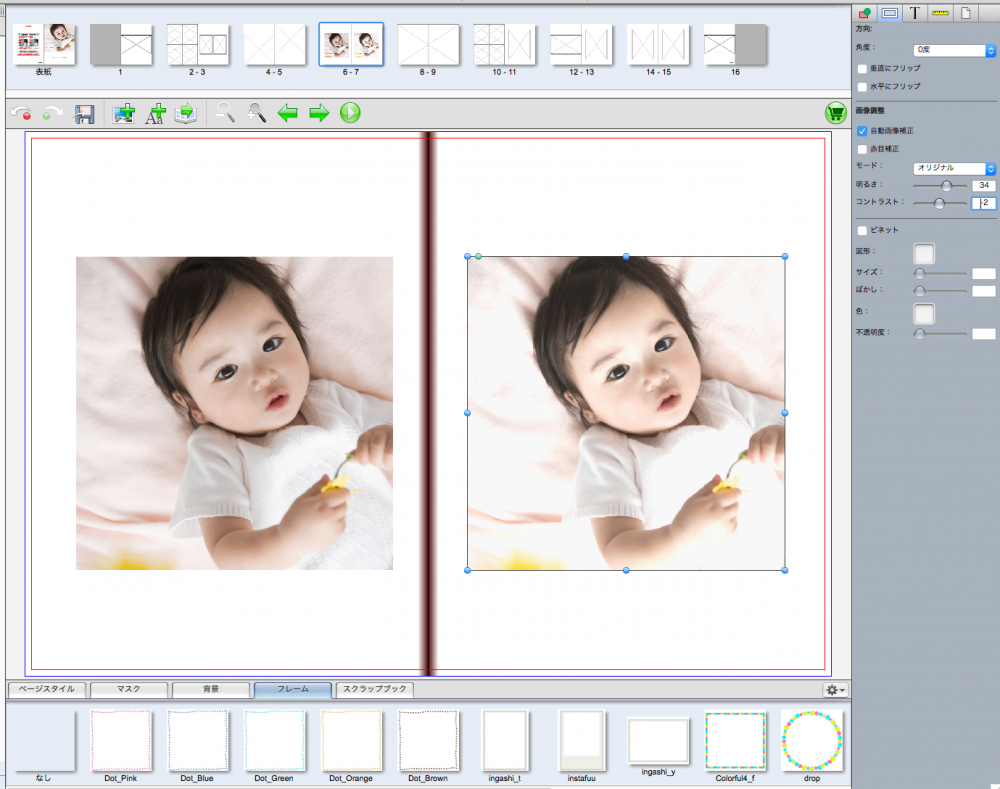
フォトレボ編集ソフト 色補正
- サービス名:フォトレボ
- 色補正対応ソフト:ダウンロード版(パソコン(Windows))
- 動作環境:パソコン、スマホ
- 色補正項目:自動補正のみ
フォトレボのフォトブック編集ソフトは、パソコンにインストールして編集できる「ダウンロード版」と、パソコンからもスマホからもウェブブラウザでオンライン編集できる「ブラウザ版」がありますが、色補正ができるのは「ダウンロード版」です。
補正したい画像を選択し「画像調整」→「明るさ」「コンテラスト」の2項目で色補正できます。
また、「モード」の項目では「白黒」や「セピア」も可能です。
![]()
4、しまうまプリント|スマホ・PC対応の自動補正フォトブック
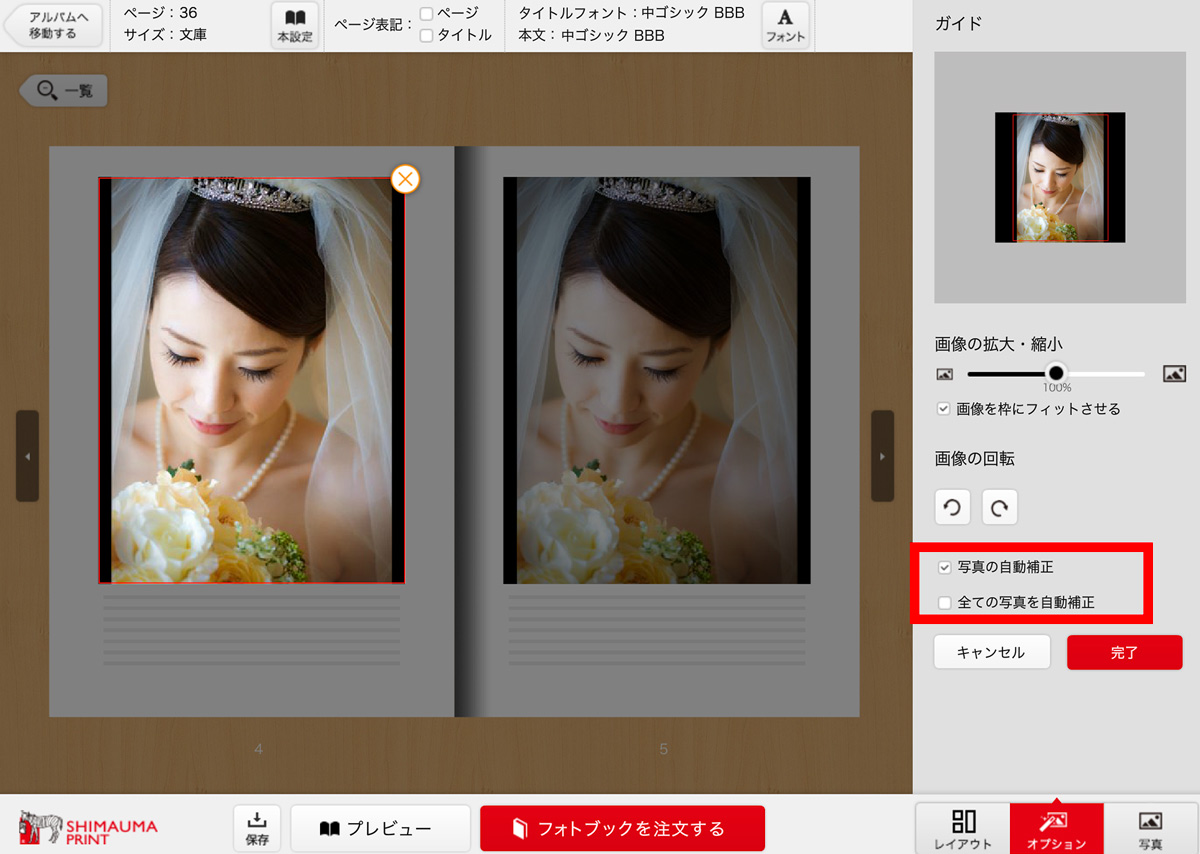
- サービス名:しまうまプリント
- 色補正対応ソフト:オンライン編集ソフト(パソコンのみ)、アプリ(スマホのみ)
- 動作環境:パソコン、スマホ
- 色補正項目:自動補正のみ
しまうまプリントのフォトブック編集ソフトでは、写真の自動補正を「するかしないか」で選べます。自分の好みの加減で明るさやコンテラストなどを調整できるわけではありません。
画像補正ができないフォトブックを利用するときは?
上記のフォトブックでは画像補正が可能ですが、画像補正ができないフォトブックを利用するときは、以下の方法であらかじめ、画像補正しておくことが可能です。
Windows10の場合
写真やビデオを編集する
https://support.microsoft.com/ja-jp/help/27916/windows-10-edit-photos-videos
Macの場合
Mac で写真を編集する方法
https://support.apple.com/ja-jp/HT207596
スマートフォン(iPhone)の場合
https://support.apple.com/ja-jp/guide/iphone/iphb08064d57/ios
撮影した写真のサイズ変更(解像度と寸法の変更)を行い、さらに明るさ・コントラスト・色味などを補正したり、シャープネス(輪郭補正)を掛けたりすることが行えます。
Photoshopの一般向け普及版であるPhotoshop Elementsにも、「画質調整」のメニューには、「自動レベル補正」から「カラーバランス」、「色相・彩度」、「バリエーション」まで、各種の色補正機能が用意されています。
しかし、「カラーバランス」や「色相・彩度」の調整という作業は、マニュアルや解説書をしっかり読み、ある程度経験を積まなければ、なかなか思い通りには使いこなせないでしょう。Photoshop Elementsの場合、まったくの素人でもすぐに使える色補正の機能は「自動レベル補正」と思われます。この機能は返って画質を落とす場合もあるのですが、暗い写真や斜のかかった写真をワンタッチで明るいクリアな写真にしてくれる便利な機能です。
使い慣れた画像処理ソフトがある人は、写真の使い方(レイアウトや大きさなど)をあらかじめ考えて、編集作業に入る前に、画像処理ソフトですべての写真のサイズ変更と補正を済ませて解像度なども整えてからフォトブックの編集に入れば、編集作業がスムーズで早くなります。
画像補正ができないフォトブックを使うときの対処法
上掲のように、最近のフォトブックサービスでは、明るさや色味の調整など、画像補正ができる編集機能が備わっていることが多くなっています。しかし一部のフォトブックでは、画像補正機能が搭載されていない場合もあります。
補正機能がないフォトブックでは、写真を配置した後に明るさや色味を調整できません。そのため、
- 暗すぎる写真
- くすんだ色味の写真
- コントラストが弱い写真
などはそのまま仕上がってしまい、印刷後に「イメージと違った」と感じてしまうことがあります。
そうしたフォトブックを利用する際は、あらかじめ写真を自分で補正しておくことが大切です。ここでは、デバイス別におすすめの補正方法をご紹介します。
写真を補正する方法(デバイス別)
iPhone
iPhoneの写真アプリでも以下の補正が可能です
- 明るさ・コントラスト・影の調整
- 自動補正・フィルター
- シャープネスやノイズ補正
Android
多くのAndroidスマートフォンには、標準の「Google フォト」アプリがインストールされています。このアプリを使えば、以下の補正が簡単に行えます:
- 明るさ・コントラストの調整
- 彩度・色温度の補正
- 自動補正(ワンタップ)
- 回転・トリミング・フィルター効果
編集した写真は自動的に保存され、オリジナルと別に保持されるため安心です。
▶ Google フォトで写真を編集する方法(Google公式)
Windows 10
標準アプリ「フォト」では、以下のような調整が可能です
- 明るさ、コントラストの調整
- トリミング・回転
- シャープネスの調整
Mac
「写真」アプリで以下の補正が可能です
- 明るさ・露出
- 色温度・彩度
- シャープネス・ノイズ除去
Photoshop Elements
プロ向け、より本格的な補正に挑戦したい場合は、Photoshop Elementsの利用もおすすめです。主な機能は以下の通り
- 自動レベル補正(初心者向け)
- カラーバランスや色相・彩度の調整(中級者以上)
- 画像のリサイズやシャープネス調整
※「自動レベル補正」は便利な反面、写真によっては画質が劣化する場合があるため、適用後に仕上がりをよく確認しましょう。
まとめ:色補正機能を活用して、より美しいフォトブックに
フォトブックをより高品質に仕上げるには、写真の明るさ・コントラスト・色味を最適に整えることが重要です。
今回ご紹介したフォトブック編集ソフトの中には、細かい手動補正ができるものから、自動補正で手軽に調整できるものまで幅広く揃っています。
一方で、補正機能がないフォトブックを使う場合は、スマホやPCのアプリを使ってあらかじめ画像を整えておくのがポイント。事前補正をしっかり行えば、完成度の高いフォトブックが作れます。
思い出の写真を、もっと魅力的に。色補正機能を上手に活用して、見返すたびに感動できる一冊を作ってみてください。