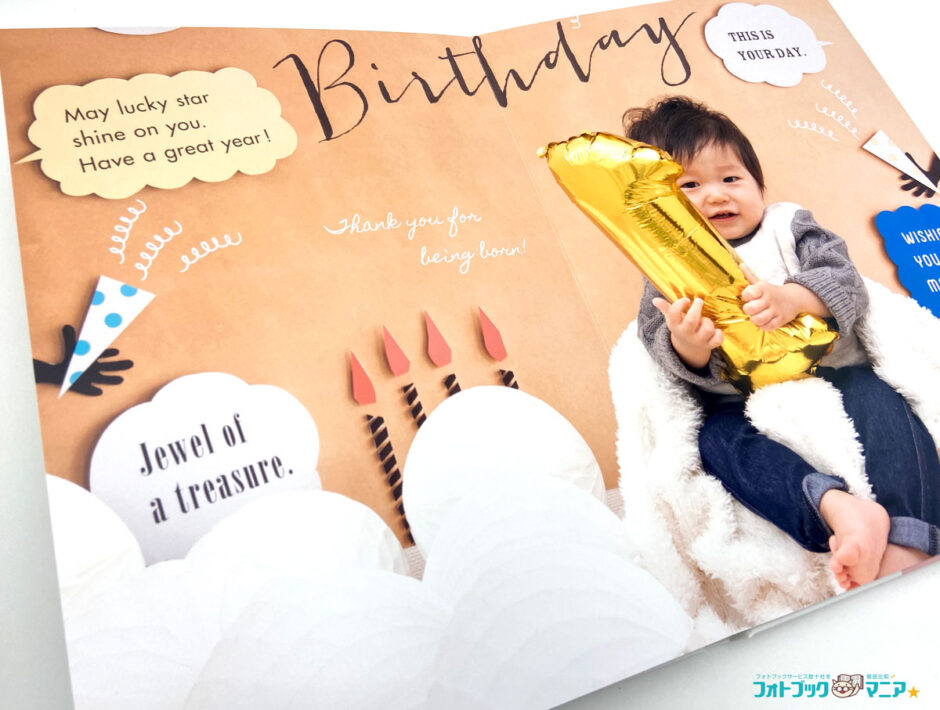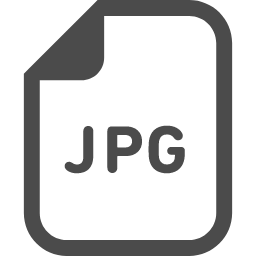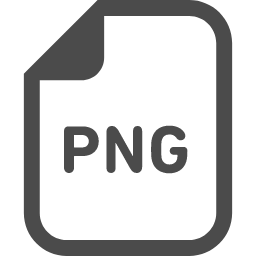フォトブックに手書きのメッセージを入れると、書体の文字だけの場合よりも手作り感がぐっと増して、温もりや楽しさを強く感じさせる作品が作れます。
手描きのイラストも同様です。デザイン表現の幅がぐんと広がることでしょう。
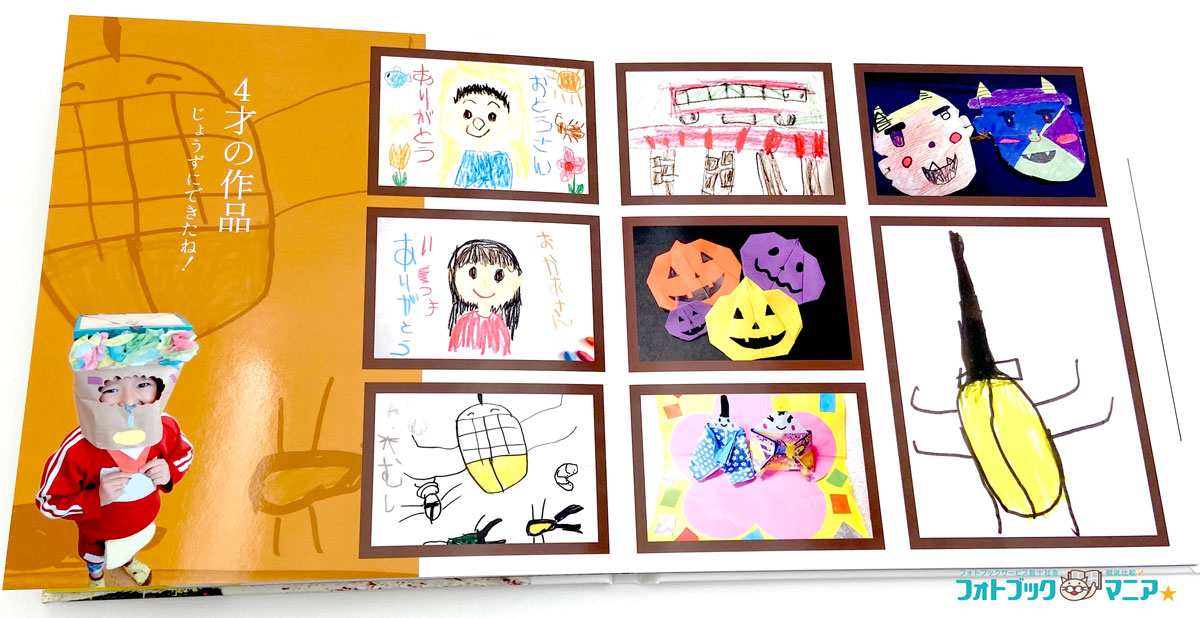
以下、3パターンの方法が考えられます。
(1)の方法の場合、印刷されてから書き込むので、同じフォトブックを増し刷りできません。(2)または(3)の方法の場合、イラストやメッセージはデータになりますので、フォトブックの増し刷りも簡単に可能です。
以下に詳しく解説します。
※手書きではなく「文字コメントが入力できれば良い」場合は、こちら
目次
(1)フォトブックに書き込み用のスペースを設け、印刷後に直接書き込む
手順1 フォトブックを編集時、書き込み用スペースを作る
フォトブックの編集時に、イラストやメッセージを入れたい部分を、白紙または背景のみにします。
手順2 印刷後、スペースをあけた箇所に直接手書きで記入する
印刷後、スペースをあけた箇所にイラストやメッセージを手書きで記入します。
手書きなのでまったく同じフォトブックを増刷することは出来ませんが「手書きの温かみ」はこの方法一番感じられるでしょう。
空白のページがあると印刷できないフォトブックの場合は、空白用に真っ白の画像や背景用の画像を用意しておきましょう。
光沢タイプのフォトブックの場合は、ペンのインクを弾いてしまい書きにくいです。
半光沢タイプ、または無光沢タイプのフォトブックを選びましょう。
(2)手書きの文字やイラストを画像データとしてフォトブックに取り込む

手書きのメッセージや手描きのイラストなど、紙の原稿をフォトブックに取り込むときの比較的に簡単できれいに仕上がる方法をご紹介します。
手順1 紙の原稿を作成する
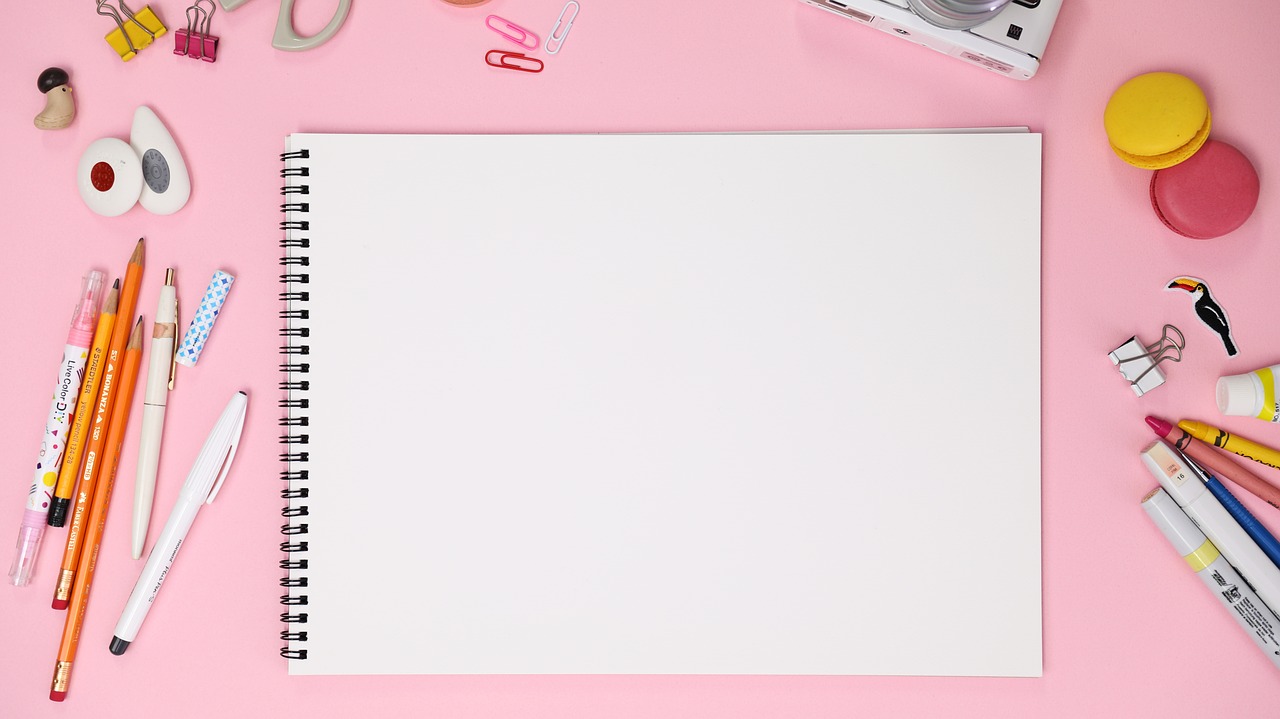
コピー紙やケント紙を用意して、文字(コメント)やイラストを書きます。
- 1枚の紙にひとつの文章やイラストを書いた方が、後で切り抜きの処理がしやすいです。
- 文字を書くときは、フォトブックに貼り込むときの大きさを考えて、線の太さに気をつけましょう。縮小すると細い線が消えてしまいます。
手順2 紙の原稿を画像データにします
原稿をスマホで撮影・またはスキャナーでスキャンし、JPEG形式もしくはのPNG画像ファイルとしてパソコンに保存します。
スキャナーでスキャニングの際の解像度を設定できる場合は、印刷用データにおすすめな300dpiに設定します。(ただし、スキャンした画像の一部を切り取り、拡大して使用することもあり得るときは、その2〜3倍の解像度に設定してください。)
手順3 画像データを貼り込み用に加工します
パソコンにインストールされている画像処理ソフトを使って、スキャンした画像データに補正を加えます。
コントラストと明るさを調整しましょう。
ネットの背景切り抜きサイトで背景透明化も可能です。
保存する画像サイズ(縦横のピクセル数)は、フォトブックに貼り込むのに適した大きさにします。
その際、はがきサイズの画像の印刷に適した画像サイズが約1,800×1,200pixelであることを参考にして調節してください。
手順4 フォトブックに画像をレイアウトする

フォトブックの編集画面で、写真と同様に写真枠に画像をレイアウトします。
編集が自由にできるフォトブックを選びましょう。
(3)マウス(またはペンタブ)で描く
マイブックなら、フォトブック編集中にマウスで直接描くことが可能です。
MyBookEditor4.2以降のツールバーの「図形」から「自由入力」を選択すると、手書き(フリーハンド)で文字や絵を書くことができます。