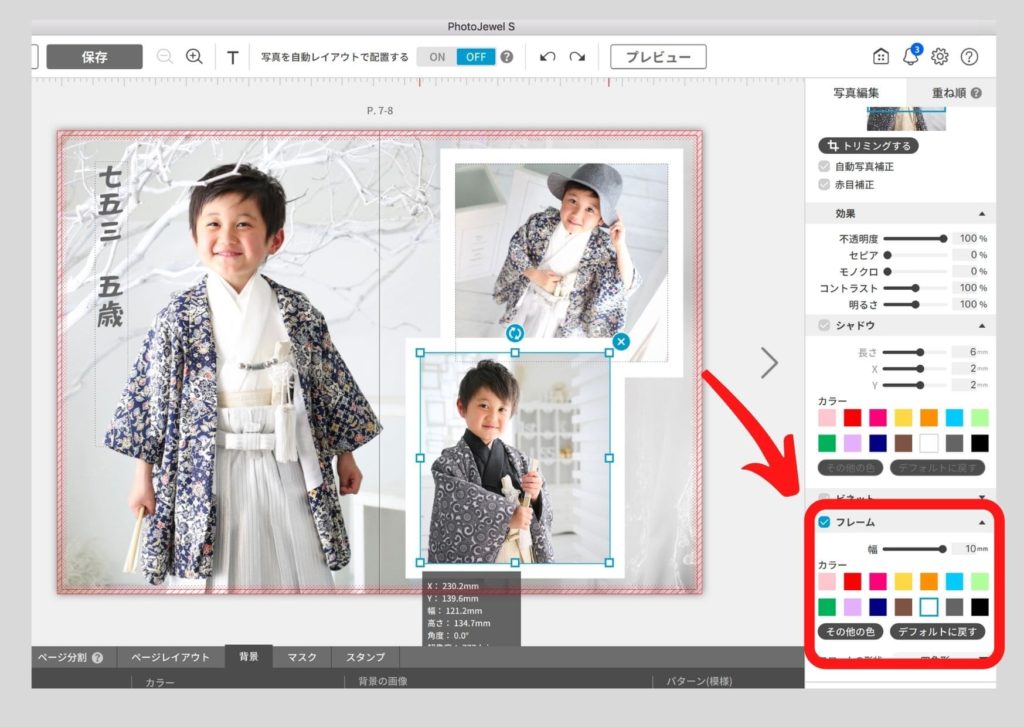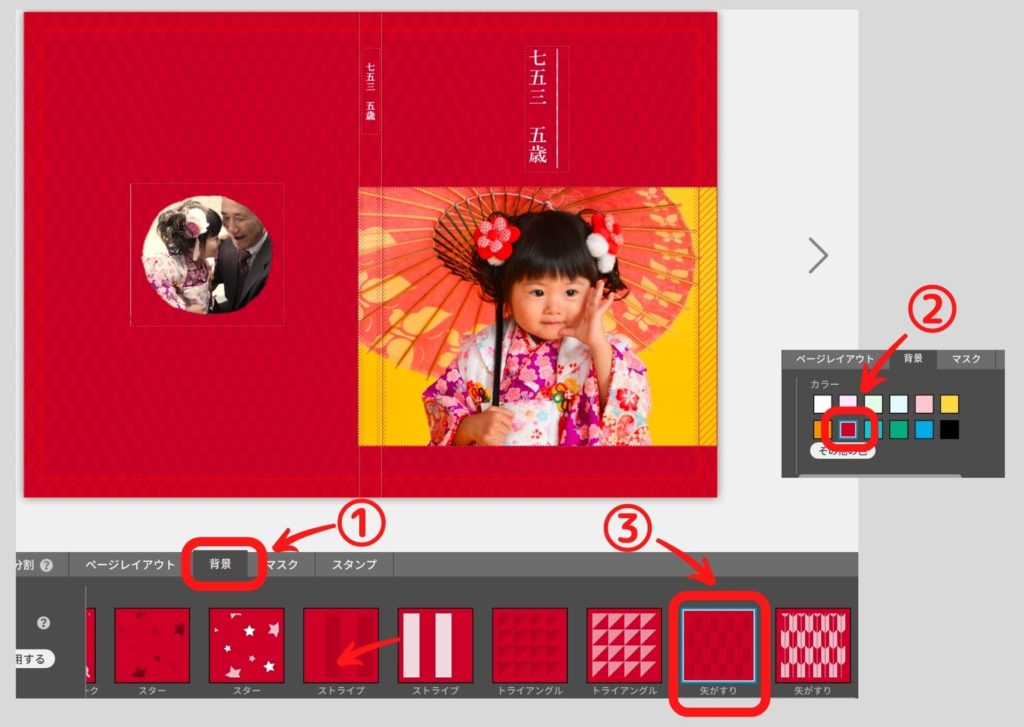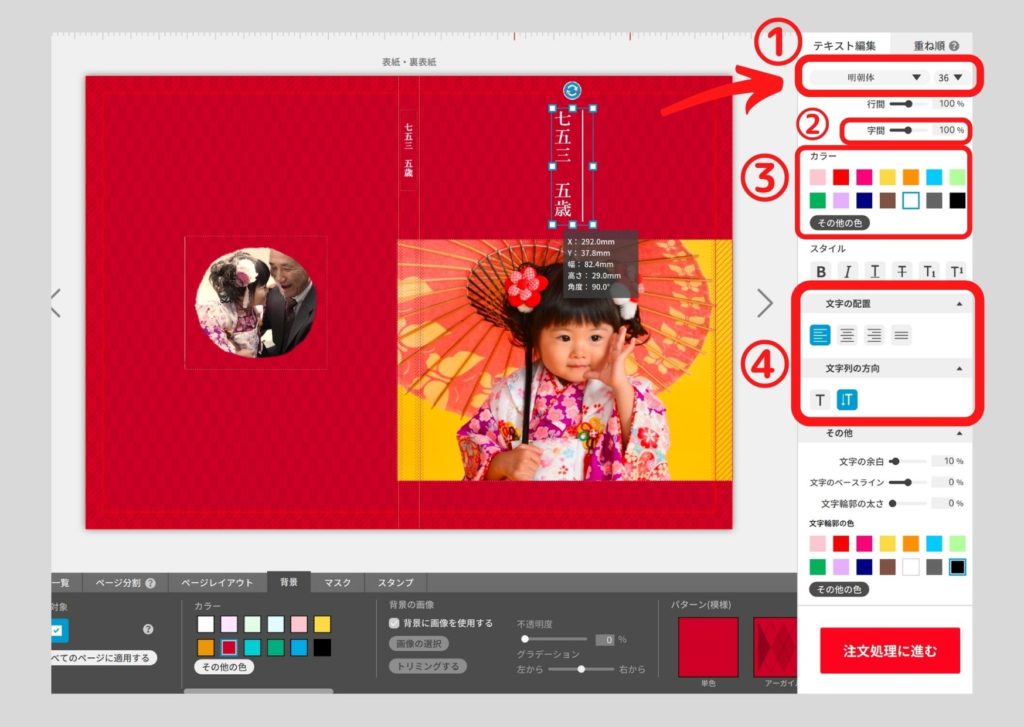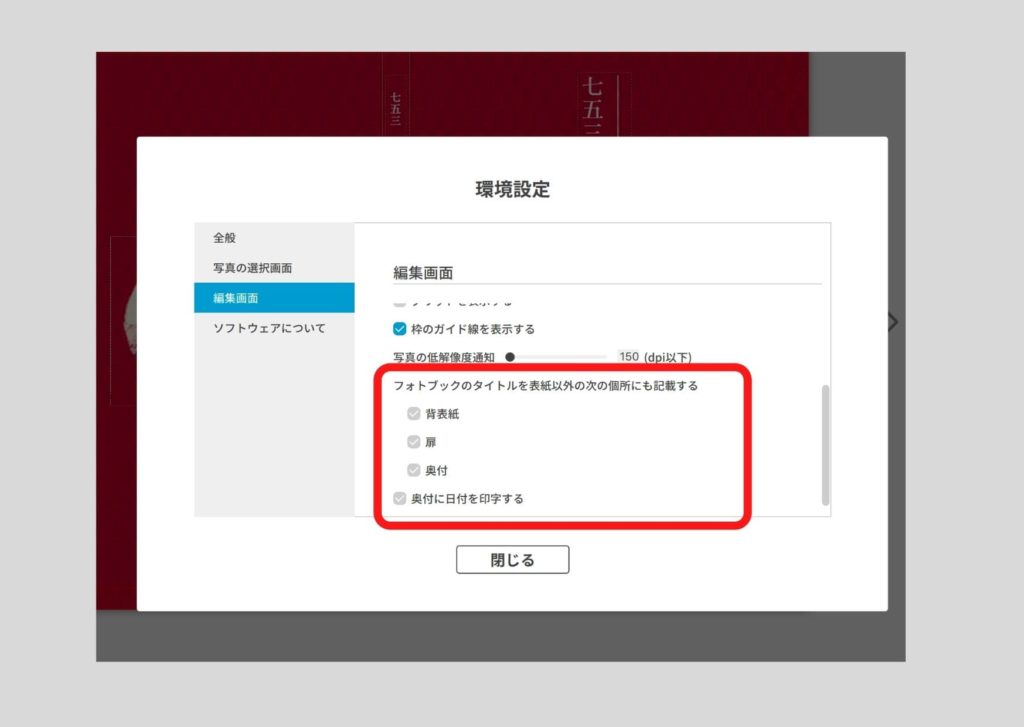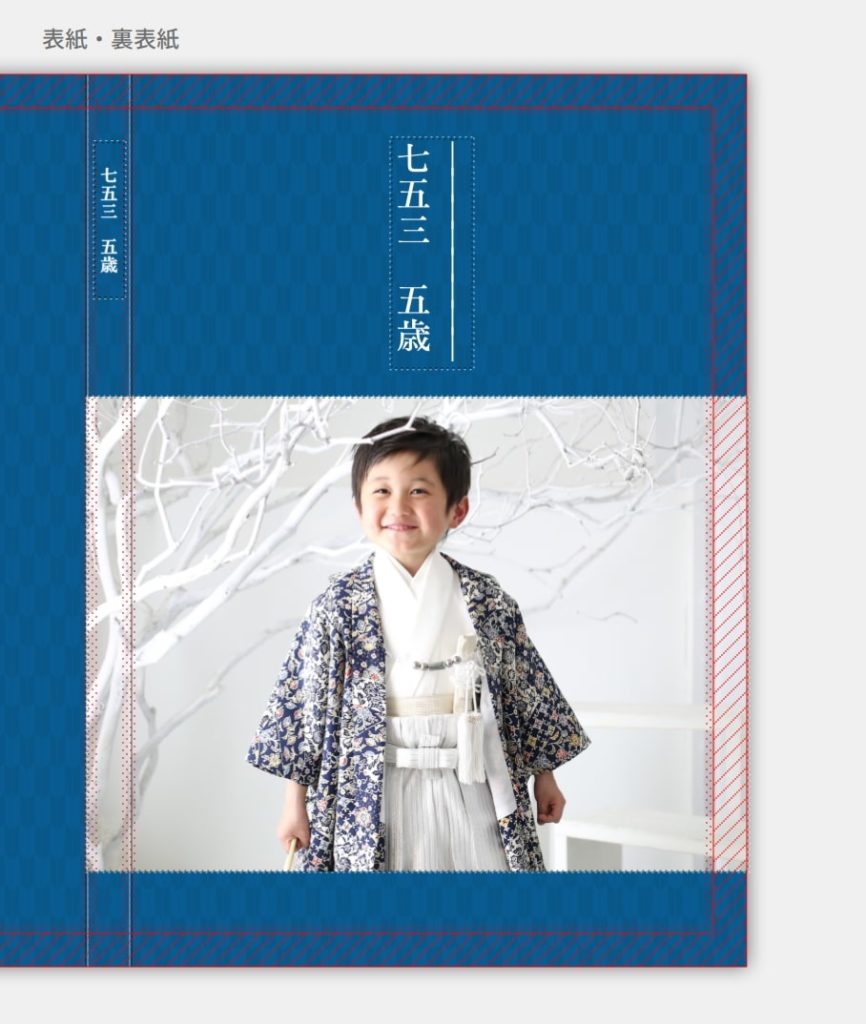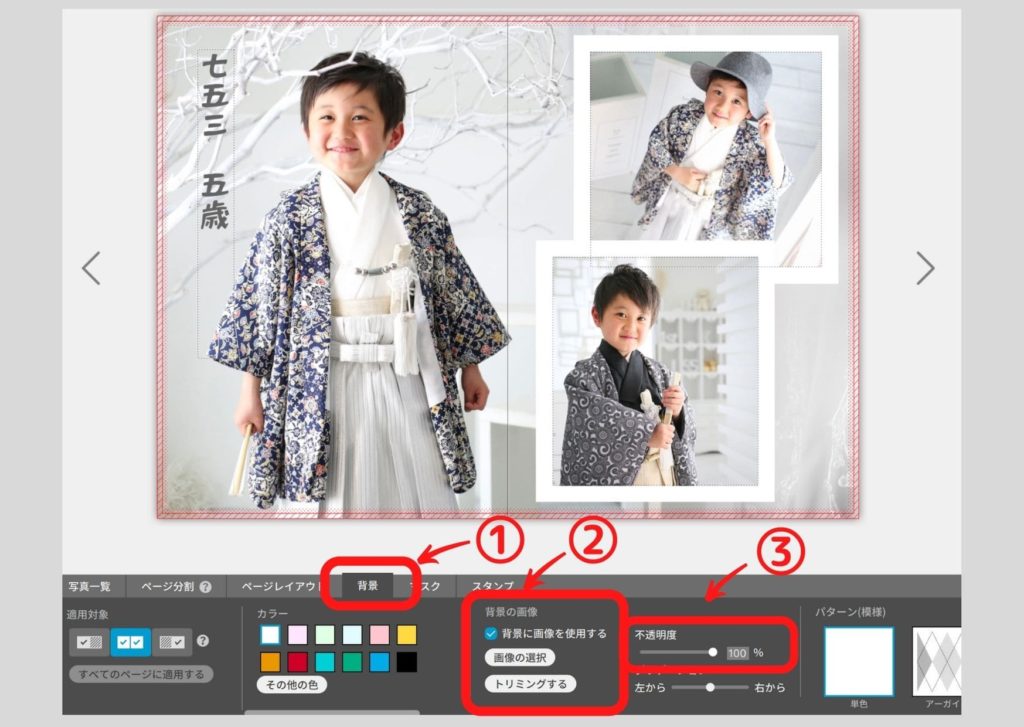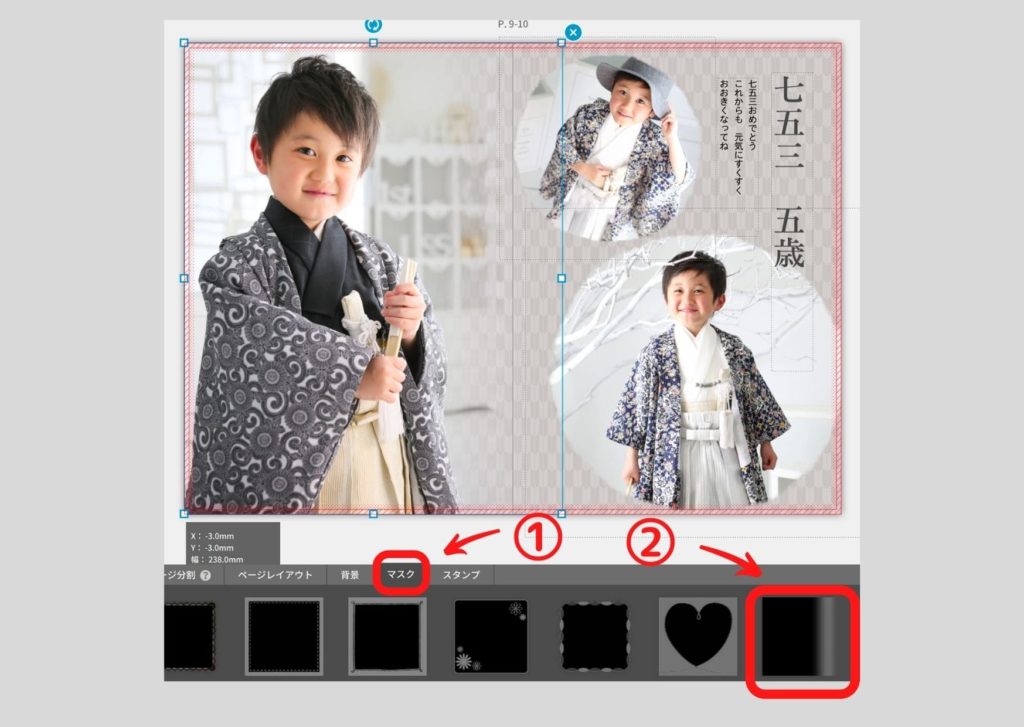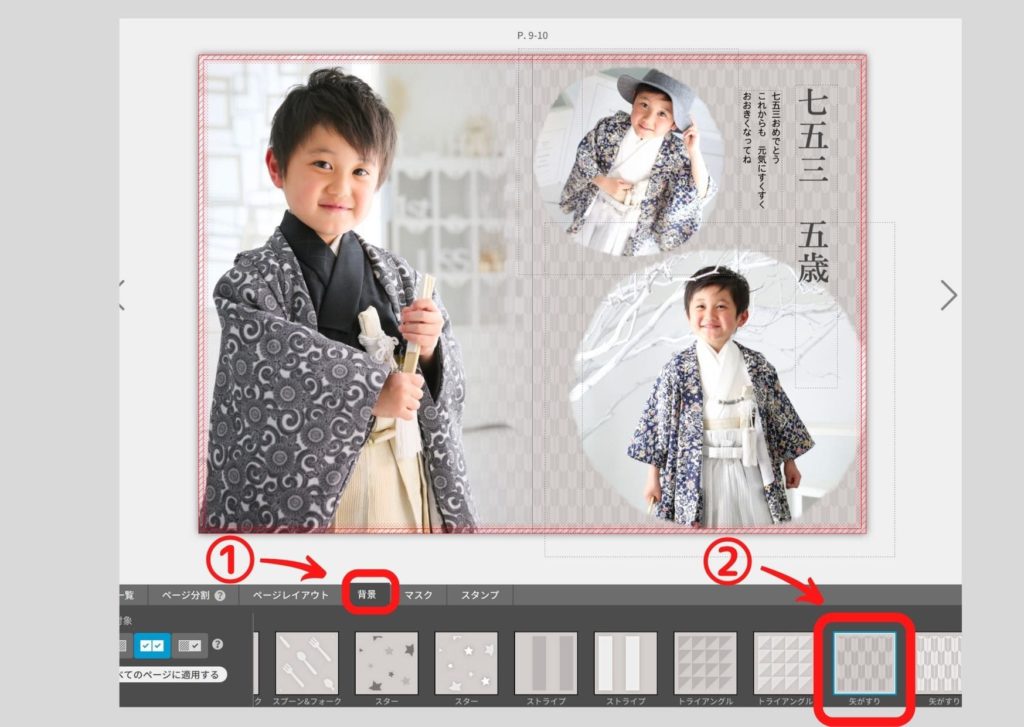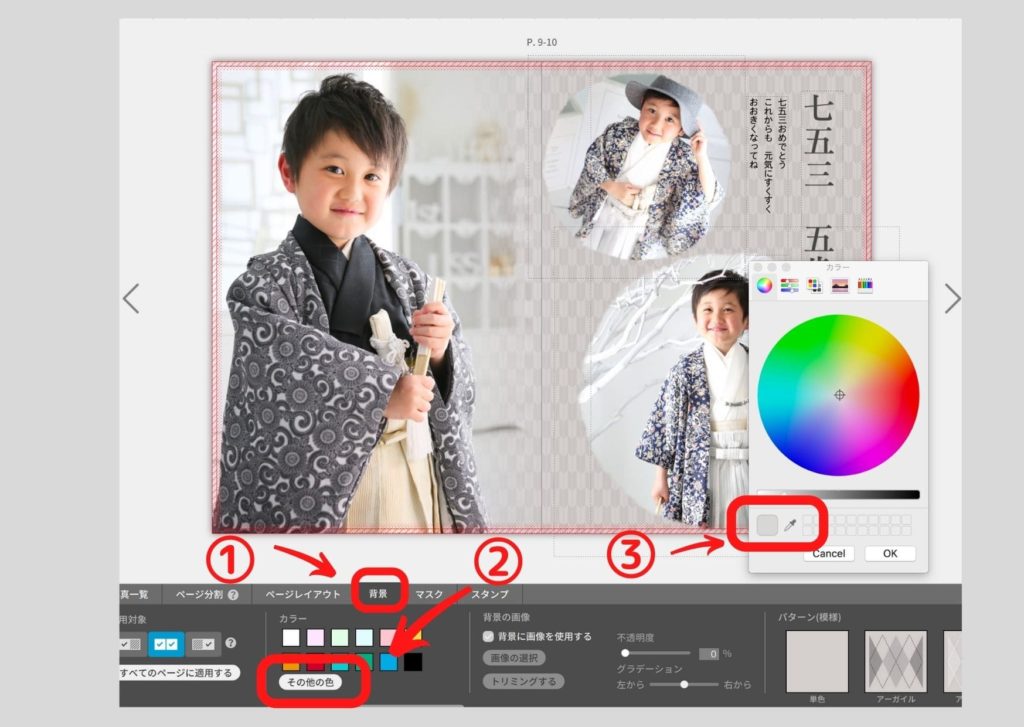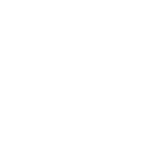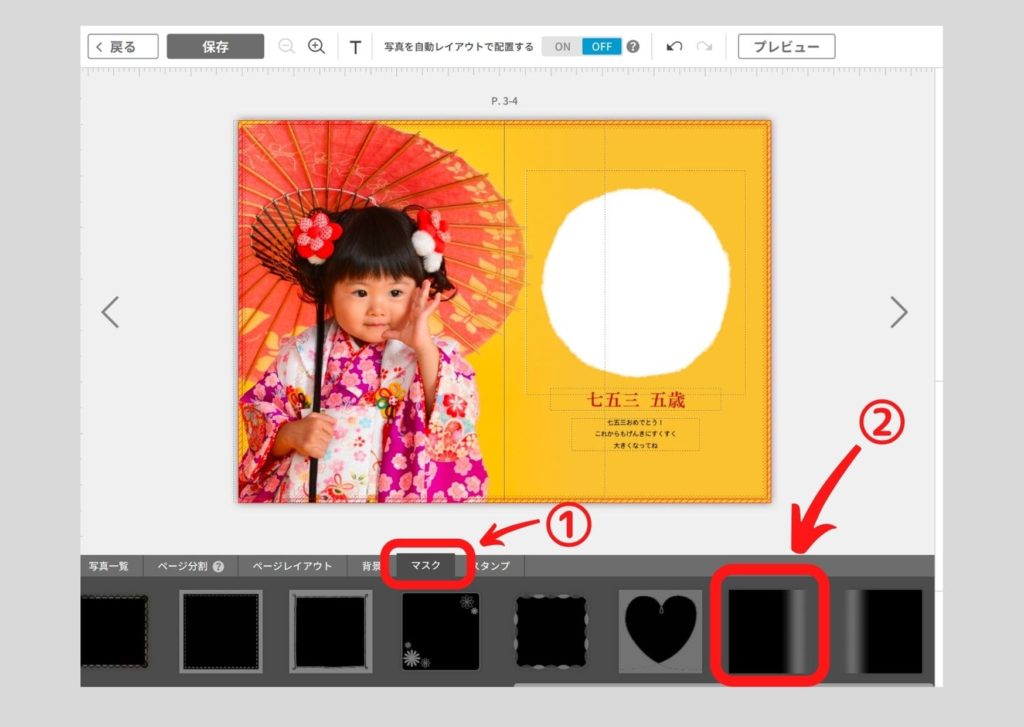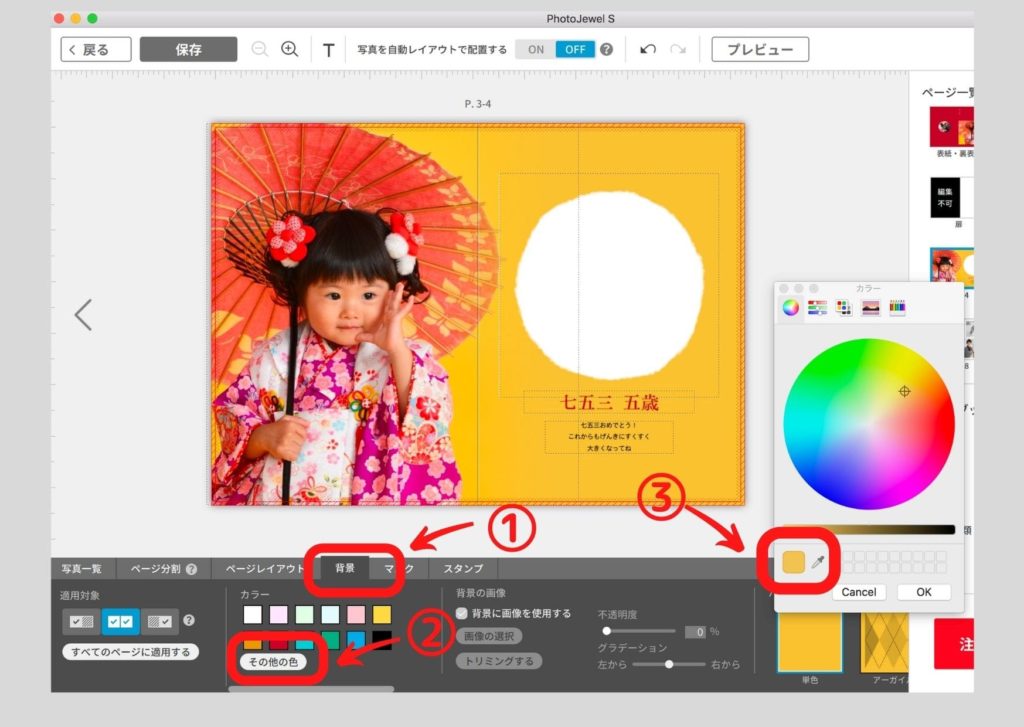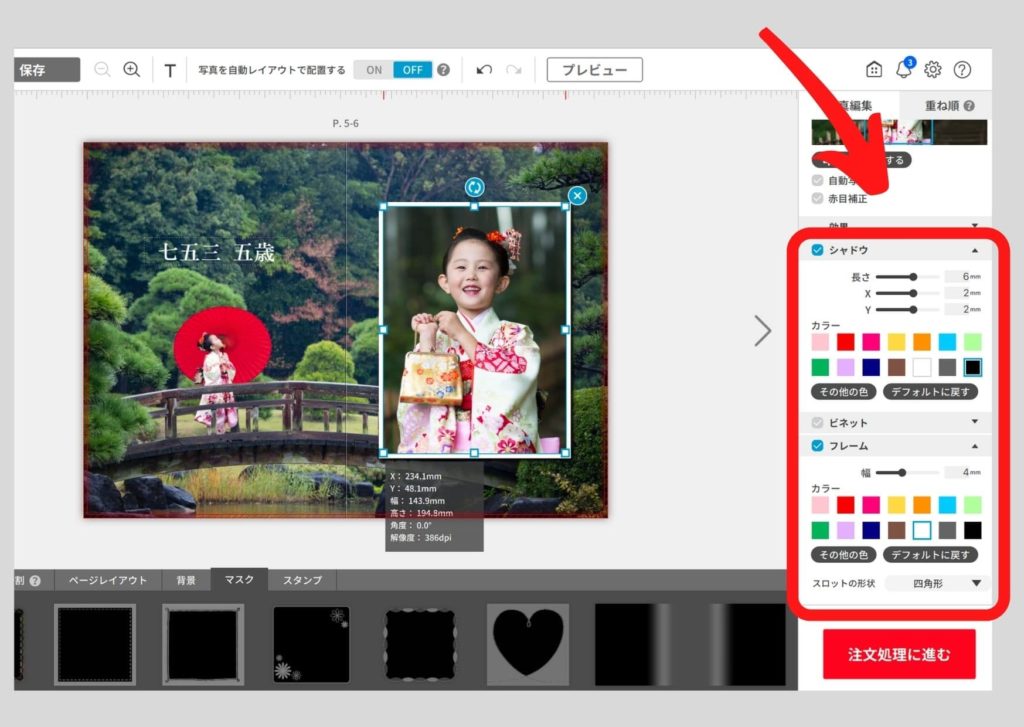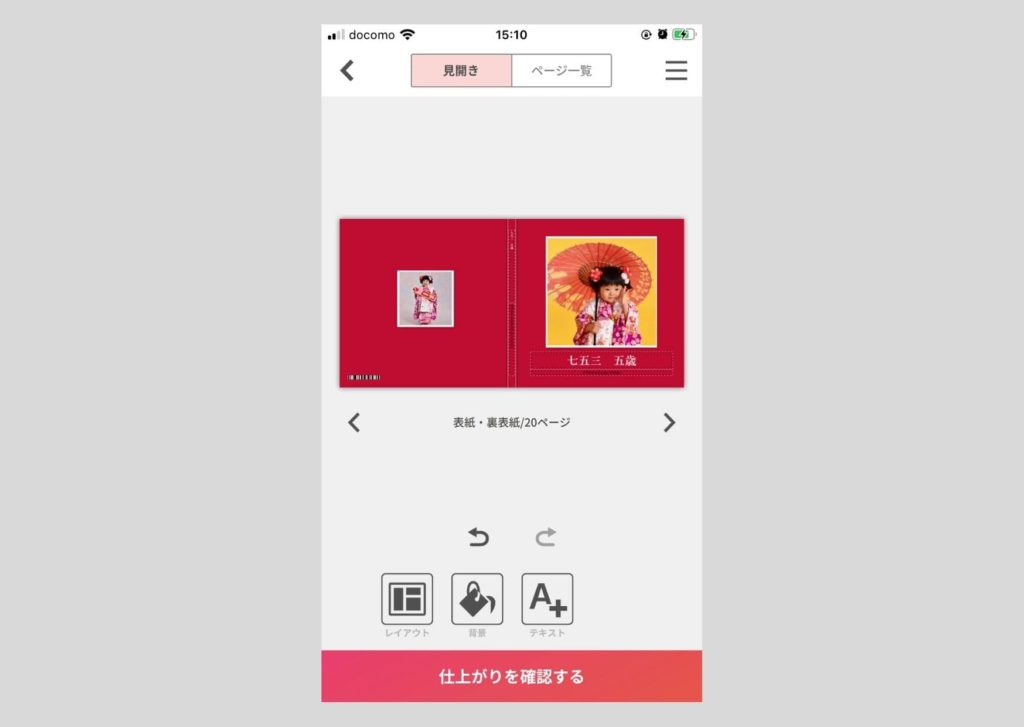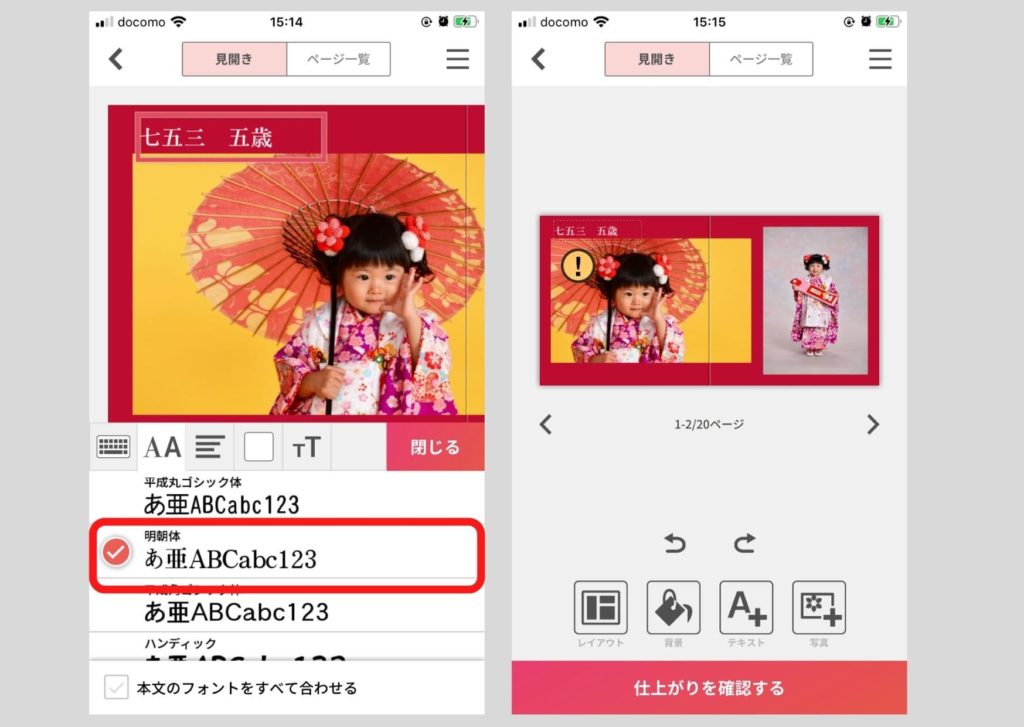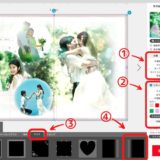今回は、超高画質の7色印刷(DreamLabo 5000)のフォトブックが作成できる「PhotoJewel S」のパソコン版編集ソフトを使い、「七五三」シーンで使えるフォトブックデザイン・レイアウトを考えてみました。(スマホアプリでできるデザイン案もあわせて掲載しています)写真はすべて素材集からチョイスしています。
PhotoJewel Sのフォトブック編集ソフトはこちらから無料ダウンロードできます。
目次
パソコン版PhotoJewel S編集ソフトで作る
七五三フォトブックのデザイン・レイアウト
デザイン・レイアウト例(1)表紙
背景には、PhotoJewel Sのパソコン版フォトブック編集ソフトに付属している「背景」の素材の「矢がすり」を使っています。
タイトル「七五三 五歳」を中心に縦書きでレイアウトし、和風にまとめています。どのような写真もはめやすいレイアウトです。
背景色をブルーやグレーにすれば、男の子用フォトブックにも使えます。
裏表紙はシンプルに、目線が正面ではない写真をあえて使っています。
裏表紙の写真は、PhotoJewel Sのソフトでできる「セピア」「グレースケール」の画像加工を使って彩度を落としてレトロな雰囲気にしています。
背景の作成方法は以下の通りです。
- 「背景」をクリック
- 「カラー」を色を下列左から2番目の赤色に設定
- 「矢がすり」をクリック
上掲のタイトルの作成方法
右側の縦の罫線は、以下のようにテキストの「ー」で作成しています。
ーーーーーーーーー
七五三 五歳
- 「テキスト編集」は「明朝体」、フォントサイズは「36」を選択
- 罫線に見立てた「ーーー」の部分を選択し、「字間」の数字を小さくして文字間をなくします
- 「カラー」は色を下列右から3番目の白に設定
- 「文字配置」は左側(縦書きでは上寄りになります。)、「文字の方向」は縦書き(上から下へ)
デザイン・レイアウト例(2)
本文ページの見開きデザインです。
PhotoJewel Sのフラットな製本を生かして、見開き一面に、大胆に写真を配置しています。
背景に写真を敷く方法は、背景にしたい写真を一番下に配置して見開きいっぱいに広げるだけでも可能ですが、
以下のように「背景に画像を設定する」のツールでも可能です。
- 「背景」をクリック
- 「背景に画像を使用する」をチェックし、「画像の選択」から背景に使用したい画像を選ぶ。(必要に応じて「トリミングする」で位置を調整)
- 「不透明度」をクリックし100%にする
上掲のように画像に「白ふち」でフレーム(余白)をつけると写真が映えます。
今回は太めの白ふちにしています。
- 白ふちをつけたい写真をクリック
- 「フレーム」をチェックし、「幅」を10mmに設定、「カラー」を右下から3番目の白に設定
白ふちフレームに「シャドウ」をつけて立体感を出すのも良いです。上掲のデザインではシャドウなしですっきり感を優先しました。
デザイン・レイアウト例(3)
背景に、表紙デザインでも解説した「矢がすり」のパターンを使い、
左側の写真は「背景」の「グラデーション」を使い右側に向かって境界が消えるようにしています。
※今回は「背景」を使っていますが、「マスク」を使って境界が消えるグラデーションを作ることも可能です。
右側のページは、「マスク」の丸型を使って写真を切り抜いています。
- 「背景」をクリック
- 「矢がすり」をクリック
上掲のようにグラデーションに使う写真の背景色をスポイトでとって背景にすると、色彩の統一感がある見開きデザインになります。
また、「黒」などを使ってもシックで高級感のあるデザインになります。
デザイン・レイアウト例(4)

手形を押すスペースを作ったデザインです。
右側のページは、ただの白い画像を読み込み、「マスク」の丸型を使って白い画像を切り抜いています。
フォトブックが印刷されたら、このただの白い画像をレイアウトした手形スペースに子供の手形を押します。
背景の設定は、前述のデザイン例(2)で解説したのと同じ方法です。
- 「マスク」をクリック
- 右側がグラデーションになっている(2)のマスクを選択し、クリック&ドラッグで写真に重ねる
- 「背景」をクリック
- 「カラー」をチェックし、「その他の色」をクリック
- カラーパネルが表示されたら、(3)のスポイトで左側の写真の背景の色をスポイトでとる
子供の手の大きさは、3歳だと10〜11cm、5歳だと11〜12cm程度らしいので、それより少し大きめにスペースを作っておいた方が良いです。
(PhotoJewel Sのソフトでは、対象物をクリックすると幅と高さが表示されます。)
手形スペースの大きさが心配な場合は手形を押すページは真っ白(もしくは薄い背景色)にしておくのも良いでしょう。
デザイン・レイアウト例(5)お参り風景
 PhotoJewel Sの高画質な写真印刷を映えさせる、シンプルかつ大胆なレイアウトです。
PhotoJewel Sの高画質な写真印刷を映えさせる、シンプルかつ大胆なレイアウトです。
桟橋と緑と真っ赤な和傘のコントラストが美しい写真を背景に使用し、右側にメイン(正面)の笑顔が可愛い写真を配置しています。
背景の写真は比較的「ボケ」が控えめで、木々や桟橋の細部を写しているので、左側に配置した写真は主人公以外は「後ろボケ」になっている写真を選び、ごちゃつきを抑えました。
上掲のように画像に「白ふち」でフレーム(余白)をつけると写真が映えます。
今回は品のある細めの白ふちにシャドウをつけて浮き上がる立体感を出しています。
- 白ふちをつけたい写真をクリック
- 「フレーム」をチェックし、「幅」を4mmに設定、「カラー」を右下から3番目の白に設定
- 「シャドウ」をチェックし、「長さ:6mm」「X:2mm」「Y:2mm」に設定
遠目に撮った写真を背景に、アップの写真をメインにレイアウトすると、メリハリのあるデザインになります。
スマホ版PhotoJewel S編集アプリで作る
七五三フォトブックのデザイン・レイアウト
デザイン・レイアウト例
スマホアプリは、パソコン版編集ソフトのように自由な配置はできません。
また、「矢がすり」のデザインは使えません。
高級感を出したい場合、上掲のようにフォントは「明朝体」でシンプルにシックにまとめるのがおすすめです。
写真は、いくつかのテンプレートパターンに基づく配置になります。
選択した写真は自動配置されますが、自動配置された写真のレイアウト変更は「レイアウト」ボタンのタップで簡単に切り替えができます。
文字(テキスト)は好きな場所にフリーレイアウトすることができます。
見開き2ページをまたいだレイアウトもあるものの、現在のところスマホアプリから「レイフラット 」や「フルフラット」タイプの製本方法が注文できませんので、見開きの中央に写真の大切な部分が来ないようにトリミングを調整しましょう。
※ビックリマーク「!」は、解像度が足りない場合に表示されます。ビックリマークが表示されたら、より大きいサイズの写真に差し替えるのが理想です。
仕上がり品質は?細部の拡大写真はこちら
- 丈夫な上製本
- フラットに開ける合紙綴じ
- 極厚で丈夫な用紙
- 細部までしっかりした作り
- 高級感のある見返し
- 表紙と裏表紙はしっとりしたマットな質感
七五三のポートレート写真に多い「縦長写真」がレイアウトしやすい「A4タテ」サイズの「ハードカバー レイフラット(合紙綴じ) 」で作成しています。
写真館で作成する銀塩フォトブックに匹敵する高品質が、安価な価格で、自由なデザインで作成することができます。
| PhotoJewel S DreamLabo5000 7色印刷 光沢紙 (ツヤツヤ光沢) |
PhotoJewel S DreamLabo5000 7色印刷 ファインアート紙 (完全にツヤなし) |
他社 粉体トナー 4色印刷 (印刷部分に光沢あり) |
|---|---|---|
 |
 |
 |
※すべて800dpiでスキャニング
画質はDreamLabo 5000 7色印刷なので超高画質です。(→DreamLabo 5000 7色印刷とは?)
上の等倍でスキャニング比較した画像では、「ファインアート紙」にノイズが入ったように見えるのは、
用紙表面の凸凹質感なので、実際は「ファインアート紙」も大変美しい仕上がりです。
「完全にツヤなしマット」な質感のDreamLabo 5000 7色印刷のフォトブックが作れるのは、PhotoJewel Sだけです。
まだ見てなかったらみてね!
フォトブックを15年以上作り続けているフォトブックマニアが、
実際の仕上がりを徹底比較した結果はこちら↓
\ 当サイト限定 割引クーポン配布中! /
飾ってみよう
デザインにこだわって作成したフォトブックは、しまっておいたら勿体無いです。
上記のようなフォトスタンドを使えば、リビングや玄関に飾ることができます。(ダイソーの100円商品)
PhotoJewel Sで作れる七五三のフォトブックデザインまとめ
- 「矢がすり」の背景素材は七五三フォトブックにおすすめ
- 七五三フォトブックのフォントは「縦書き」を使ってみよう
- 「フレーム+シャドウ」で作る白ふち枠は、七五三デザインでも使い勝手が良い
- 「円形マスク」で可愛いニュアンスが作れる
- 「円形マスク」で白い画像を切り抜いて、子供の手形を押すスペースを作ってみよう
- パソコン版編集ソフトは自由配置・自由編集可能、スマホアプリはテキストのみ自由配置可能
- デザインにこだわりたいときはパソコン版編集ソフトで編集しましょう