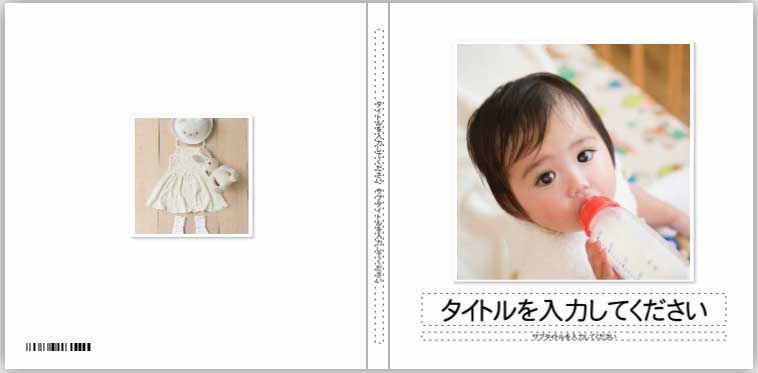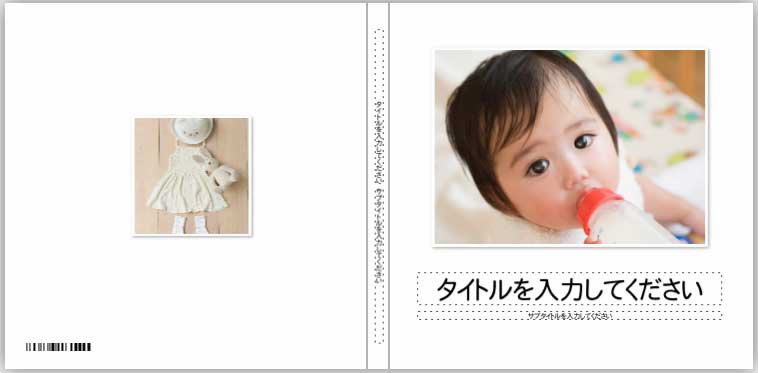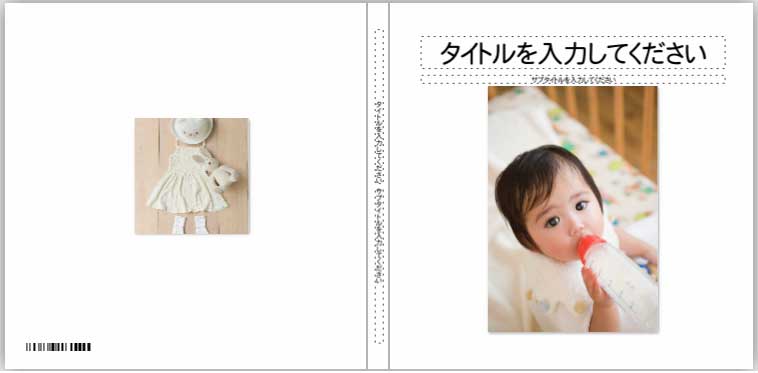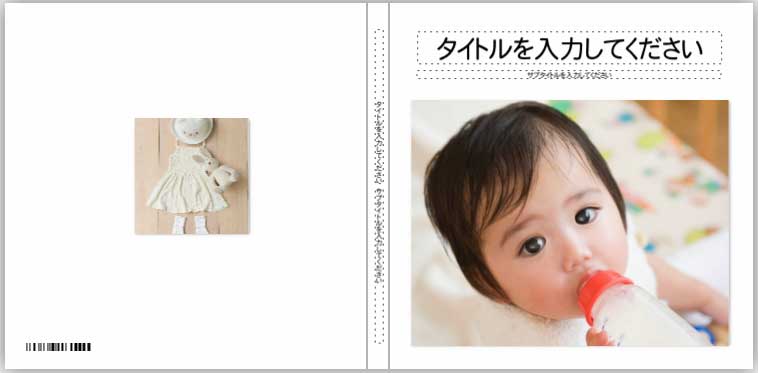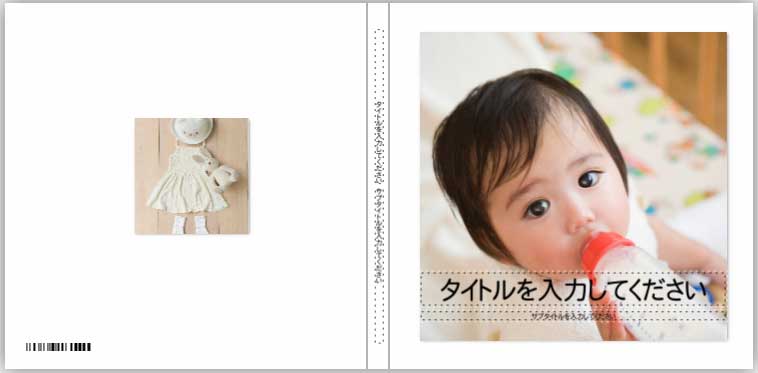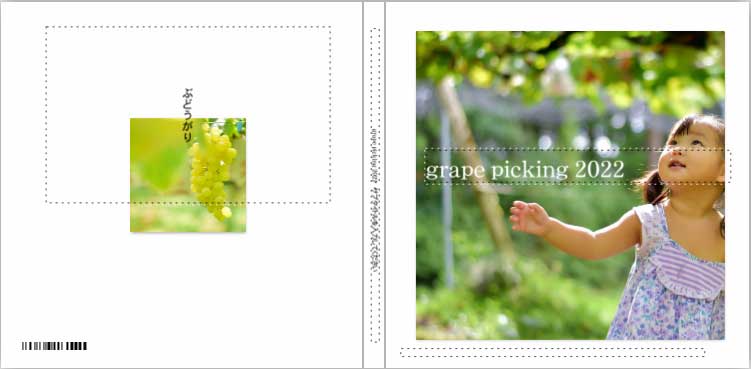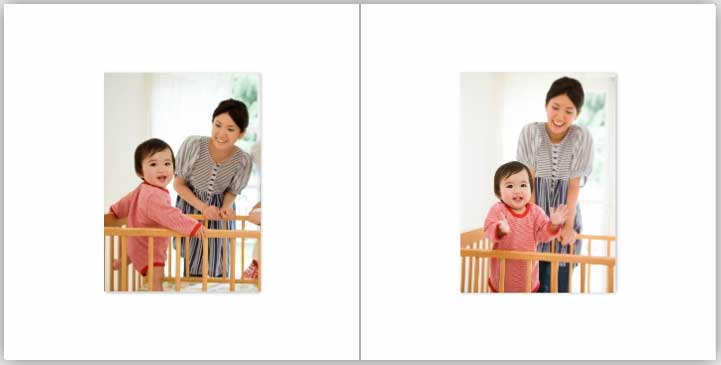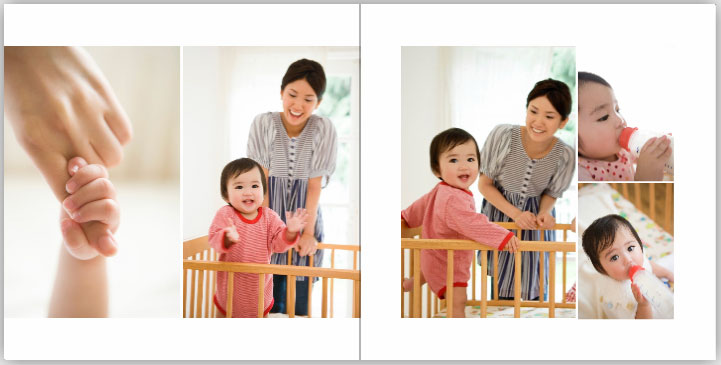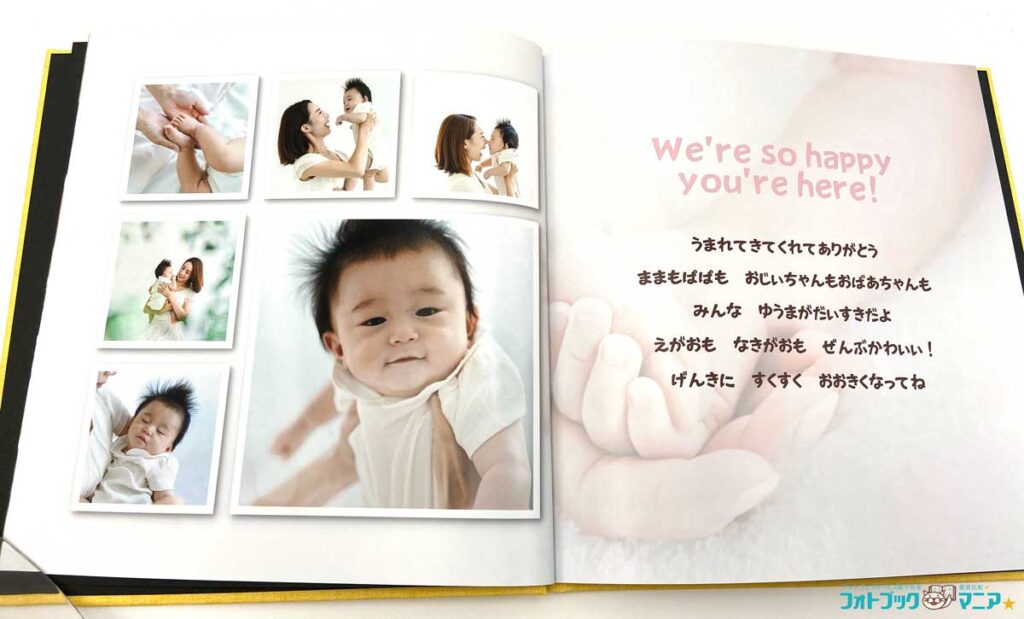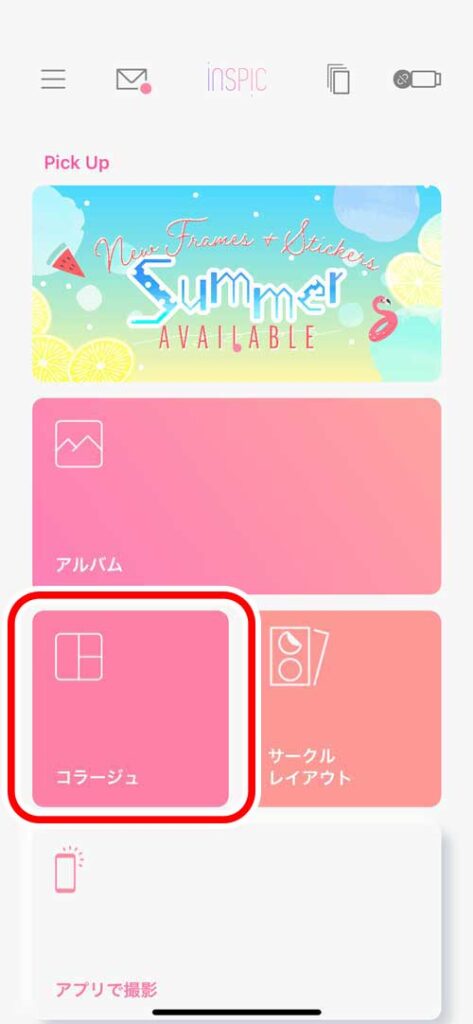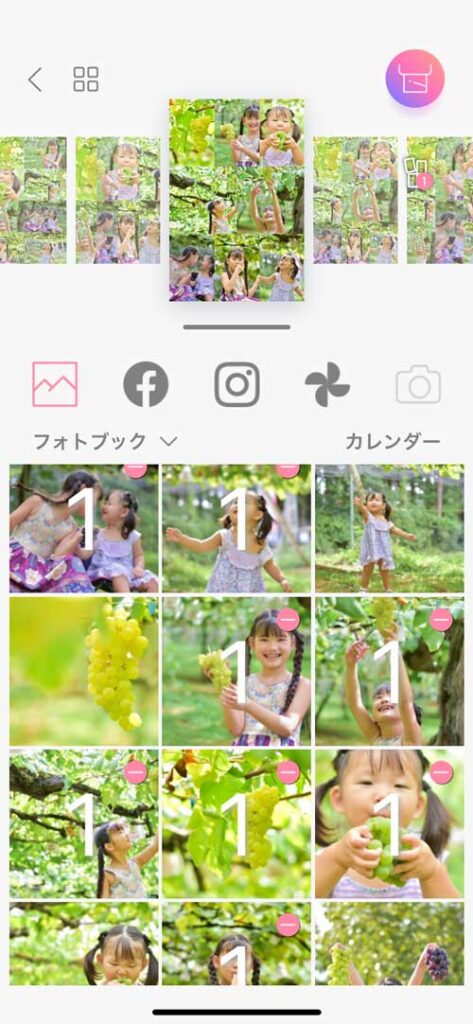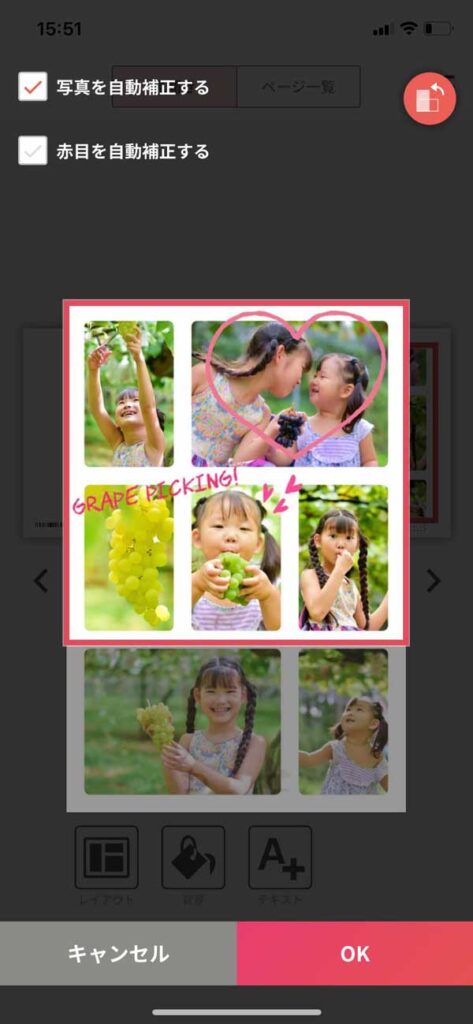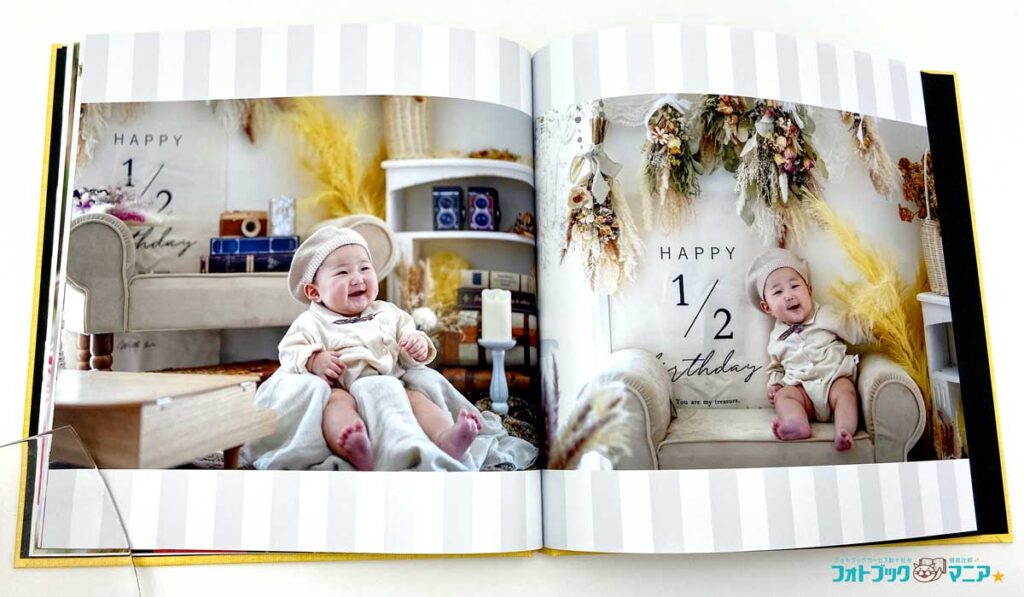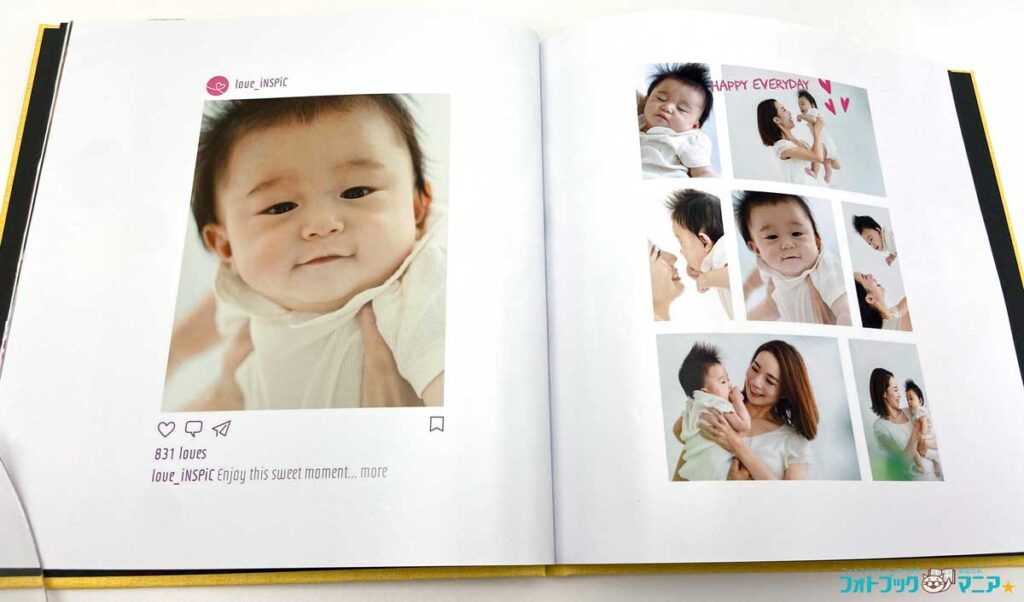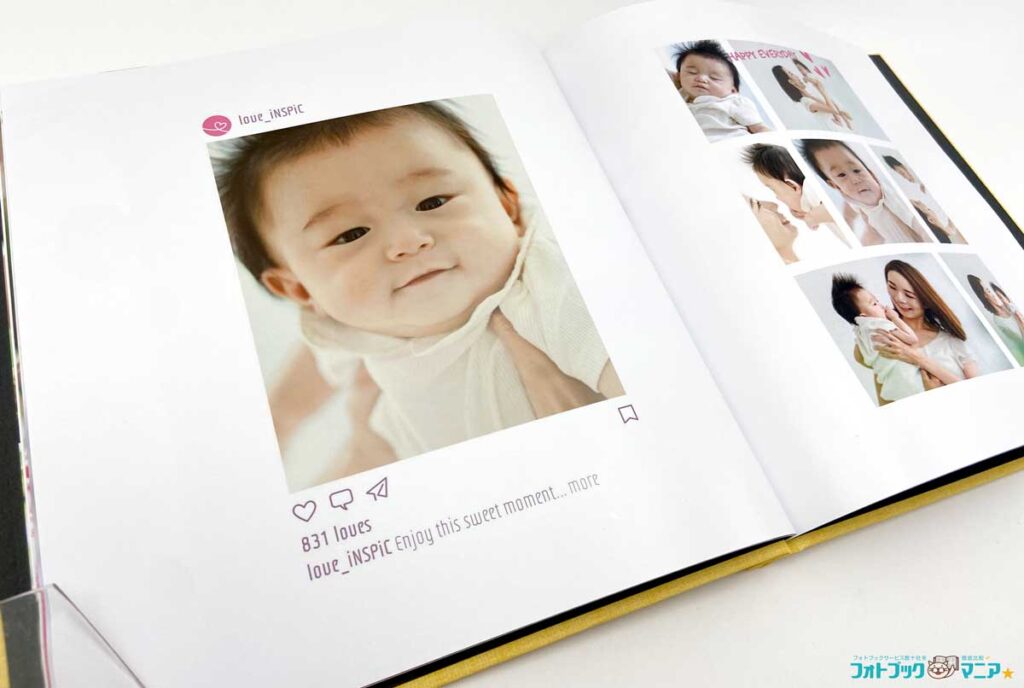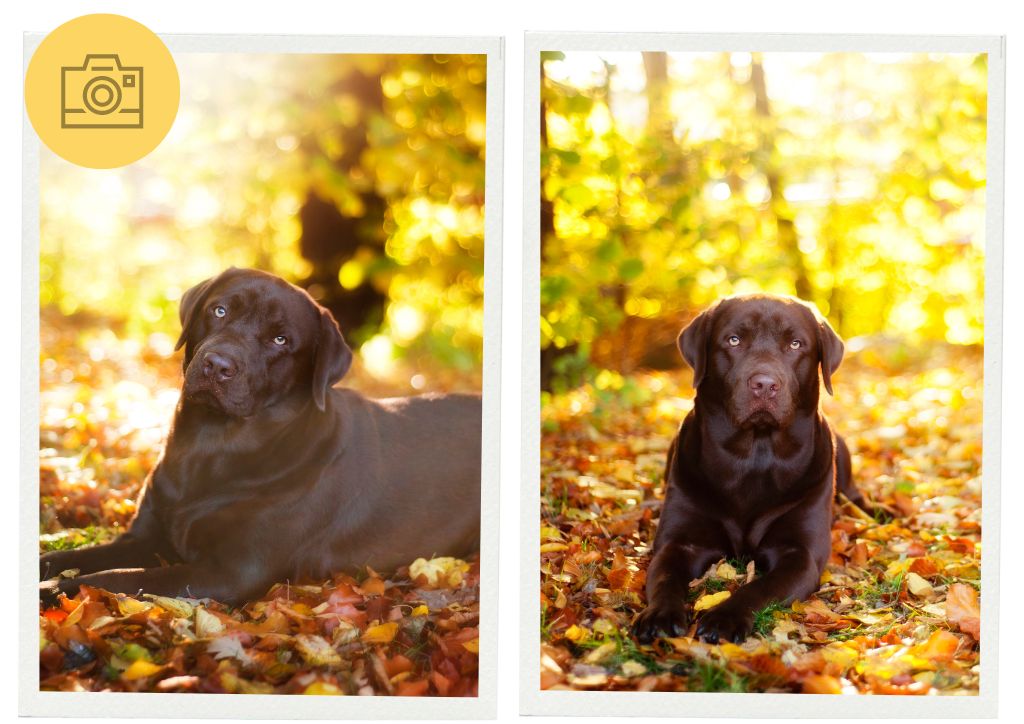PhotoJewel S は、超高画質なDreamLabo5000 7色印刷のフォトブックを、スマホアプリから簡単に作成することができます。スマホで撮影したお気に入りの写真を、画質にこだわって作りたいときに、ぜひ試してみましょう。
DreamLabo5000の開発元であるCanon(キヤノン)が運営しているため、DreamLabo5000のフォトブックとしては比較的安価な価格設定です。今回はPhotoJewel S のスマホアプリで作成でできるレイアウトパターン、デザイン例、応用方 をご紹介します。
目次
PhotoJewel S の30%OFFクーポンが配布されています(11/15日まで)
スマホからも注文できるPhotoJewel S のスタンダード(無線綴じ)タイプのフォトブックが30%OFFになるクーポンが、PhotoJewelSの公式サイト・キャンペーンページ にて配布されています。
スマホアプリ・パソコンどちらからでもクーポンを使用して注文することができます。
レイフラット(合紙綴じ)タイプには使用できません。
- 15cmスクエアサイズ ソフトカバー スタンダード 半光沢 20P
1,628円→1,140円 - 21cmスクエアサイズ ハードカバー スタンダード 半光沢 20P
3,278円2,295円
同一データなら1度の注文で99冊まで割引できますから、自宅用の他、祖父母や友人へのプレゼント用に増刷する時におすすめです。
初回なら自動で40%OFF!(1/17日まで)
初回注文の場合は自動で40%OFFが適用されます。クーポンの入力は必要ありません。
こちらもレイフラット(合紙綴じ)タイプには使用できません。
- 15cmスクエアサイズ ソフトカバー スタンダード20P 半光沢
1,628円→977円〜 - 21cmスクエアサイズ ハードカバー スタンダード20P 半光沢
3,278円→1,967円〜
さらに、同一データ2冊注文でまとめ割引10%が適用でき、最大50%OFF!(12/6日まで)
同一データ2冊以上注文で割引になる「まとめ割引」が、
期間限定で以前の3%OFFから10%OFFと大幅アップになっています。
まとめ割引と30%OFFクーポン・初回40%OFFは併用が可能です。
最大50%OFFになる超お得なキャンペーンです。こちらもレイフラット(合紙綴じ)タイプには使用できません。
- 初回注文で15cmスクエアサイズ ソフトカバー スタンダード 半光沢 20Pを
×2冊 注文した場合3,256円→1,628円(税込)
まとめ値引きの終了期間は記載がないので、まとめ値引きを使いたい場合は早めに注文しましょう。
→PhotoJewelSの公式サイト・キャンペーンページを確認
PhotoJewel S のスマホアプリで作れるレイアウト35パターン!
PhotoJewel S のスマホアプリは、写真を入れた枚数によって、レイアウトの選択肢が決まるしくみです。見開きの左右2ページで最大6枚の写真をレイアウトすることができます。
(裏技で最大7枚レイアウトすることも可能)
ページに写真を入れた後、以下動画のように左下の「レイアウト」ボタンをタップでレイアウトを変更します。
PhotoJewel S のアプリでは、レイアウトの選択肢を一覧で見ることはできません。
写真を何枚か入れ、レイアウトを変えてみることで初めてレイアウトの選択肢がわかります。
以下に、PhotoJewel S のアプリで、写真を入れる枚数によって選べるレイアウトパターンを検証しまとめてみました。
作りたいレイアウトの構想(イメージ)がある場合や、レイアウトの選択肢を知りたい場合の参考にしていただければ幸いです。
縦・横どちらの写真を何枚選択したかでパターンが変わってくるので、確認できたレイアウトのみご紹介します。
表紙のレイアウトパターン
PhotoJewel S のスマホアプリで、表紙にレイアウトできる写真は「1枚」のみです。
本文見開きに1枚のレイアウトパターン
本文見開きに2枚のレイアウトパターン
本文見開きに3枚のレイアウトパターン
本文見開きに4枚のレイアウトパターン
本文見開きに5枚のレイアウトパターン
本文見開きに6枚のレイアウトパターン
 |
余白があり、横長2枚+スクエア4枚のレイアウト ★写真を多く入れたい時に一番使いやすいレイアウト |
 |
広めの余白があり、横長2枚+スクエア4枚のレイアウト ★写真を多く入れたい時に使いやすいレイアウト 左右ページで上下レイアウト位置が反転しているので変化・メリハリを出しやすい |
 |
片面が余白がなく、横長3枚/2枚のレイアウト ★余白が少ないのであまりごちゃつきのある写真を使うと圧迫感が出やすい |
 |
白枠つきスクエア1枚(1枚は斜め)、縦長5枚で変化のあるレイアウト |
 |
片面に白枠つき6枚、背景にグラデーション透過マスク適用で写真が配置されているレイアウト ★メッセージ・寄せ書き用ページにおすすめ |
前述ですが、同じ枚数を入れた時でも、「縦・横どちらの写真を何枚選択したか」で選べるパターンが変わってくるため、上掲のレイアウトが選べない場合もあります。希望のレイアウトにならない場合は、選択する写真を変えて試してみましょう。
PhotoJewel S のスマホアプリでは、写真のレイアウト枠の位置を自由に移動することはできませんが、文字の位置は自由に移動ことができます。
アプリで見開きに最大7枚の写真を入れる裏技!
PhotoJewel S のアプリでは、基本的に見開き2ページで6枚までしか写真を入れることができません。
ただし、見開きに「6枚」写真を入れた状態で「レイアウト」をタップし、上掲と同じレイアウトが選択できた場合は、透かしの入った背景の写真を変更することで、見開きに最大7枚(背景写真含)になります。
透かされた写真の上には、上掲のように、メッセージなどを入れるスペースとして使うのがおすすめです。
文字は自由な位置にレイアウトできます。

仕上がってから手書きで入れてもOKです。
プレゼント用のフォトブックや卒園・卒業記念のフォトブックなら、寄せ書きスペースとしても使えます。
文字を手書きする場合は、光沢紙よりも半光沢紙の方が書きやすいです。
また、遠足や運動会等で園や学校で購入したL判写真を貼るスペースとしても使えます。
PhotoJewel S のアプリで表紙に複数レイアウトしたいときは?
PhotoJewel S のアプリのおもて表紙にレイアウトできるのは1枚のみです。(裏表紙も1枚)
Canonのアプリでコラージュを使ってみる
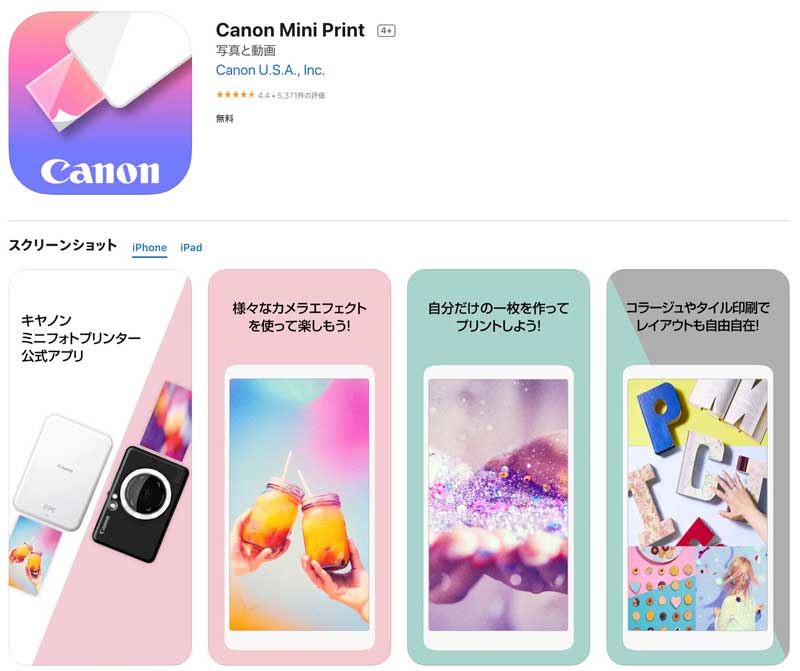
Canon製のアプリ「MIni Print」 app Storeより
写真のコラージュや装飾が作成できるアプリは色々ありますが、
今回はPhotoJewel S と同じCanon製のアプリ「MIni Print」でコラージュを作ってみました。
Canon「MIni Print」は、本来、「ミニフォトプリンターiNSPiC」用の印刷データ作成アプリです。
画像編集専用のアプリに比べれば編集機能は限られていますが、広告や課金への誘導はない完全無料アプリなので、安心・手軽に使えます。
Canonの「Mini Print」のコラージュ作成方法
アプリを開いて「コラージュ」を選択します。
コラージュに使う写真を選択します。
上部にコラージュの候補が表示されるので、気に入ったレイアウトを選択します。
右側の下矢印をタップでコラージュをスマホに保存できます。
 かわいいスタンプでの装飾や、おしゃれな文字(フォント)の挿入、画像加工(エフェクト)が可能です。
かわいいスタンプでの装飾や、おしゃれな文字(フォント)の挿入、画像加工(エフェクト)が可能です。
Canon「MIni Print」は、正方形のコラージュは作れません。
縦長のままレイアウトするか、今回のように正方形にトリミングしてレイアウトします。
PhotoJewel S のアプリに通常の写真と同じように読み込み、上部のみトリミングして正方形で使用しました。
※縦長のレイアウトパターンなら縦長のまま掲載できます
表紙をこだわって作ると、より完成度の高いフォトブックに仕上がります。
PhotoJewel Sでのスマホアプリで作ったフォトブックの仕上がり
今回はスマホアプリでフォトブックを作成しました。制作に使用した写真はすべて素材集からチョイスしています。
パソコンからの注文では製本タイプと用紙の選択肢が豊富なPhotoJewel S ですが、スマホアプリからの注文では以下の仕様に限られています。
- 製本:「ハードカバー(スタンダード/無線綴じ)」または「ソフトカバー」
- 用紙:「光沢紙」または「半光沢紙」
- サイズ:15cmスクエアまたは21cmスクエア
- ページ数:20ページ
印刷方式は、すべて超高画質なDreamLabo 5000 7色印刷です。
アプリの仕様はこちらの記事もご参考下さい。
アプリで作った仕上がり例1 表紙
今回の表紙はCanonの「Mini Print」アプリで作成したコラージュをレイアウトしました。
タイトルなしで表紙イメージを大きくレイアウトしたかったため、アプリのタイトル入力欄には空白スペースを入力し、表紙にタイトルが入力されないようにしました。
スマホから、おしゃれ・かわいい表紙を作りたい時は、コラージュした写真を使う方法も試してみてください。
アプリで作った仕上がり例2 本文
見開きに写真6枚を入れると選べるようになるレイアウトです。
右ページの白フチあり写真がアクセントになっていて良いですね。
背景は、カラーとパターンを選ぶことができます。
カラーはイエロー、パターンはリネン(布風)を選択しています。
写真レイアウトのコツとして、人物の写真だけでなく、そのシーンの象徴となる「物」の写真(上掲の場合は葡萄の写真)を入れると、印象的でメリハリのあるフォトブックになります。
アプリで作った仕上がり例3 本文
左側から右側にグラデーションになるレイアウトです。
見開きに写真5枚を入れると選べるようになります。
右下の斜めの写真がアクセントになっていて、ページに躍動感がでるレイアウトです。
左側は全面裁ち落とし(余白なし)で迫力の出るレイアウトです。
アプリで作った仕上がり例4 本文
シンプルに写真を大きく印刷できるレイアウトです。写真を2枚入れると選ぶことができます。
背景に選んだストライプのパターンが写真の色調とマッチしています。
DreamLabo5000 7色印刷なら、プロの撮影の写真でも画質を落とすことなく超高画質で印刷できます。
アプリで作った仕上がり例5 本文
「Mini Print」アプリで作成したコラージュを、本文ページにレイアウトしてみた例です。
見開き6枚が最大数ですが、それ以上の枚数を入れたい場合はコラージュアプリを使う方法も検討しましょう。
Mini Printには、上掲のようなインスタ風のおしゃれなフレームもありました。
アプリで作った仕上がり例6 本文

スマホに溜まっているペットの写真も、アプリから手軽にフォトブックにできます。


高画質なDreamLabo5000なら、ペットの毛並みの1本1本を忠実に描写できます。
一眼レフやミラーレス一眼カメラで撮影した写真なら
より綺麗なフォトブックが作れます
PhotoJewel S の高画質フォトブックの長所を最も引き出してくれるのが、一眼レフやミラーレス一眼カメラで撮影した写真です。
スマートフォンの撮影でデティール(細部)がぼやけてしまう場合も、一眼レフやミラーレス一眼ではくっきり描写してくれます。拡大しても荒さが目立たないので、A4以上の大きいサイズのフォトブックの見開き全面に写真をレイアウトする場合も問題ありません。
まとめ
PhotoJewel S のスマホアプリは、一見シンプルなスマホアプリですが、使い方によってこだわりのあるフォトブックを作成することができます。
30%OFFクーポンを使えば977円から試すことができますので、
高画質なフォトブックをスマホから作成したいと考えている方は、ぜひ挑戦してみましょう。