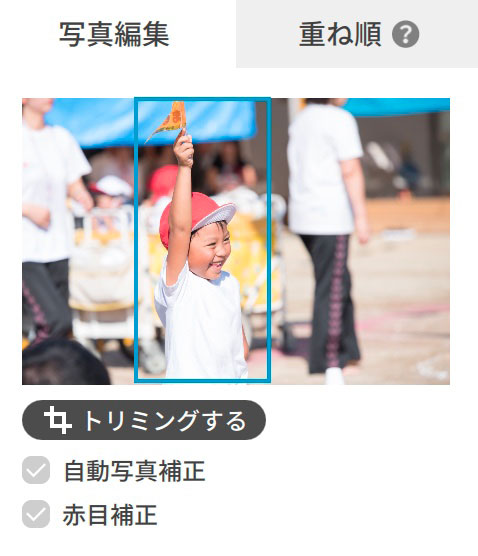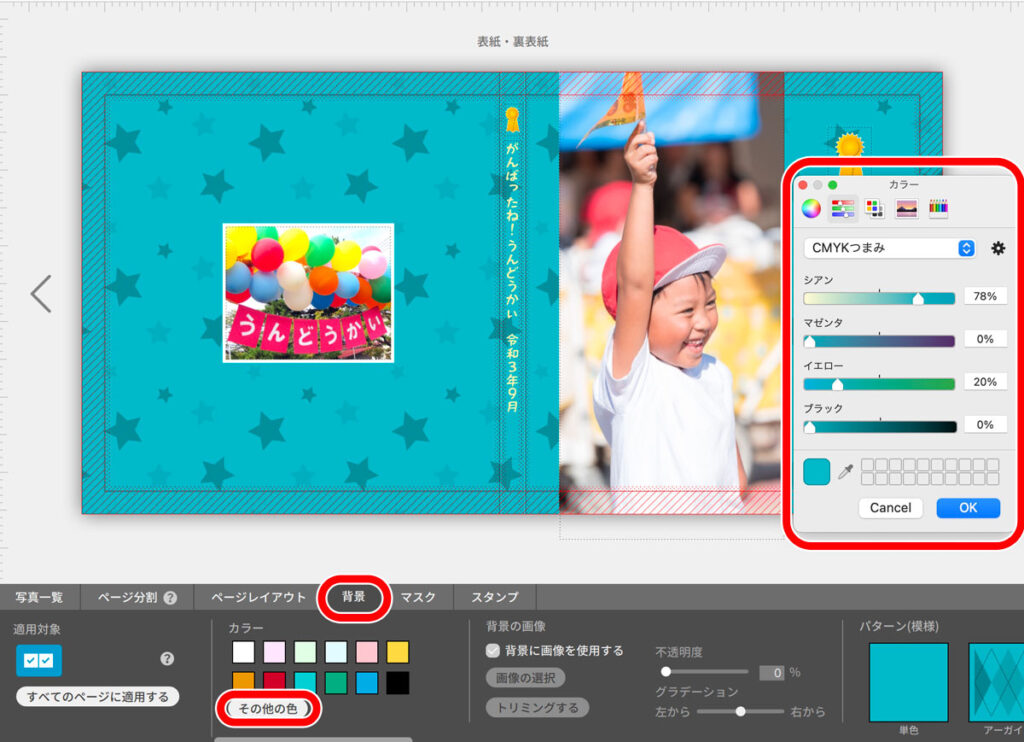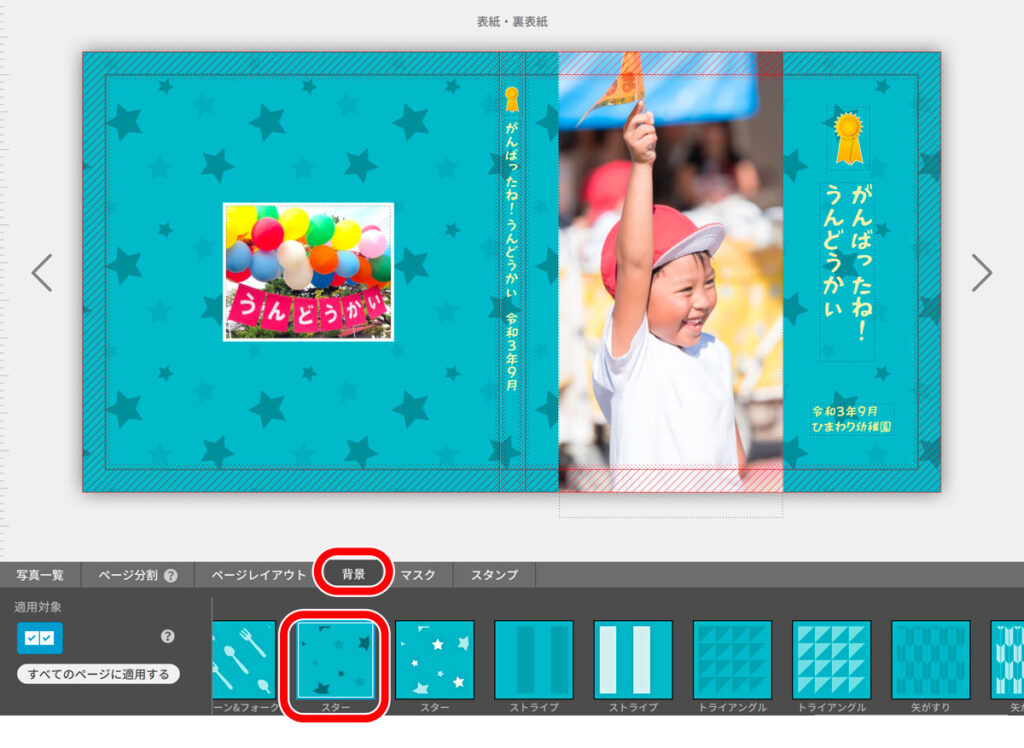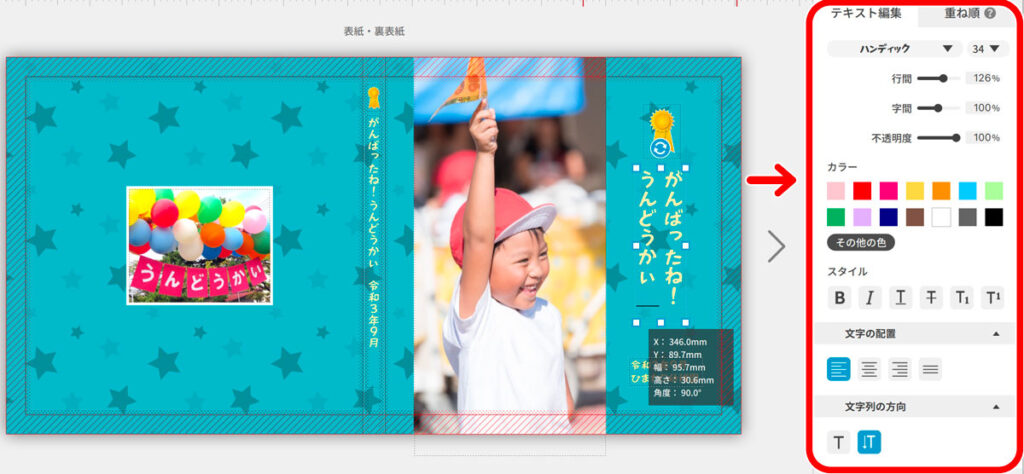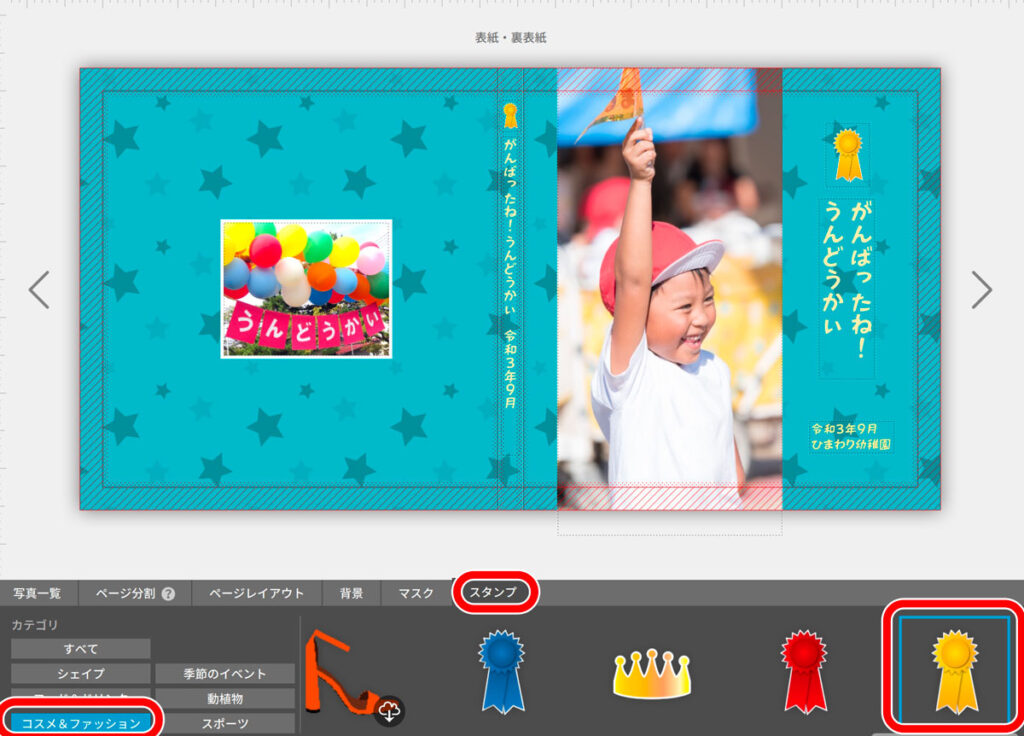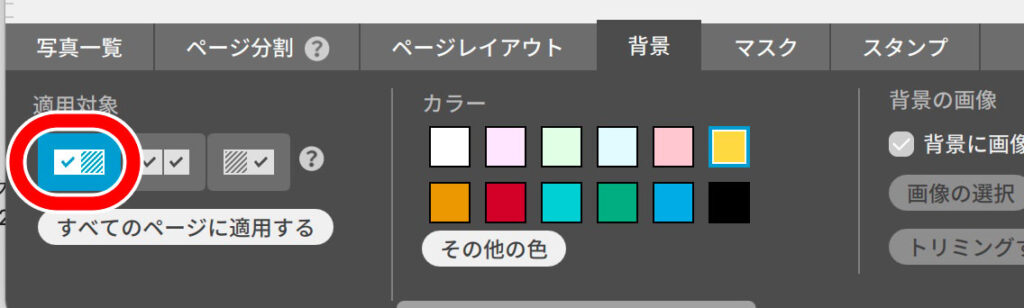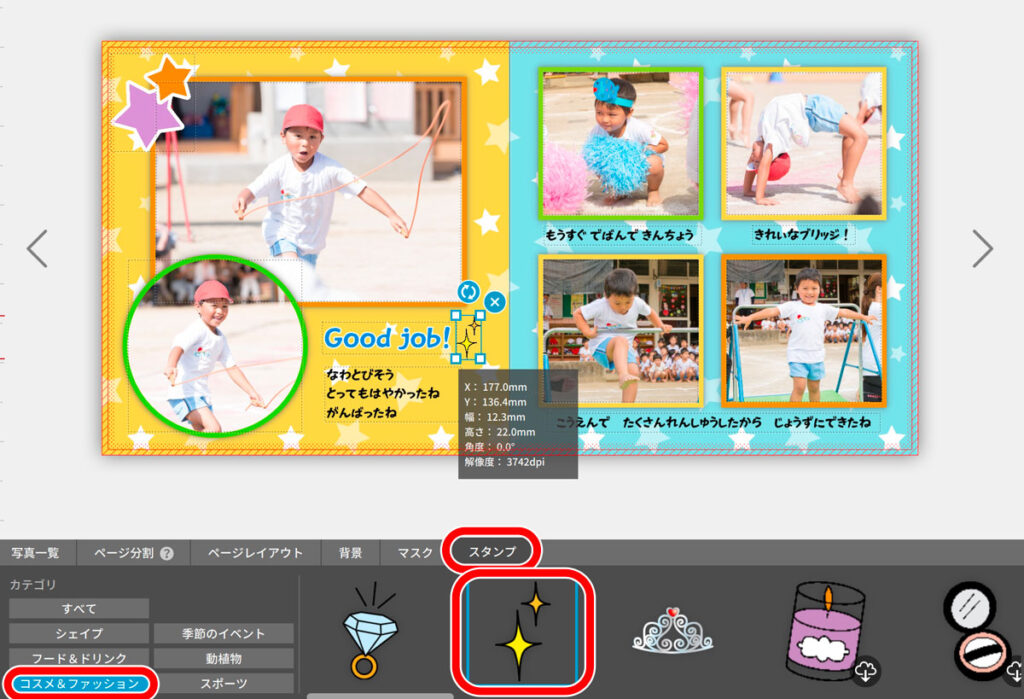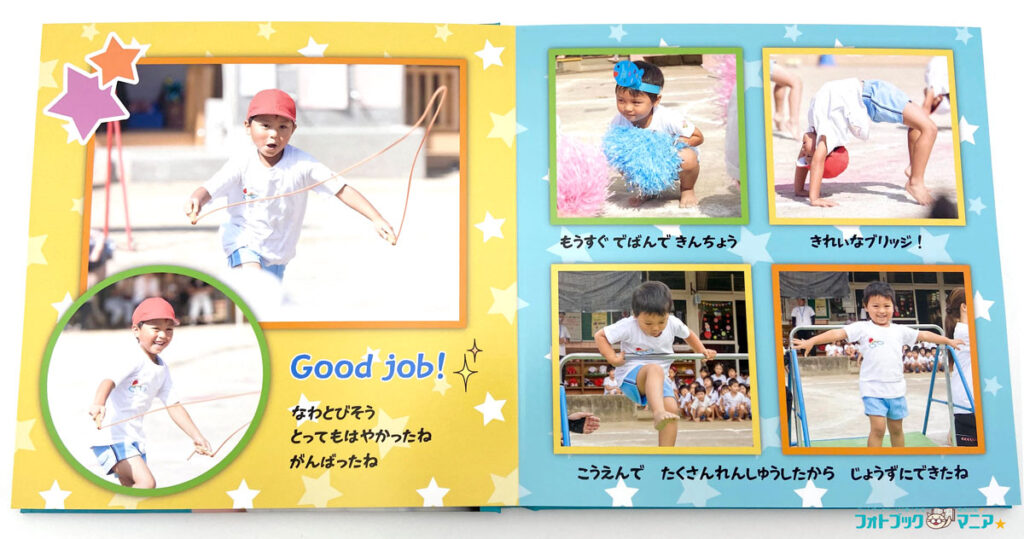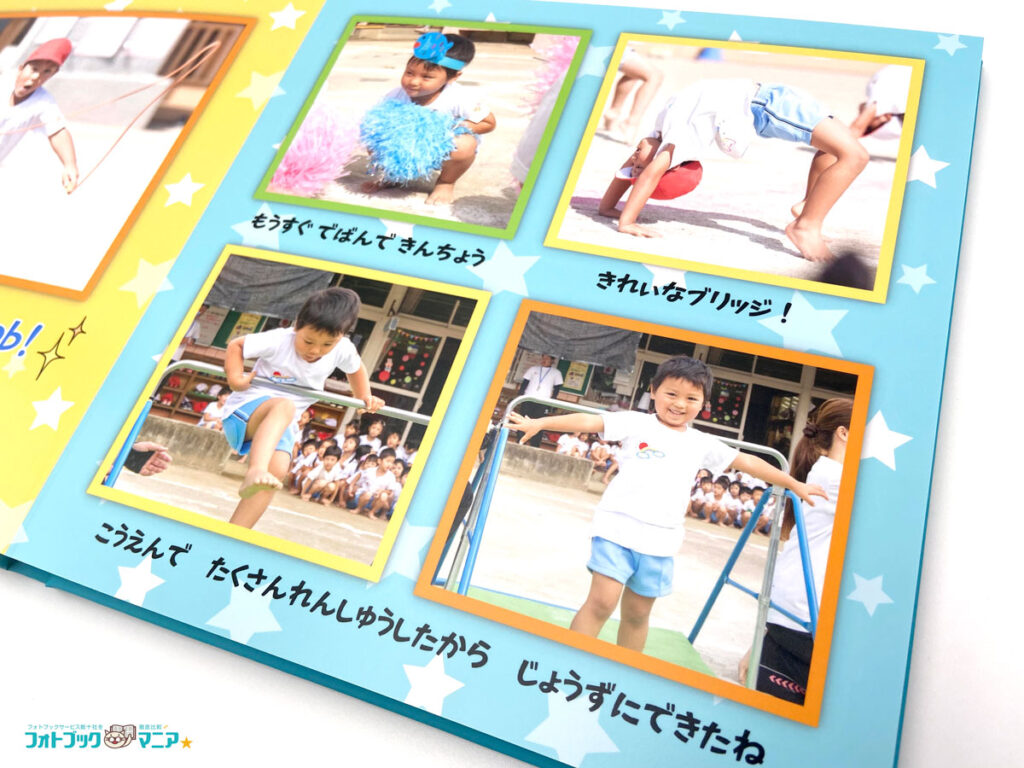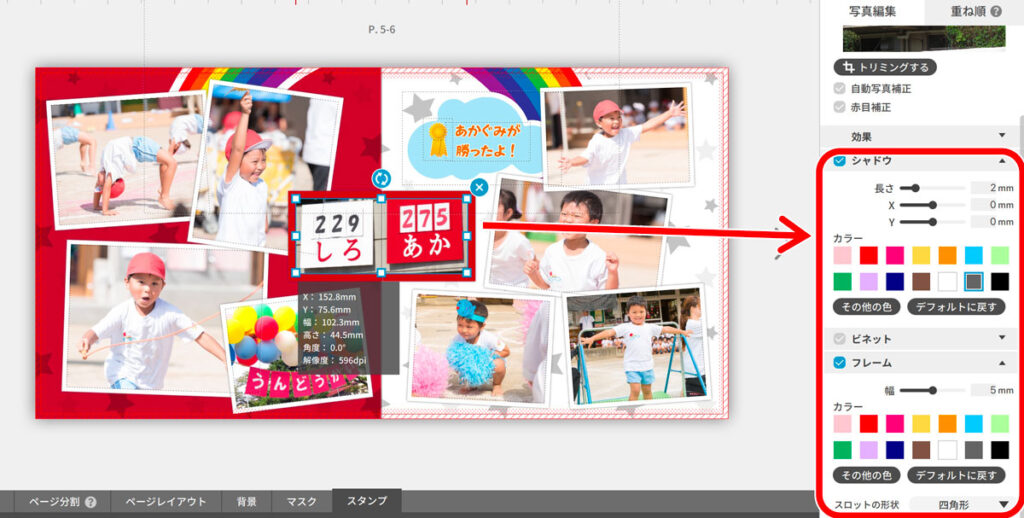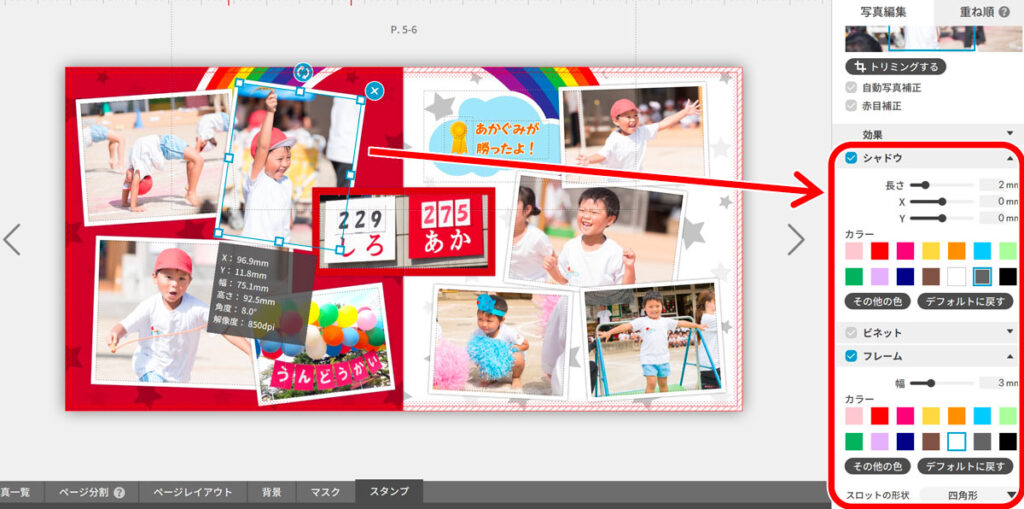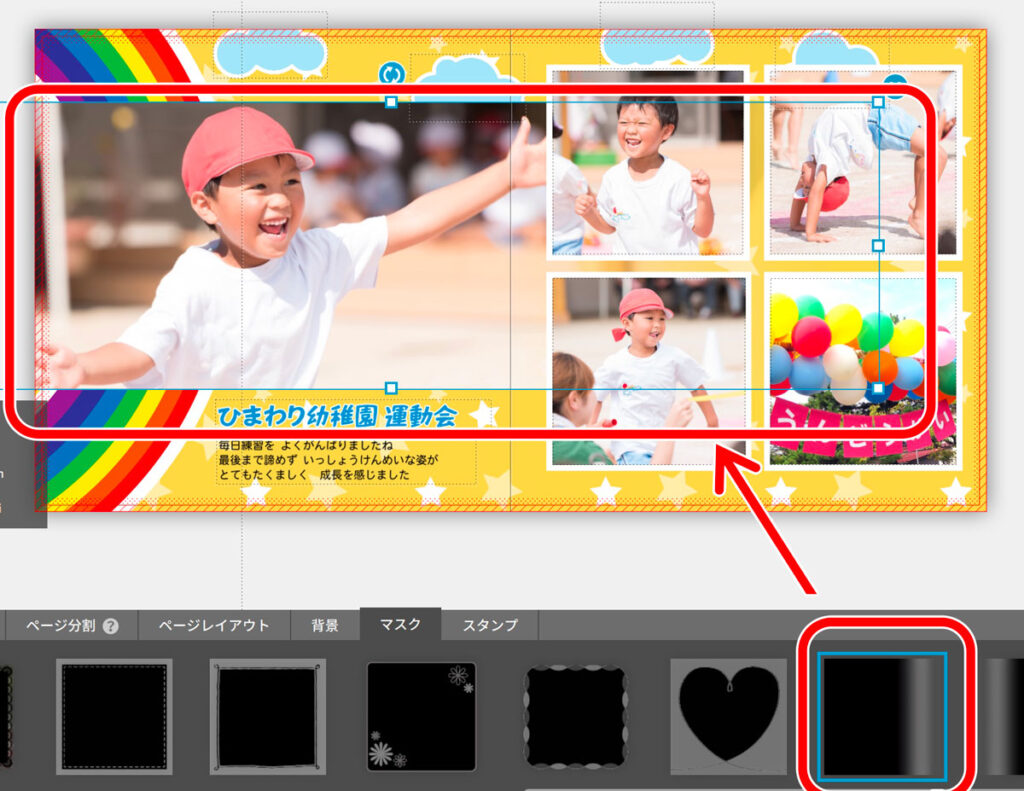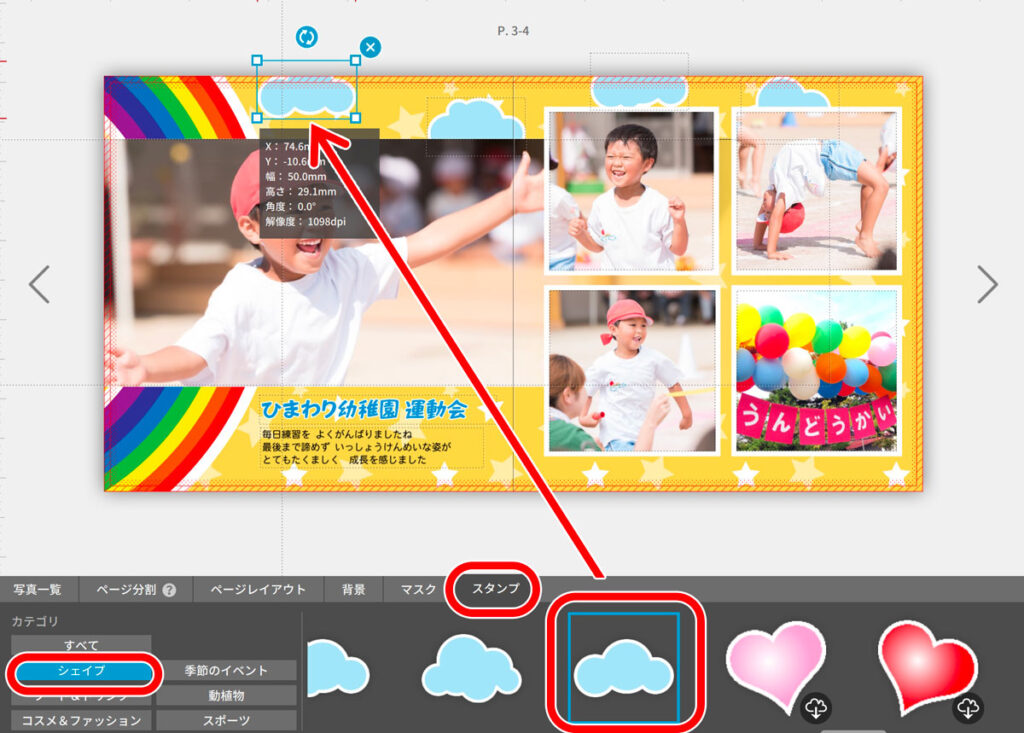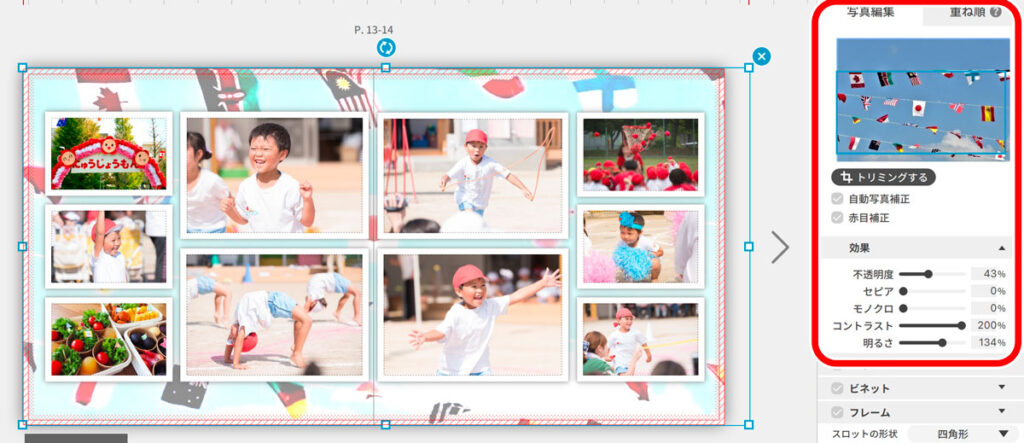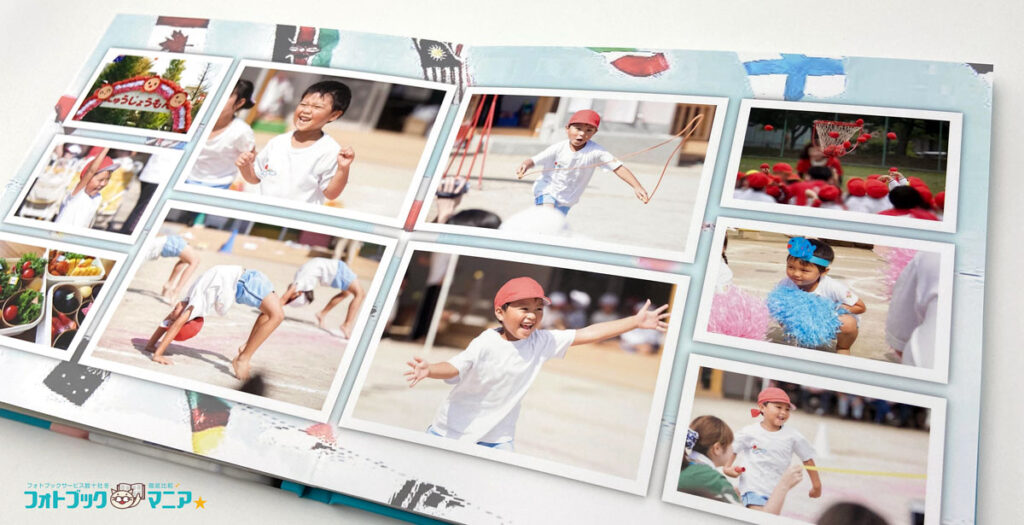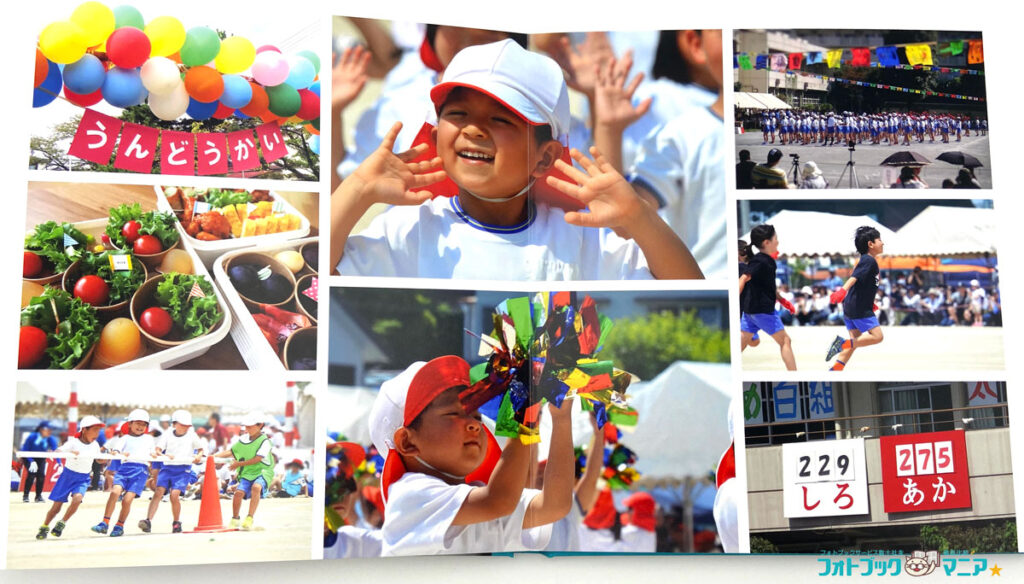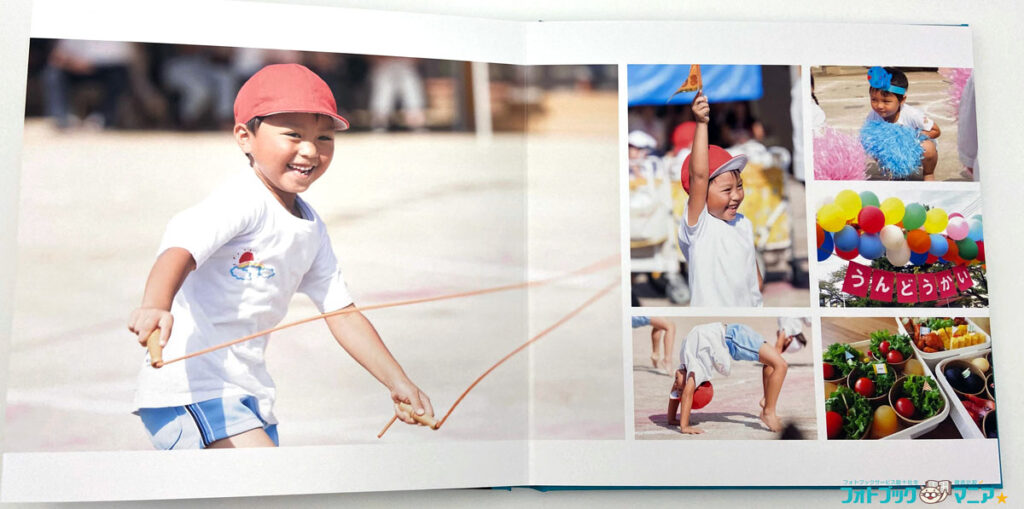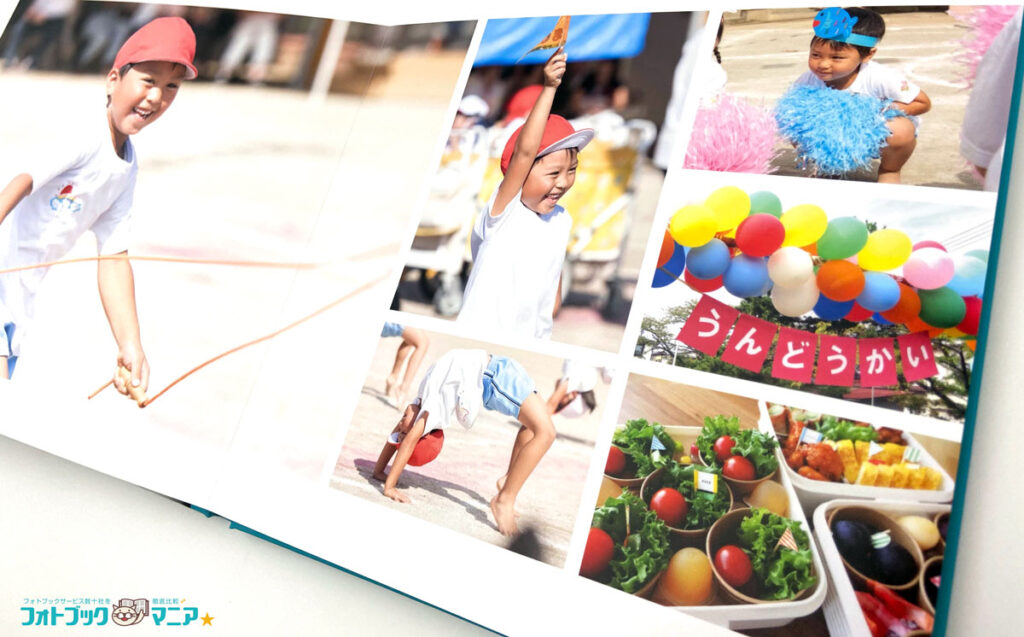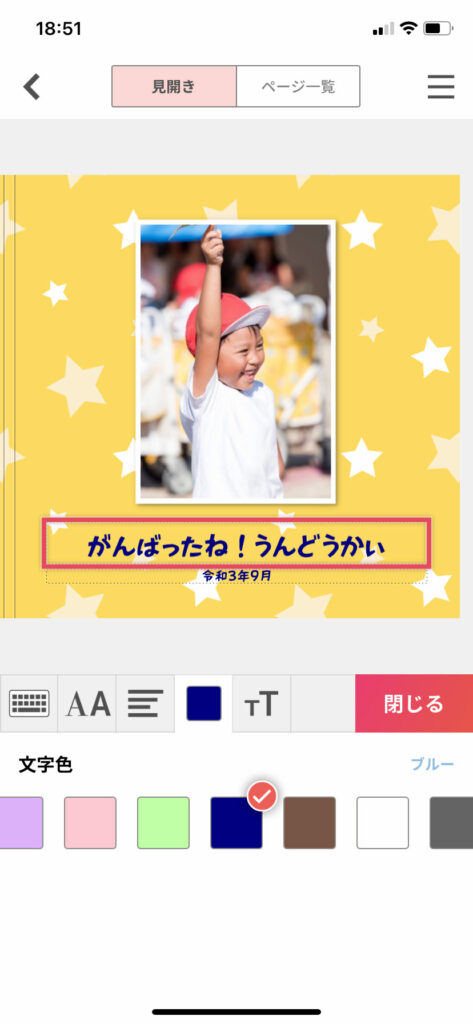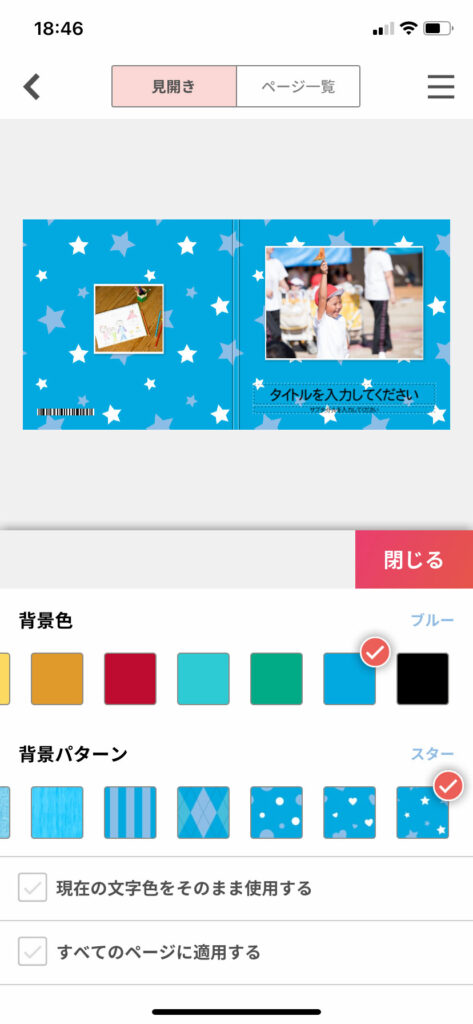今回は、「運動会」で撮影した写真をフォトブックに掲載する際のレイアウト・デザインを、
「PhotoJewel S」のパソコン版編集ソフトを使って考えてみました。写真はすべて素材集からチョイスしています。
2021年の運動会は、東京23区の小学校の場合、6月までに行う予定だった運動会の38%が延期または中止と報道がありました。無観客で生徒・園児のみで運動会を行う場合もあるようです。
通常の運動会の場合も、無観客の場合も、運動会のプリント済写真を学校・園から購入できることがあるので、プリント済みの写真をフォトブックに掲載するには、こちらの記事もご参考ください。
参考:プリント済み写真をデータ化してフォトブックを作る方法
データ化しておくと、「1年のまとめフォトブック」として制作する場合などに、データを運動会の1ページに使用できるので便利です。
また、地方の小学校・園では「マスク着用で参加OK」の場合や、「両親のみ参加OK」「親1名のみ参加OK」などがあるようです。
子供の運動会に参加できる場合は、ぜひたくさん写真を撮ってあげましょう。
「1年のまとめフォトブック」の1ページとして運動会のページを作成する場合も、「運動会のフォトブック」として1冊作成する場合も使える、「運動会のフォトブックのデザイン・レイアウト例」を考えてみましたので、フォトブック制作の参考になれば幸いです。
このページのデザインレイアウト例の編集ソフトはPhotoJewel S のパソコン用ダウンロードソフトを使用しています。
編集ソフトはこちらから無料ダウンロードできます。
目次
パソコン版PhotoJewel S編集ソフトで作る
「運動会」のフォトブックデザイン・レイアウト
デザイン・レイアウト例(1)表紙

今回のフォトブックはPhotoJewel S の「21cmスクエア」サイズで制作しています。
「男の子」のイメージで制作したので、ブルーの背景にしてみました。
背景のスター模様や、勲章のスタンプはPhotoJewel S のソフトの付属の素材です。
表紙の写真は縦長の枠を設け、上掲のように切り抜いています。PhotoJewel S の編集ソフトの機能で切り抜き(トリミング)か可能です。
運動会の整列しているシーンなど、起立しているシーンの写真にマッチしやすいレイアウトです。
背景色は「カラー」のラインナップにある色ではなく、「その他の色」をクリックしてオリジナルのカラーを適応しています。
- 「背景」タブをクリック
- 「カラー」で「その他の色」をクリック
- CMYKつまみで、シアン78%・マゼンタ0%・イエロー20%・ブラック0%に設定
派手すぎないブルーにしました。
女の子なら、背景カラーにピンクやイエロー等を背景にするとかわいらしい色合いになります。
- 「背景」タブをクリック
- 「カラー」を色を上列一番右の黄色に設定
- 背景タブのツール右側にあるパターンで「スター(黒)」をクリック
PhotoJewel S の背景パターンは、各模様ごとに「黒」と「白」のパターンがあります。
濃いめの背景の場合「黒」のパターン、
明るめの背景の場合「白」のパターンを使うと、
背景に馴染みやすいです。
タイトルのテキストはPhotoJewel S の編集ソフトに付属の「ハンディック」のフォントです。
太く見やすくかわいらしいデザインが子供向けのフォトブックに使いやすいです。
勲章のスタンプは、「スタンプ」の「コスメ&ファッション」に収録されています。
表紙と背表紙のワンポイントとして使用しています。
ソフトに収録されているイラスト素材に限らず、子供の好きなイラストなどを写真として読み込んで、レイアウトすることも可能です。
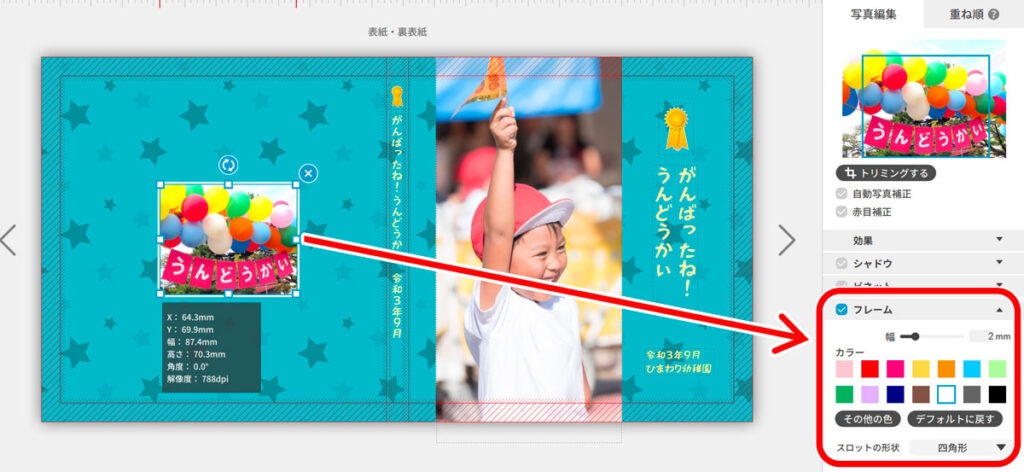
裏表紙には、運動会の装飾の写真をレイアウトし、上掲の設定で白フチをつけています。
運動会のカラフルな飾りつけはフォトブックの「彩」として使いやすいです。多めに撮影しておきましょう。
表紙の仕上がり:レイアウト例(1)
今回はレイフラット(合紙綴じ)で作成しましたので、重厚感・高級感のある仕上がりです。
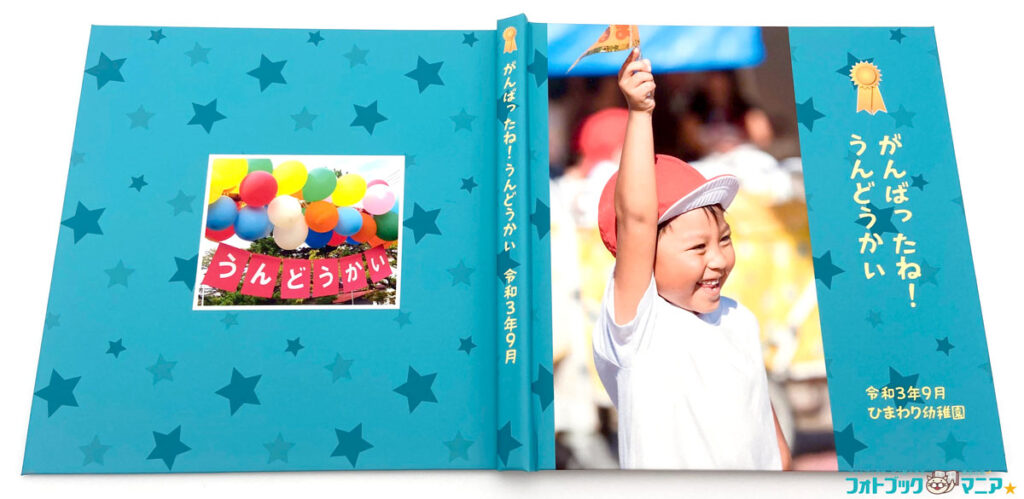 PhotoJewel S の表紙は全てツヤのない無光沢タイプです。
PhotoJewel S の表紙は全てツヤのない無光沢タイプです。

子供は自分が写った写真には興味津々になります。
レイフラット(合紙綴じ)のフォトブックは、ページが板のように厚いので、子供がフォトブックをめくっても破かれる心配が少ないです。

DreamLabo5000の7色印刷により、子供の表情が細部まで生き生きと表現されています。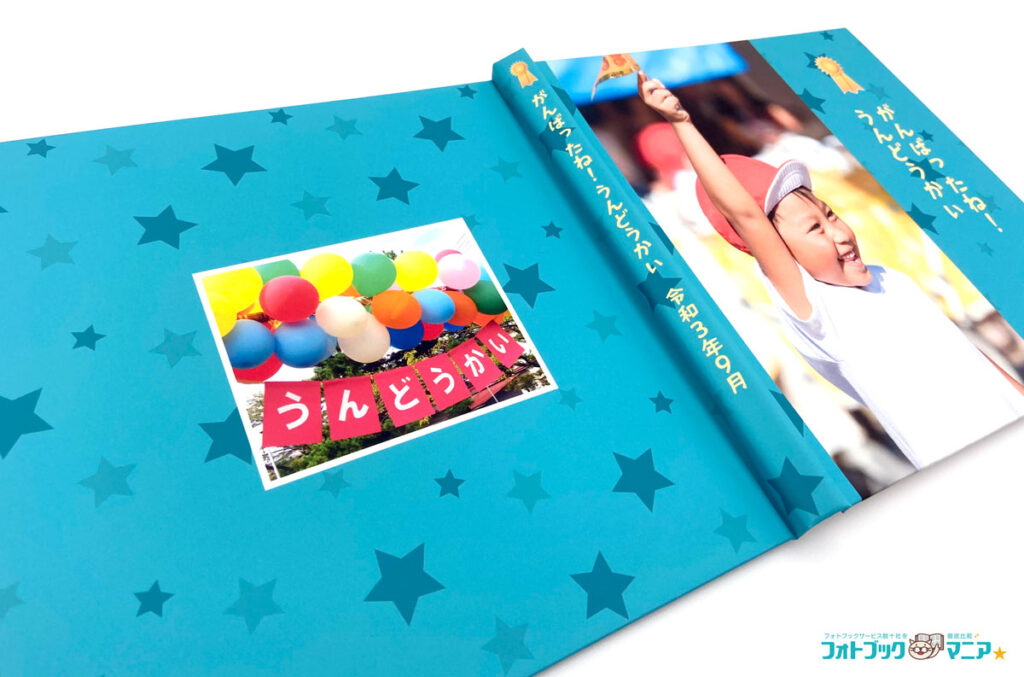
手触りはさらさら・しっとりとしていて、上品な質感です。
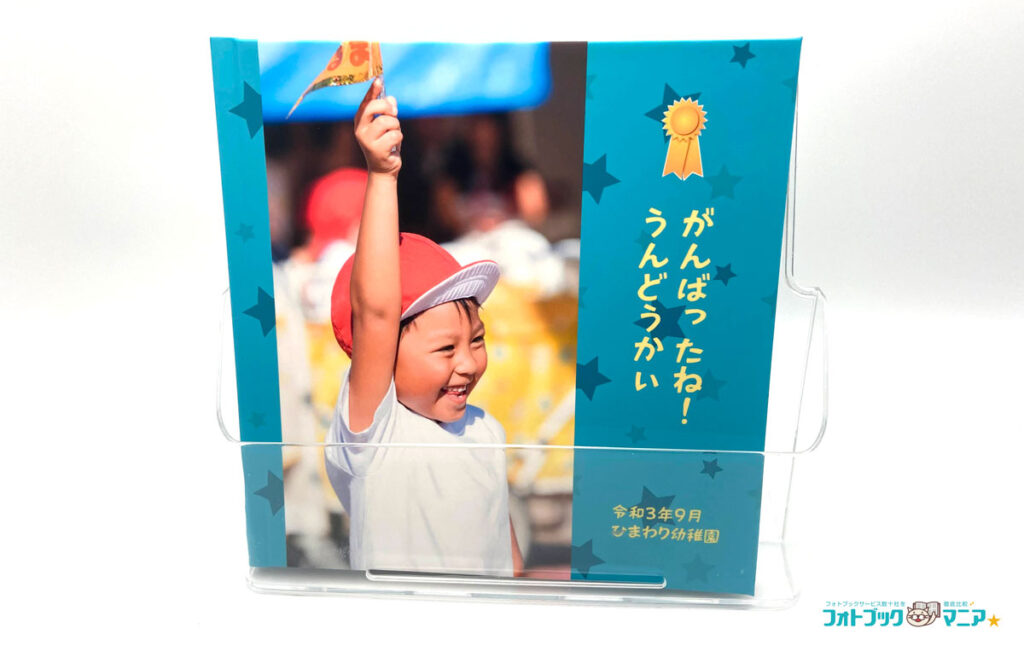 上掲はダイソー(100円均一)のスタンドに入れてみた例です。
上掲はダイソー(100円均一)のスタンドに入れてみた例です。
スタンドなどを使えば、フォトブックをリビングに飾っておくことができます。
参考:フォトブックの収納例6選!100円均一でピッタリはまる隠す収納・見せる収納
デザイン・レイアウト例(2)本文ページ

右側のページと左側のページで背景色を変え、カラフルで元気な雰囲気にしました。
写真の枠(フレーム)も、1色ではなく、ページ内で複数の色を使っています。
左側は、写真ごとにキャプションとして一言メッセージを添えています。
(幼児でも読めるよう、ひらがなで記載)
PhotoJewel S の編集ソフトは、文字を自由な位置にレイアウトできます。
背景を左のページと右のページで変えるには、以下のように設定します。
- 「背景」タブをクリック
- 左側のページの背景を選択する場合、「適応対象」の左にチェックが入ったボタンをクリック
これで左側のページのみ背景が設定できます。
右側のページも同様に設定します。
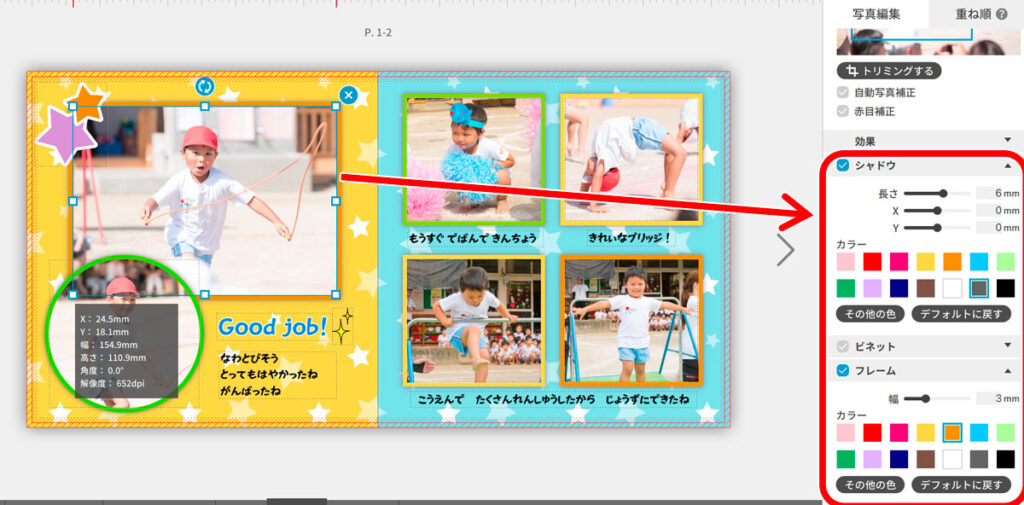
フレームの設定は上記になります。
カラーはデフォルトのカラーラインナップのオレンジを選択し、6mmの「シャドウ」をつけています。
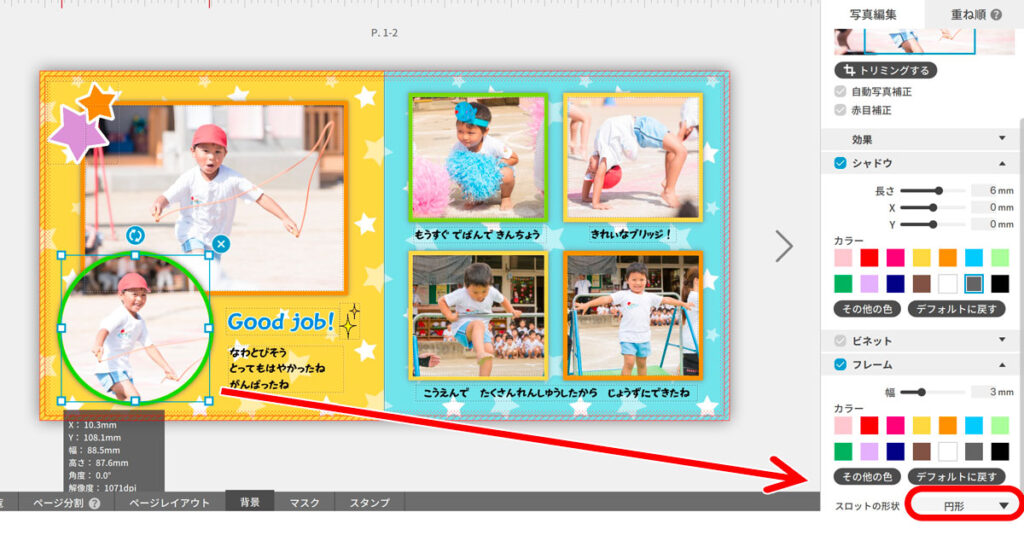 丸型に切り抜いてある左下の写真は、「スロットの形状」を「円型」に変更します。
丸型に切り抜いてある左下の写真は、「スロットの形状」を「円型」に変更します。
フレームの太さは他の写真と同じです。
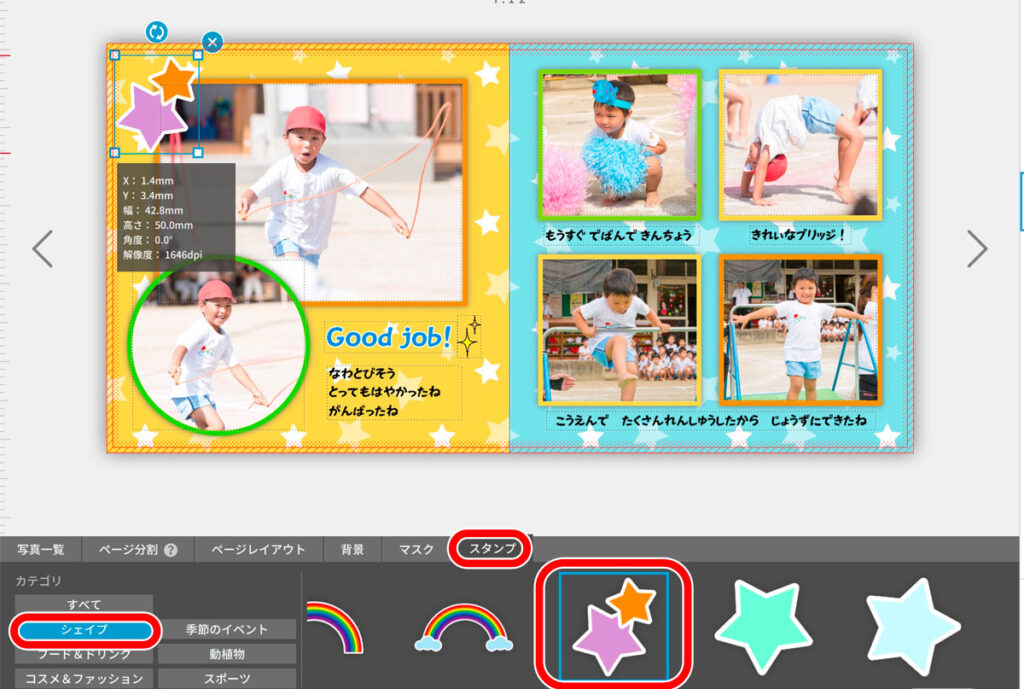
写真の左上にはアクセントとして「スタンプ」に収録されているスターの素材をレイアウトしました。
「Good job!」の文字の右にレイアウトしたキラキラのスタンプは、「コスメ&ファッション」に収録されています。
キラキラは様々なシーンの装飾に使えるスタンプです。
本文ページの仕上がり:レイアウト例(2)
仕上がりの写真です。
明るい背景カラーがきれいに発色し、カラフルで元気なイメージの見開きページになりました。
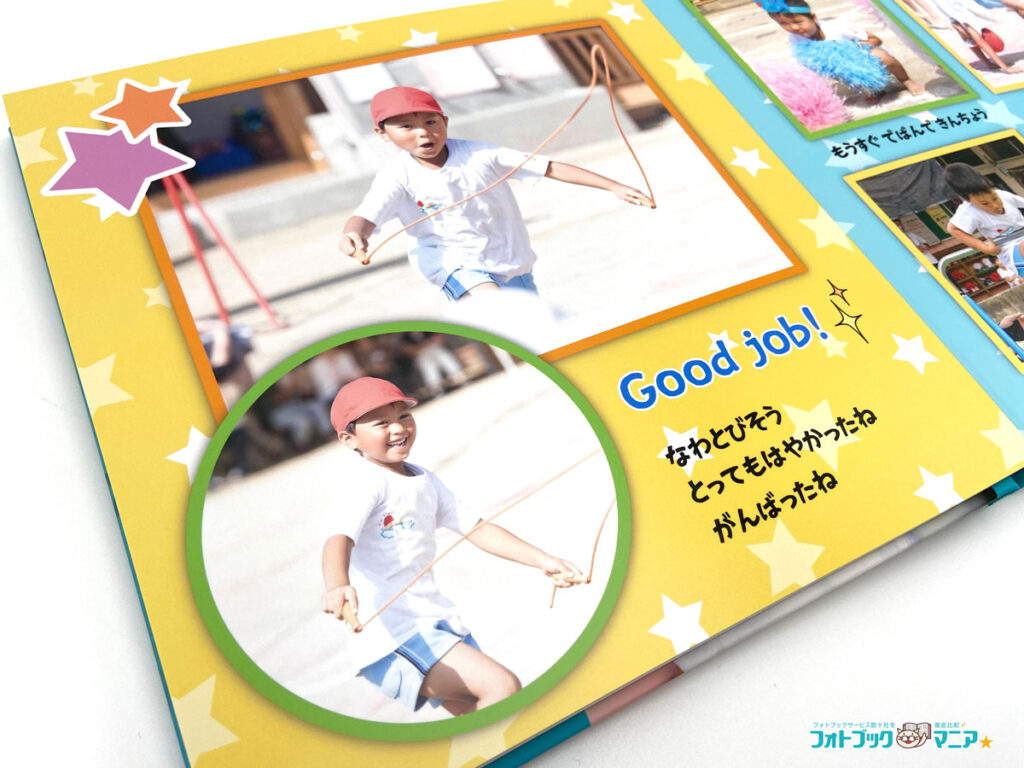
今回はラスター紙で作成しています。半光沢紙(サテン)に近い、控えめで上品なツヤです。
初めてのフォトブックなら、このような半光沢タイプの用紙を選ぶのがおすすめです。
子供に喜んでもらえるよう、開くと楽しい気持ちになるフォトブックを作りましょう。
PhotoJewel Sのフォトブック編集ソフトはこちらから無料ダウンロードできます。
デザイン・レイアウト例(3)本文ページ
運動会らしく、紅白に分かれた見開きページデザインにしてみました。
背景は前述のレイアウト例(2)と同じように、1ページずつ背景色を設定します。
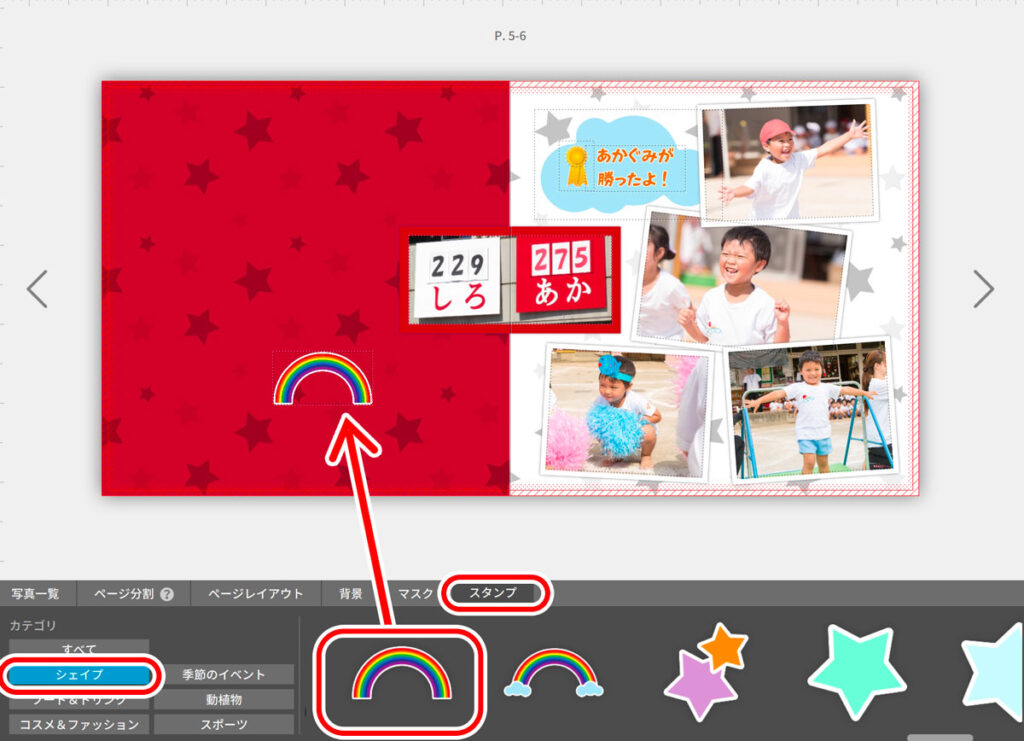
上部の虹は、「スタンプ」タブの「シェイプ」カテゴリに収録されています。
真ん中に「得点ボード」の写真をレイアウトをしました。
得点ボードも撮影しておくと良い記録になります。
写真は上掲のフレームの設定で、白フチとシャドウをつけています。
写真を水平にレイアウトせず、あえて少し傾けるレイアウトにしてみると、躍動感のあるページになります。
上掲のシャドウの長さは2mmです。上掲のようなコラージュのレイアウトの場合、シャドウが長すぎる(大きすぎる)と、見づらくなりますので注意です。
本文ページの仕上がり:レイアウト例(3)
中央に得点版をレイアウトしましたが、ちょうど中央の位置で印刷されています。
無線綴じの場合は中央部がフラットになりませんので、フラットに開ける綴じ方ではないとできないデザインです。
PhotoJewel S で180度フラットに開ける製本タイプは、
上掲のレイフラット(合紙綴じ)の他に、中央部分をテープでとめた珍しい製本があります。
PhotoJewel S のアイテム名で言うと「フルフラット」タイプです。
「フルフラット」も中央部分が隠れずフラットに開けますので、上掲のデザインの再現が可能です。
デザイン・レイアウト例(4)本文ページ
左のページにメインの写真を大きくレイアウトしています。
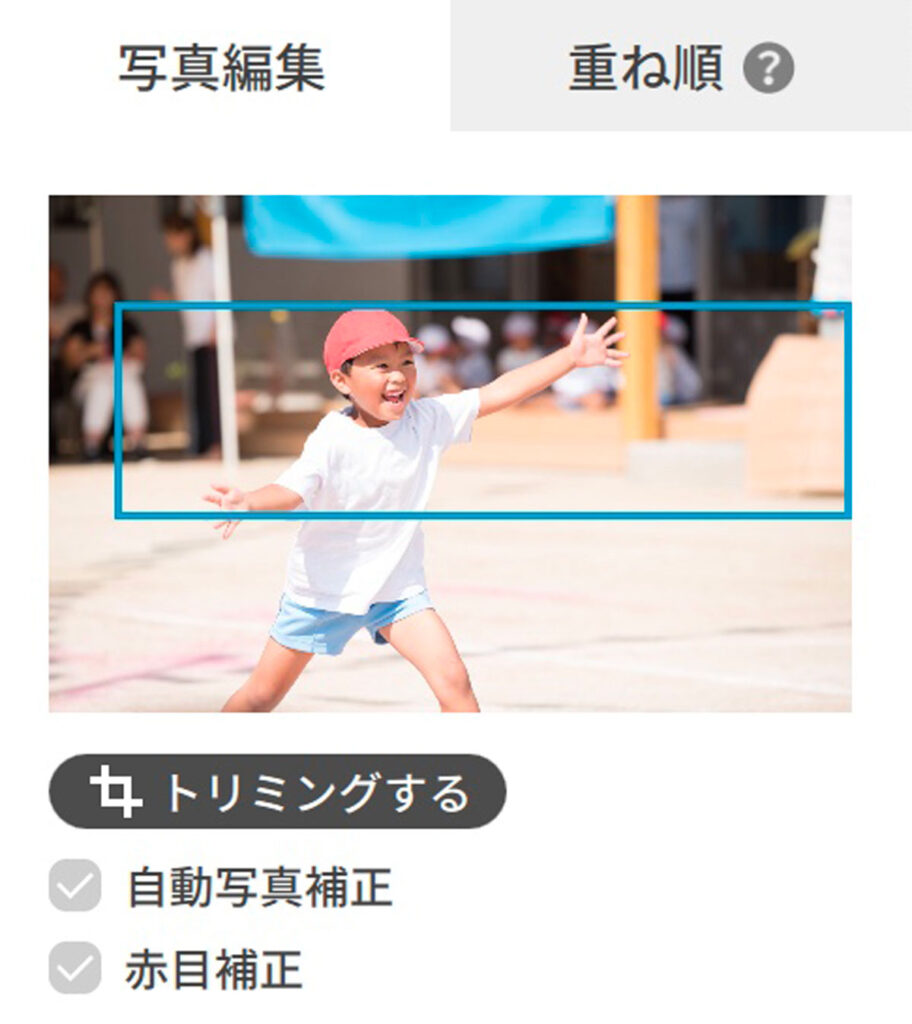 写真は上掲のように横長にトリミングしました。
写真は上掲のように横長にトリミングしました。
トリミング時は少し左の余白が多すぎましたが、
レイアウトするときに、左のページの中央に子供の顔がくるように写真の位置を移動させて調整しています。
「マスク」タブに収録されている、「右側が透明になるグラデーション」のマスクを使用し、
左ページから右ページにかけて写真を透明化させ、右ページの背景に馴染ませています。
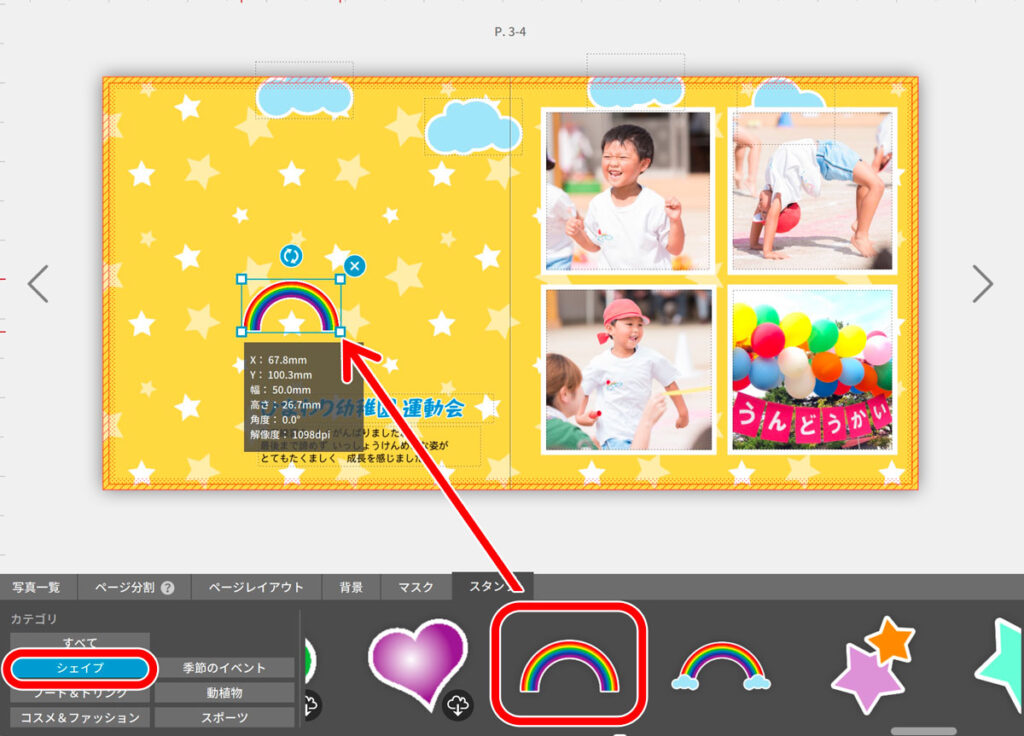
背景は、まず「背景」タブでイエローのカラーと「スター」の背景パターンを設定してから、
「スタンプ」タブの「シェイプ」カテゴリに収録されている虹のスタンプを左側に大きく使用し、カラフルなデザインにしています。
90度回転させてから、大きく拡大しています。
上部にいくつかレイアウトしている雲のイラスト(スタンプ)は、「スタンプ」タブの「シェイプ」カテゴリに収録されています。
背景として使いました。
本文ページの仕上がり:レイアウト例(4)
目を引く見開きページに仕上がりました。
シンプルで単調なレイアウトのページばかりではなく、ちょっとこだわった見開きページも入れてみると、フォトブックとしての完成度が上がります。
PhotoJewel S の「レイフラット」は、フラットに開ける合紙綴じなので、中央部分に余白をもうけなくても大丈夫です。
自由なデザイン・レイアウトを楽しみましょう。
デザイン・レイアウト例(5)本文ページ
このデザイン・レイアウトでは、背景に、運動会の飾り付けによく使われるガーランドの写真を大きく使用しました。
写真をクリックした時に右側に表示される「写真編集」の「効果」で、
不透明度43%、コントラスト200%、明るさ134%に設定し、背景に馴染むように調整しました。
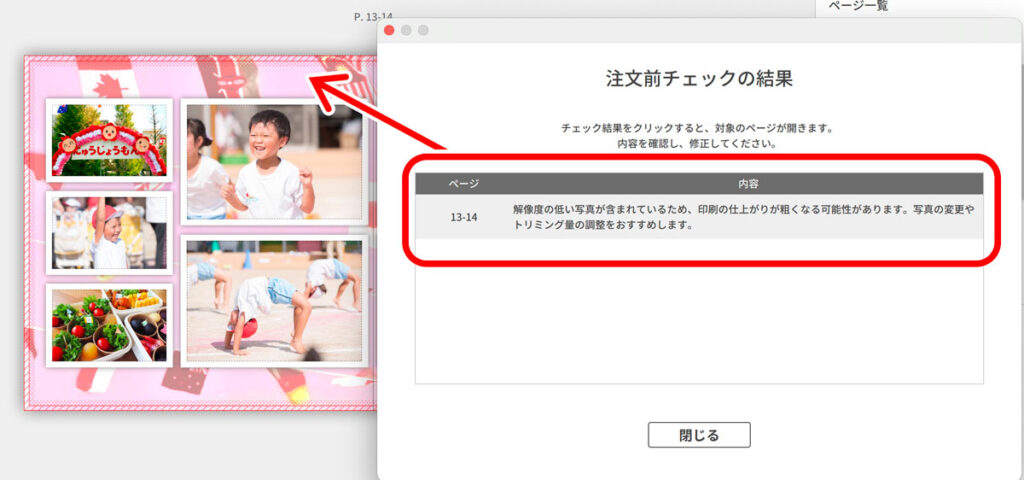
PhotoJewel Sの編集ソフトでは、「注文処理に進む」ボタンを押すと、編集データのチェックをしてくれます。
注文前のチェック結果にて、「解像度の低い写真が含まれているため、印刷の仕上がりが粗くなる可能性があります。写真の変更やトリミング量の調整をお願いします」と表示されてしまいました。
背景画像の解像度が足りていないようです。
ただ、プレビュー画面では画像が粗いようには見えませんでしたので、実験もかねてそのまま注文してみました。
本文ページの仕上がり:レイアウト例(5)
画像がとても粗いまま印刷されました。
解像度の低い写真が〜の注意が出た場合は、大きい画像に差し替えましょう。
A4スクエアサイズは、見開きが「420mm」ありますから、
画像の解像度が印刷に適する300dpiにした場合
pxにしたときの横幅は4,961px必要になります。
A4スクエアサイズのフォトブックの見開き全面に画像をレイアウトする場合は、横幅4,961pxの大きさが必要です。
「注文前のチェック結果」に表示された注意項目はクリアしてから注文しましょう。
シンプルなレイアウトでも、写真の選択とトリミングで仕上がりが変わります。
装飾は使わないシンプルなページでも、引きの写真とアップの写真をバランスよくレイアウトし、写真のトリミング(切り抜き)を調整することでメリハリのあるレイアウトになります。
レイアウト例
写真は、時系列に並べていくと良いです。
フォトブックは通常左開きです。
PhotoJewel S も左開きなので、目線は左上からスタートします。
右上に「にゅうじょうもん」の写真を入れ、始まりのアクセントにしています。
レイフラット(合紙綴じ)タイプの場合、上掲のように中央をまたぐレイアウトも自由にできます。
子供が写っている写真だけでなく、全体の整列の写真や、得点板なども入れると運動会の雰囲気が伝わりやすいです。
大きいコマ(枠)には、お気に入りの写真をレイアウトしましょう。
メインとするコマ(枠)の写真は、時系列はあまり気にせず、一番よく撮れているものを使うのがおすすめです。
小さいコマ(枠)には、運動会の装飾や、お弁当の写真なども入れると良いです。

上掲のレイアウトは、背景には、PhotoJewel S の「ドット(白)」のパターン+イエローのカラーを使っています。
右上に「うんどうかい」の入場門のイメージを入れています。
入場門の装飾はフォトブックで使いやすいので必ず撮っておくと良いです。
運動会では、最後に全員に「メダル」「バッヂ」「賞状」等が配られる学校・園が多いです。
撮影しておき、フォトブックに入れてみましょう。
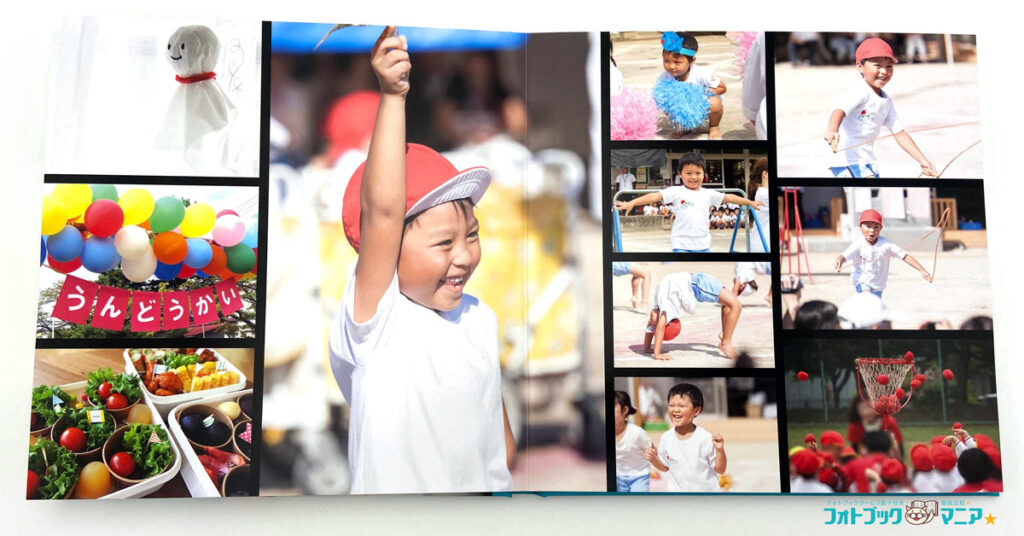
背景をブラックにして一定の余白を設けると、フィルムのコマ風のレイアウトが作れます。
前日に「晴れますように」と願ったてるてるぼうずなど、前日の風景のコマを入れるのもおすすめです。
レイアウト作業をもっと簡単に済ませたい場合は、
PhotoJewelSのページ分割機能・自動レイアウト機能が便利です。
スマホ版PhotoJewel S編集アプリで作る
「運動会」フォトブックのデザイン・レイアウト
デザイン・レイアウト例
スマホアプリにも、「スター」の背景パターンがあります。
ただし、背景パターンは「白」しかありません。
「スター(白)」の背景パターンに、濃いめの背景カラーは、タイトル文字が見にくいように思います。
「スター(白)」と合わせる場合は、イエローや、薄めの色の方が合わせやすいでしょう。
カラーは既存の「背景色」のラインナップからしか選べず、オリジナルのカラーは使用できません。
また、写真のレイアウトもパソコン版編集ソフトのようにフリーレイアウトはできませんが、
文字(テキスト)は好きな場所にフリーレイアウトすることができます。
写真のレイアウトは、いくつかのテンプレートパターンに基づく配置になります。
選択した写真は自動配置されますが、自動配置された写真のレイアウト変更は「レイアウト」ボタンのタップで簡単に切り替えできます。
※ビックリマーク「!」は、解像度が足りない場合に表示されます。ビックリマークが表示されたら、より大きいサイズの写真に差し替えるのが理想です。
一眼レフやミラーレス一眼カメラで撮影した写真なら
より綺麗なフォトブックが作れます


PhotoJewel S の高画質フォトブックの長所を最も引き出してくれるのが、一眼レフやミラーレス一眼カメラで撮影した写真です。
運動会では望遠ズームレンズを使えば、子供の位置が遠くてもベストショットを撮ることができます。
また、「スポーツモード」のある一眼カメラなら、運動会で激しく動く子供へ自動的にピントを合わせ続けてくれます。
まだ見てなかったらみてね!
フォトブックを15年以上作り続けているフォトブックマニアが、
実際の仕上がりを徹底比較した結果はこちら↓
\ 当サイト限定 割引クーポン配布中! /
PhotoJewel Sで作れる運動会のフォトブックデザインまとめ
- DreamLabo5000 7色印刷の超高画質フォトブックは、子供の表情を鮮明に描写できる
- 入場門・看板・得点ボード・飾り付け・お弁当・メダル・賞状なども撮影しておくと運動会の雰囲気が伝わる
- 学校・園から購入した「運動会のプリント済み写真」はデータ化しておくとフォトブックに使えて便利
- 引きの写真とアップの写真をバランスよく配置すると、メリハリのあるレイアウトになる
- パソコン版編集ソフトは自由配置・自由編集可能、スマホアプリはテキストのみ自由配置可能
- デザインにこだわりたいときはパソコン版編集ソフトで編集する
※PhotoJewelSはサービス終了しました