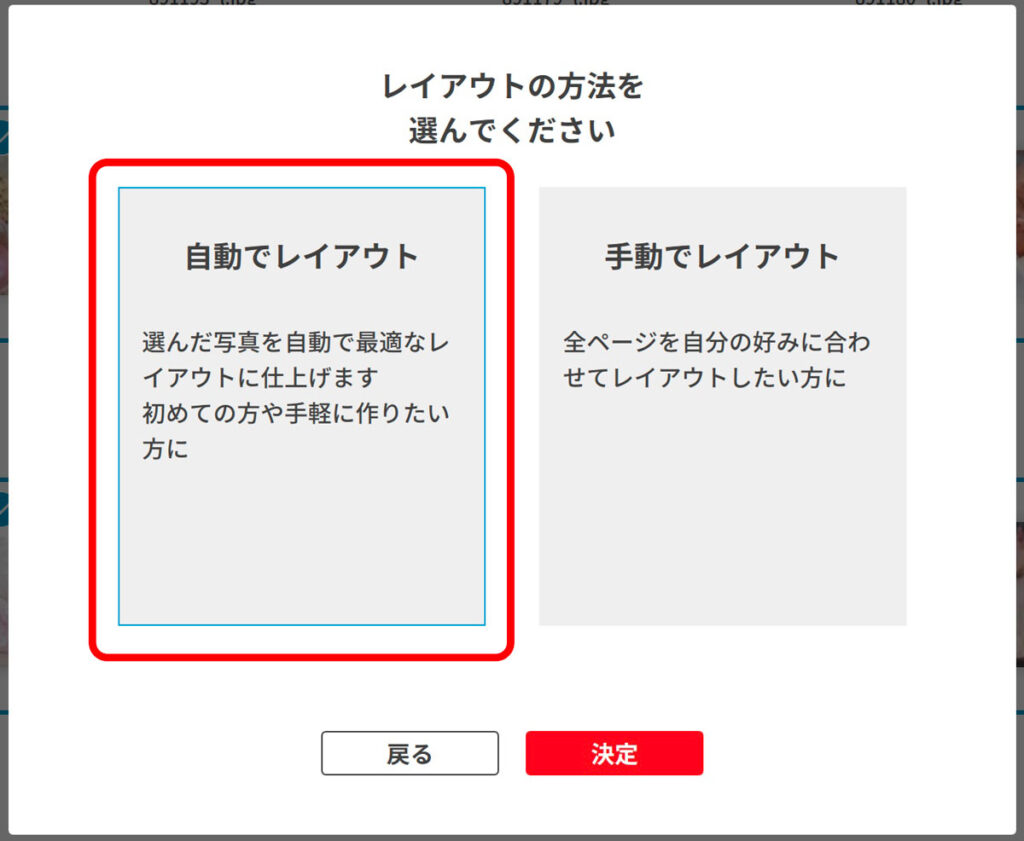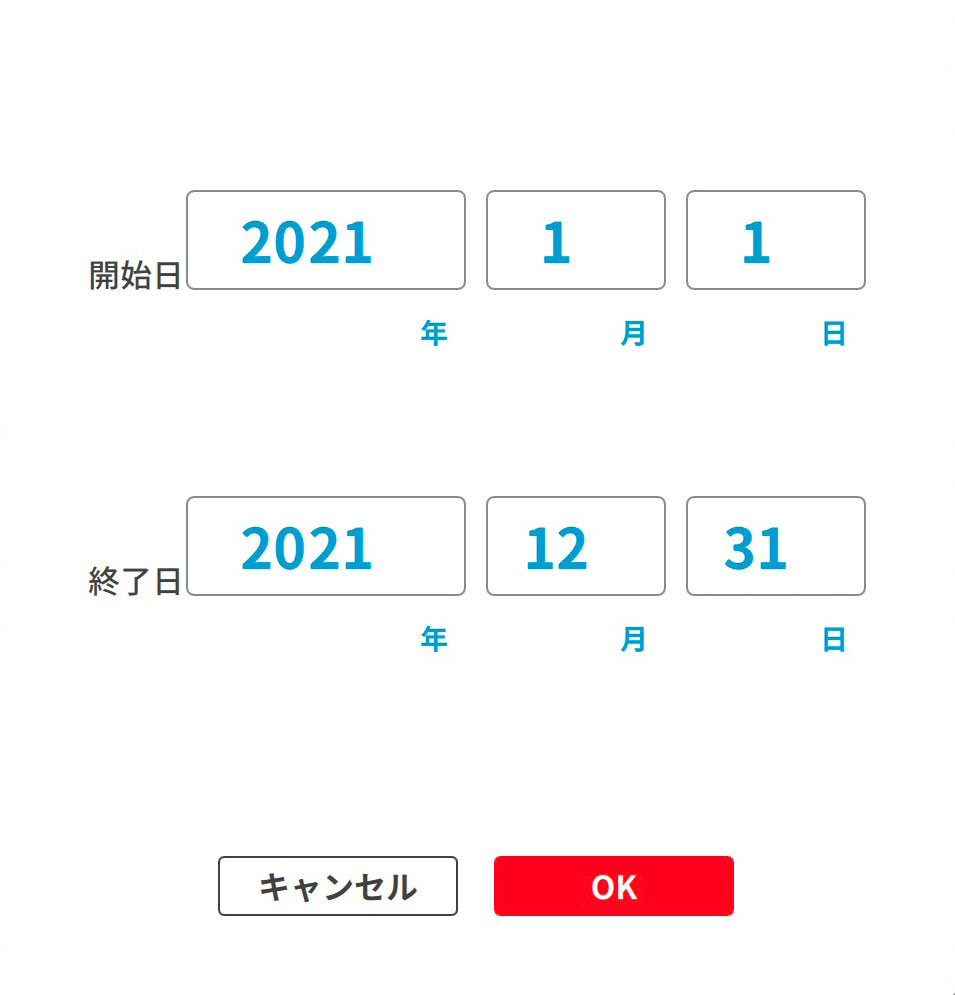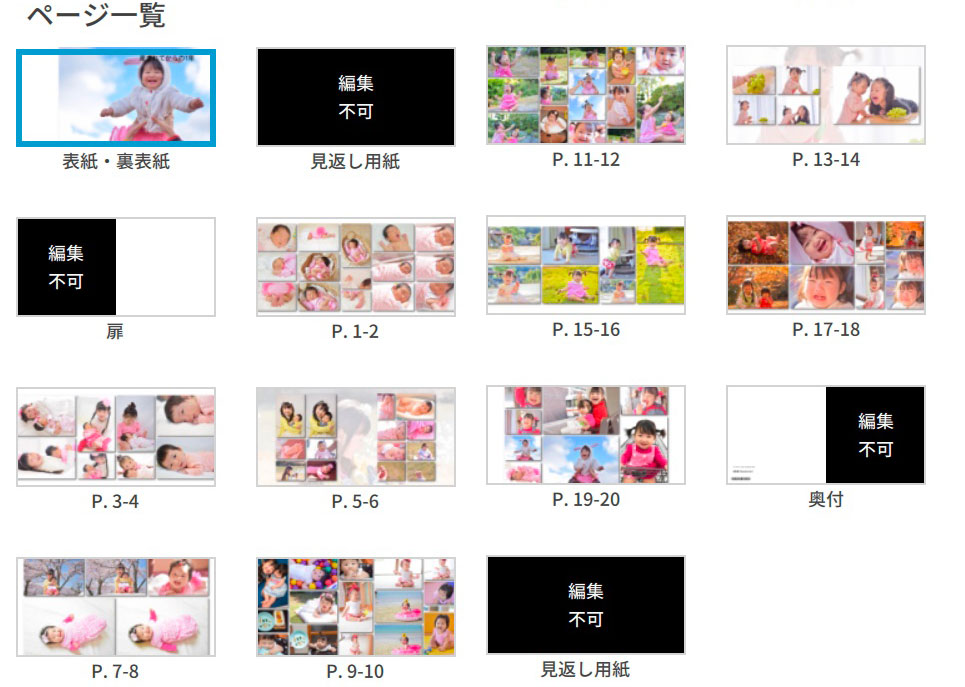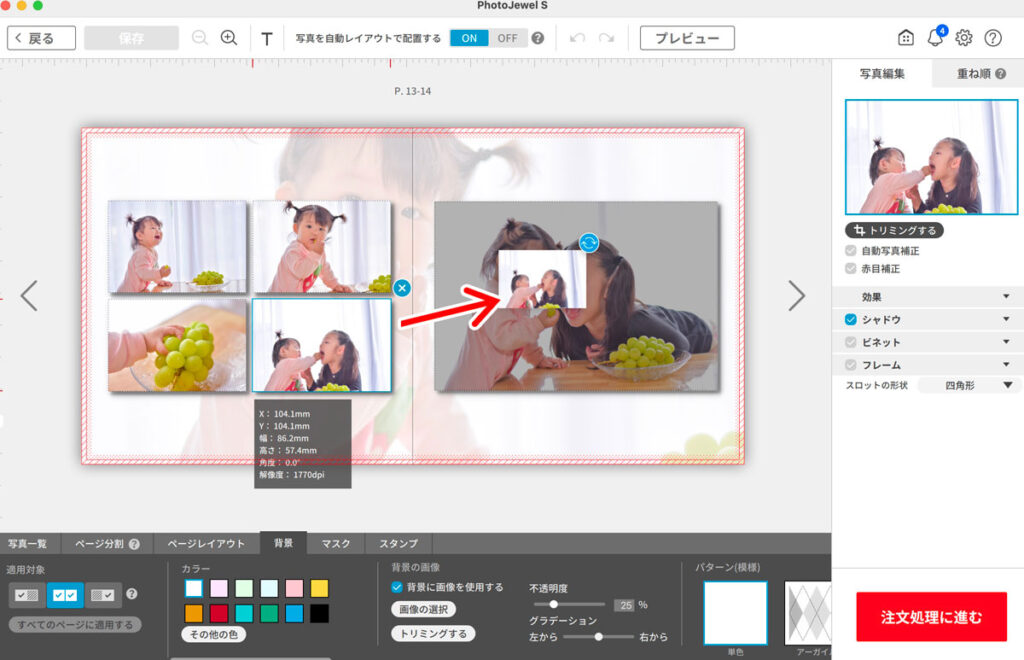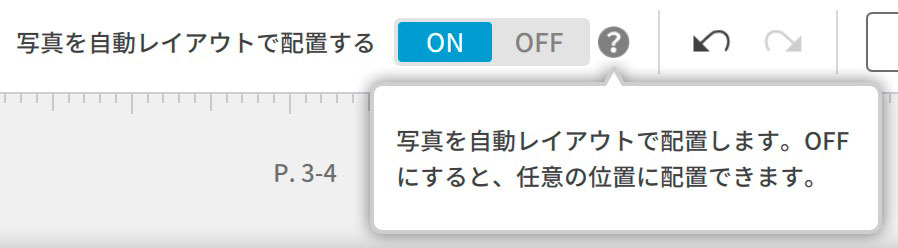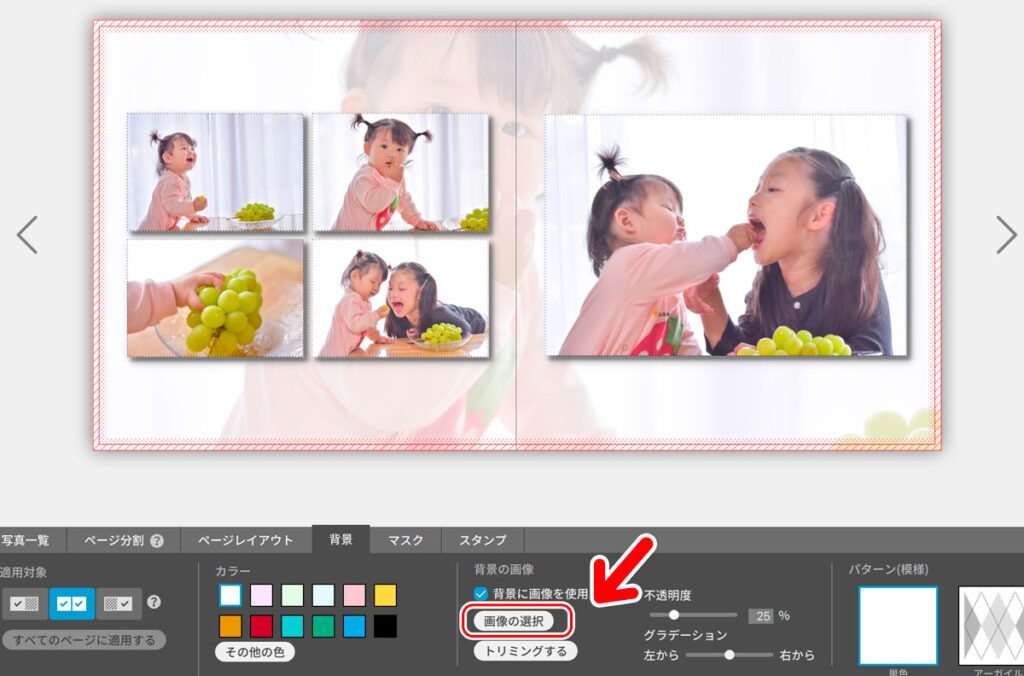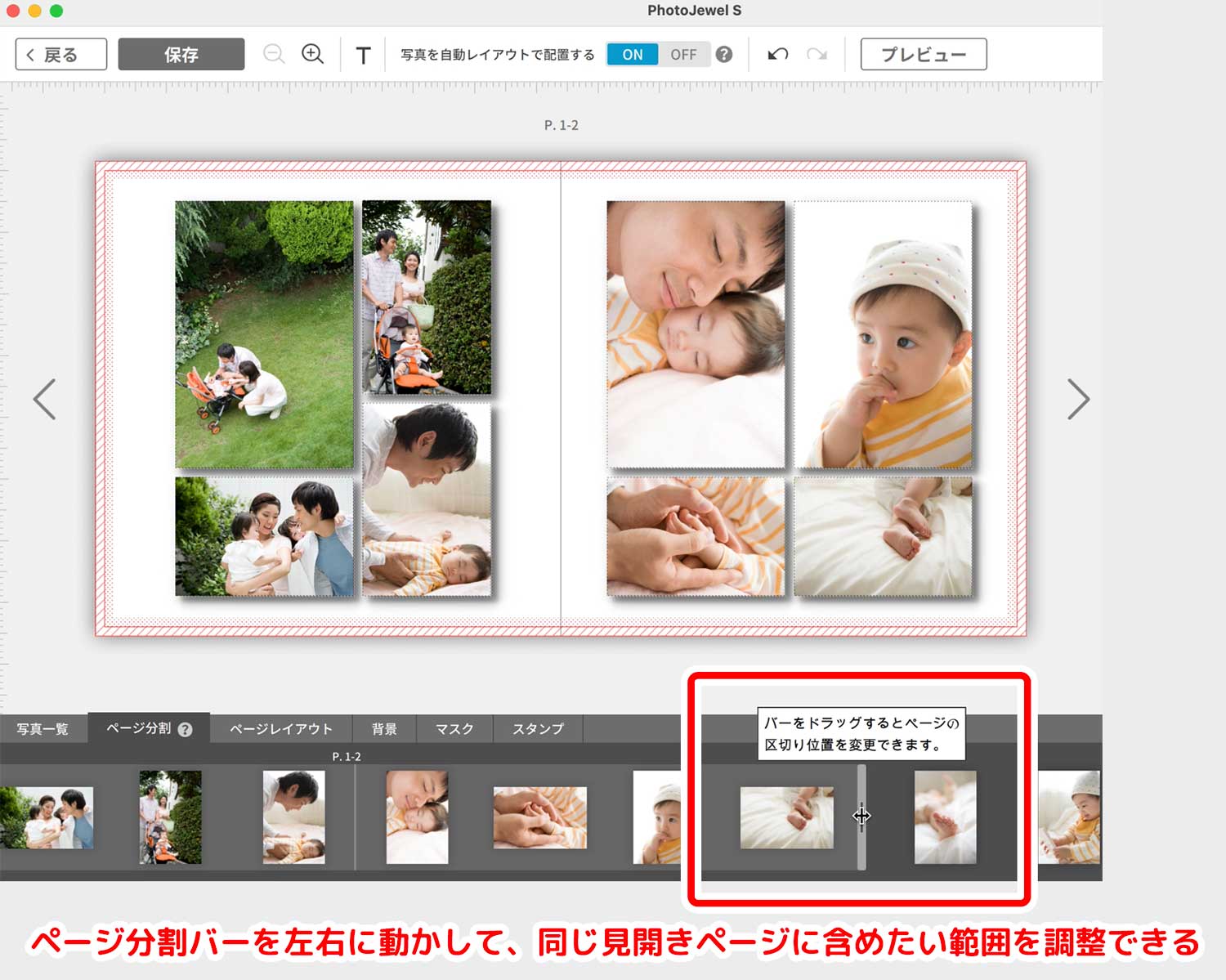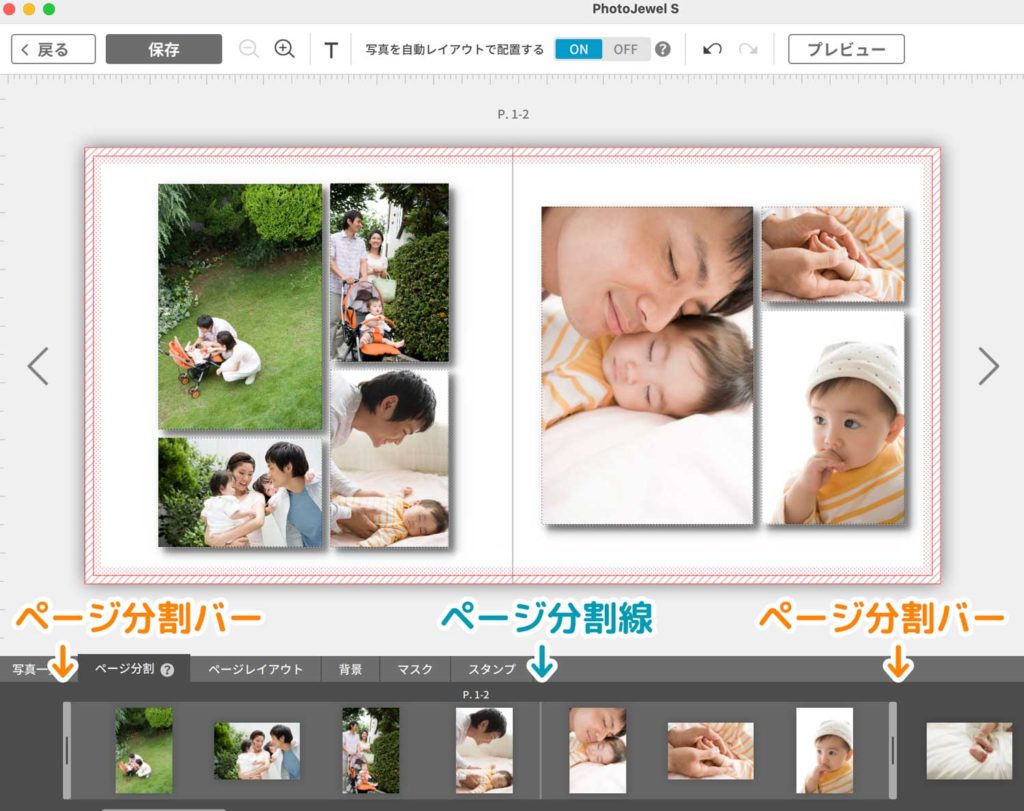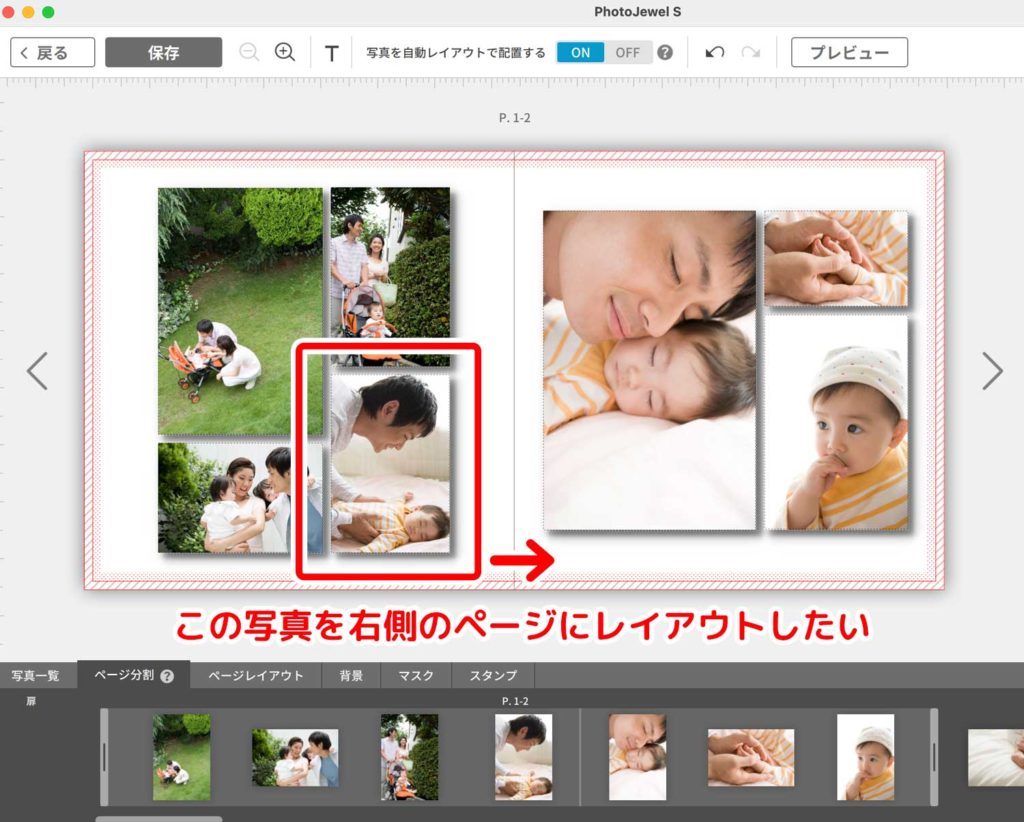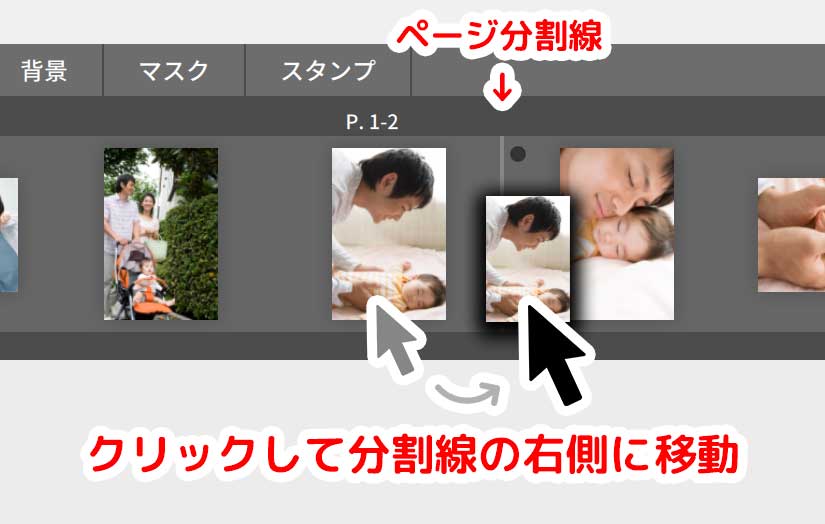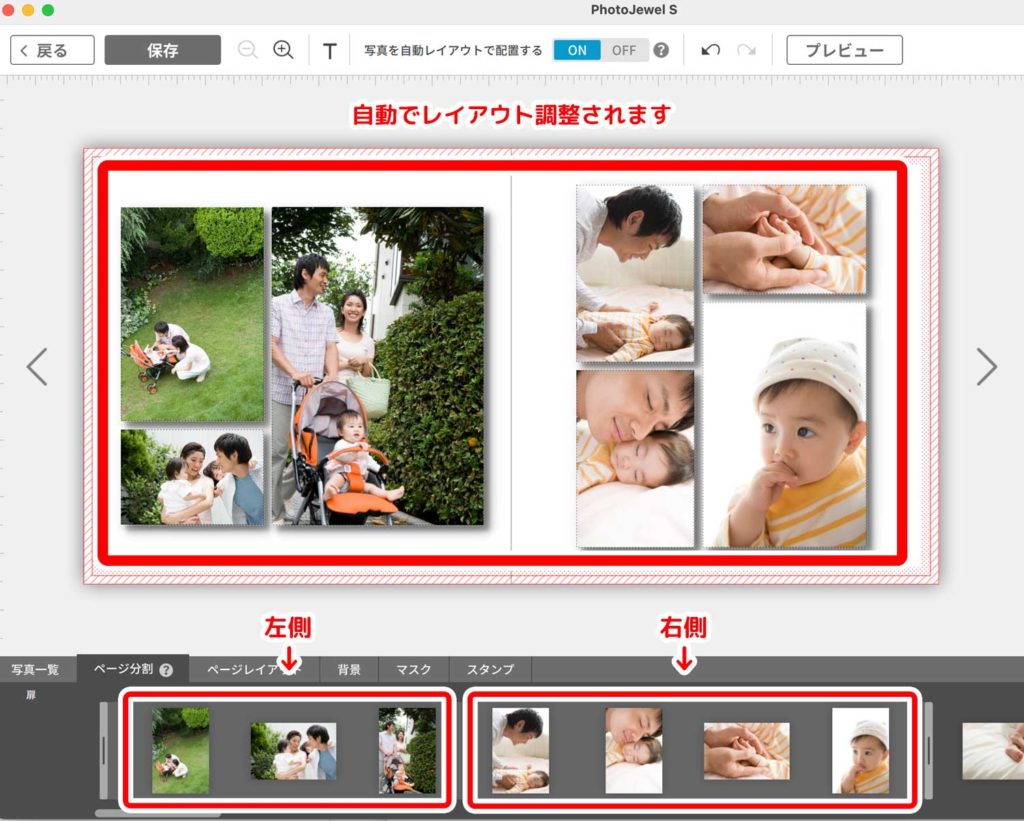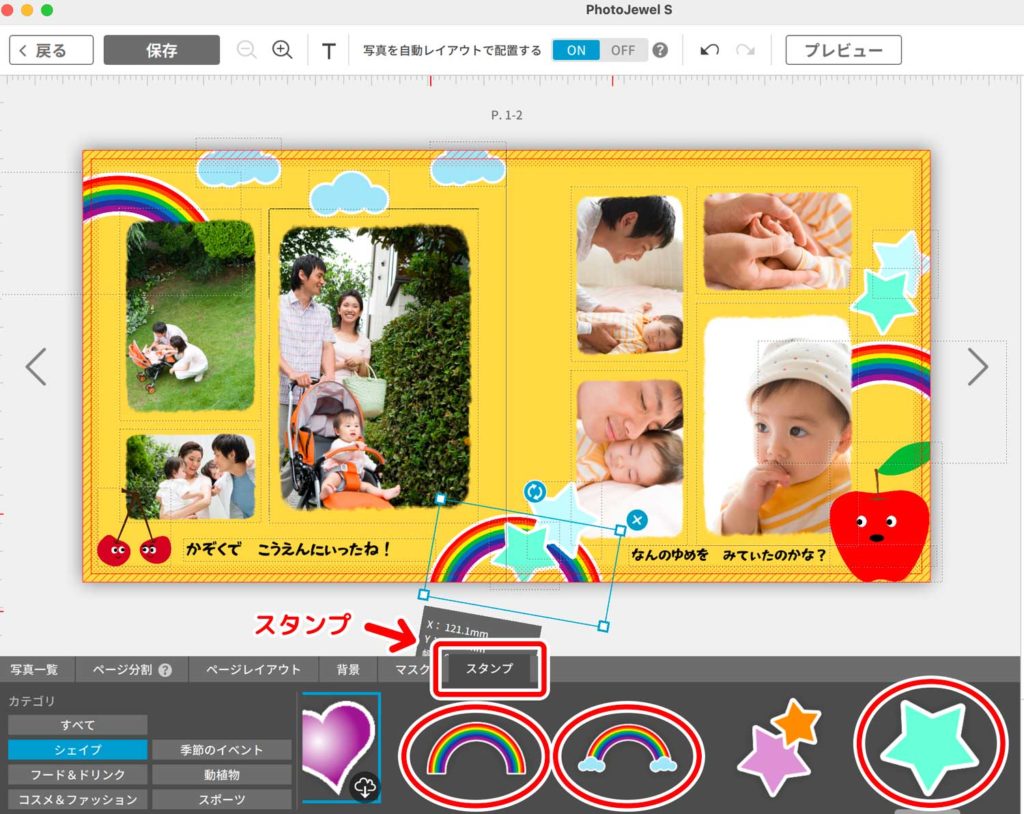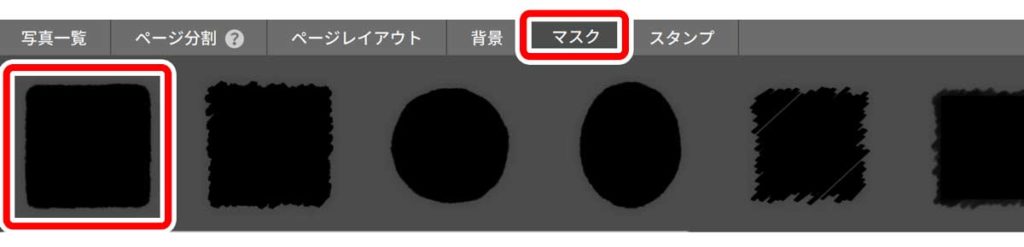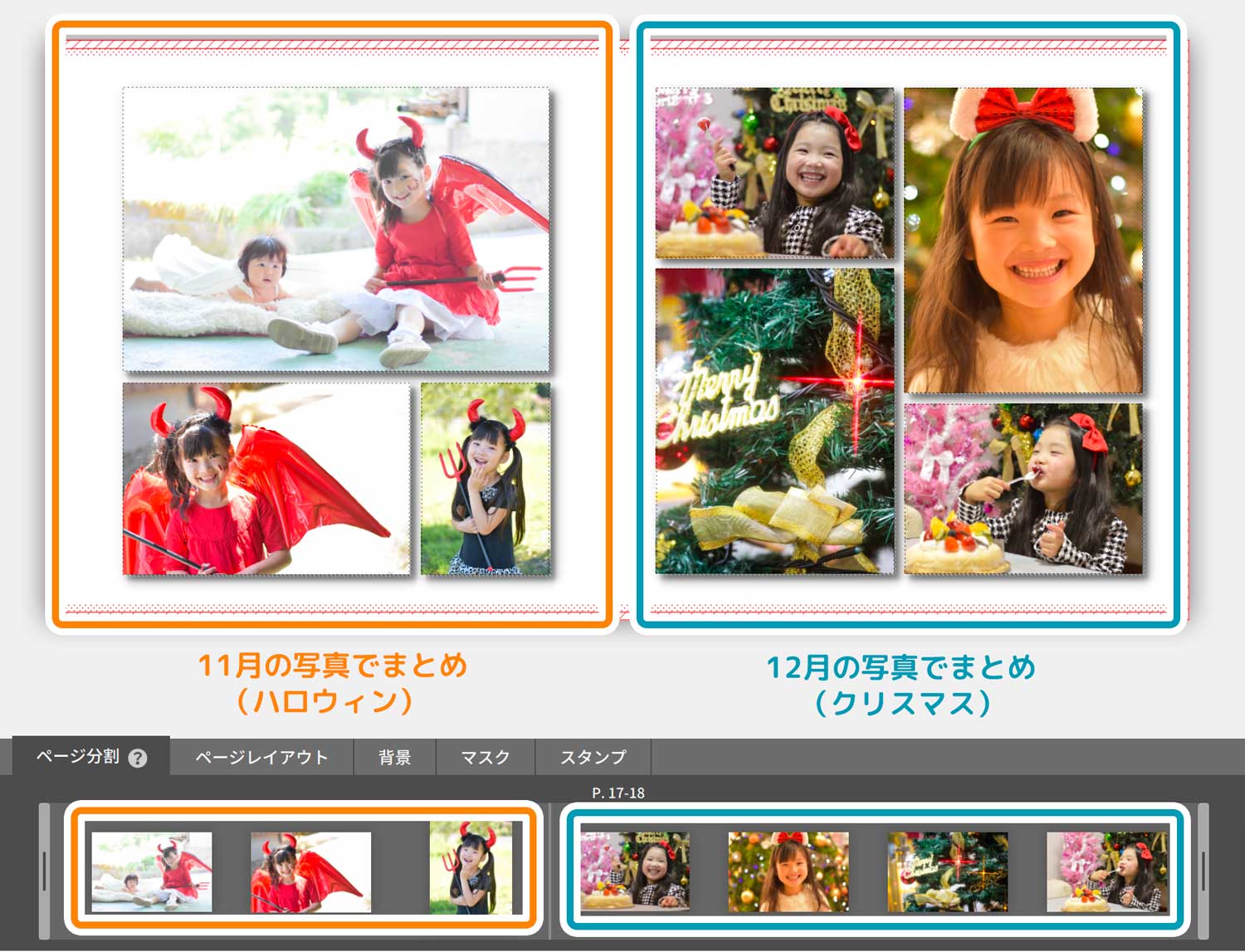目次
PhotoJewelSの「自動レイアウト」機能とは?
PhotoJewel S の「パソコン版編集ソフト」と「スマホアプリ」では、キヤノン独自の写真解析技術「イージアル」によるAI自動レイアウトが可能です。
「自動レイアウト」機能は、お客様が選んだ写真をキヤノン独自の写真解析技術「イージアル」によって得点化し、その得点結果に基づいて自動的にレイアウトする機能です。EXIFの撮影日時情報や画像のアスペクト比も考慮されます。
フォトジュエル公式サイトより
PhotoJewel S のパソコン版編集ソフトでは、写真を選択した段階で、「自動でレイアウト」か「手動でレイアウト」を選択します。
「自動でレイアウト」を選択すると、「イージアル」による写真解析によりレイアウト位置が決められ、フォトブックのサイズとページ数に応じて全ページ自動レイアウトされます。
自分で選んだ写真を全て含めたレイアウトを作成してくれます。
見開き2ページに写真を30枚、1冊最大900枚までレイアウトできます。
日付指定でソートしてみよう
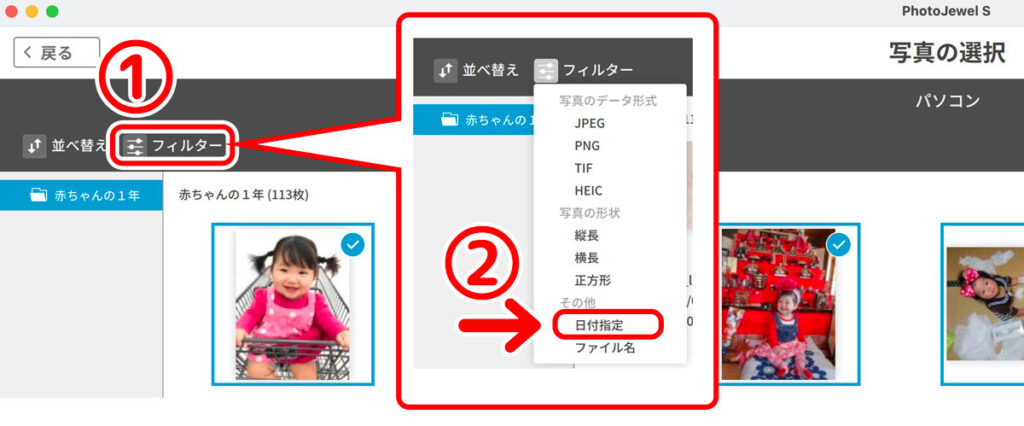 1年間に撮った写真のみで1冊を作りたい場合、PhotoJewel S の「フィルター」機能を使いましょう。
1年間に撮った写真のみで1冊を作りたい場合、PhotoJewel S の「フィルター」機能を使いましょう。
ソフト右上の「フィルター」ボタンをクリックし、
「日付指定」ボタンをクリックします。
日付を
開始日:20XX年1月1日
終了日:20XX年12月31日
と設定します。
以下が自動レイアウトされたページです。
同じ撮影日の写真が同じ見開きに並んでいます。
ただ日付順に並べるだけでなく、同じ撮影日の写真がページをまたがないよう区切ってくれているようです。
※なお、このようにたくさんの写真を自動レイアウトする場合は同じ撮影日の写真がまとまりましたが、写真数が少ない場合は同じ撮影日の写真でもページをまたいでレイアウトされるでしょう。
自動レイアウトされた写真を手動で調整する
PhotoJewel S の編集ソフトで自動レイアウトされたページに、ひと工夫してより良いレイアウトにしましょう。
デザイン・レイアウト例(1)本文ページ
上掲は自動で作成されたページです。
写真の位置を変えて、より良いレイアウトに調整してみましょう。
左ページ右下の、シャインマスカットをお口に入れていれてあげている写真がかわいいので、メインの大きい写真と位置を変更してみます。
編集ソフト上部の「写真を自動でレイアウトで配置する」をONにしておくと、写真を追加したり削除した際に、自動でレイアウトの調整を行ってくれます。
ONにした場合、手動での位置変更はできなくなりますが、ON・OFFはいつでも切り替え可能です。
次に、背景に自動設定された写真を変更します。
背景の写真を、右下のシャインマスカットのアップのイメージに変更してみます。
編集ソフト下部の「画像の選択」から写真の変更できます。
その下の「トリミングをする」で、トリミングの変更ができます。
背景の写真も良い感じになじみ、大胆かつまとまりのある見開きデザインになりました。
レイアウト調整のポイント
自動レイアウトされたページの、レイアウトを少し見栄え良くするポイントがあります。
画像の赤丸の箇所のように、同じ写真が並んでいるところは、トリミングを変えてみましょう。
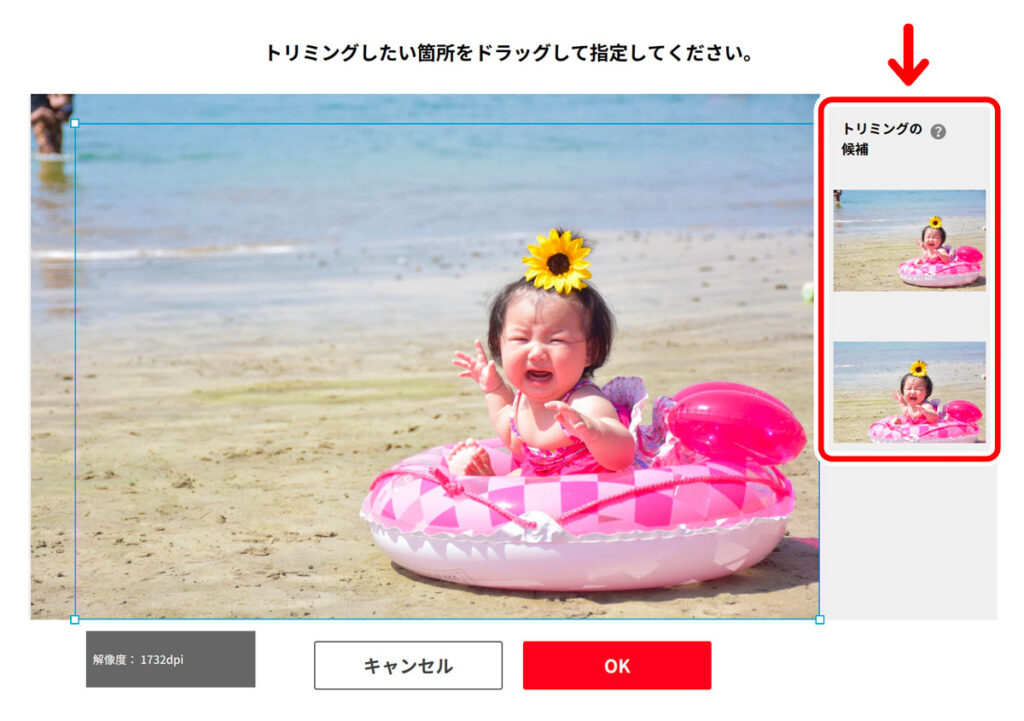 画像をクリックして右側のトリミングをするを選ぶと、上掲の画面になります。
画像をクリックして右側のトリミングをするを選ぶと、上掲の画面になります。
PhotoJewel S の編集ソフトの場合、右側に「トリミングの候補」を表示してくれます。
この候補から選んでもOKですが、上掲の写真の場合は、もう少しお顔を大きくトリミングした方が良いと思うので、以下のように手動でトリミングしました。
2枚並んだ1枚をアップのトリミングに修正しました。
- レイアウト調整前
- レイアウト調整後
このように、自動でレイアウトされたページも、少し手を加えていくと、より良いレイアウトになります。
PhotoJewelSの「ページ分割」機能とは?
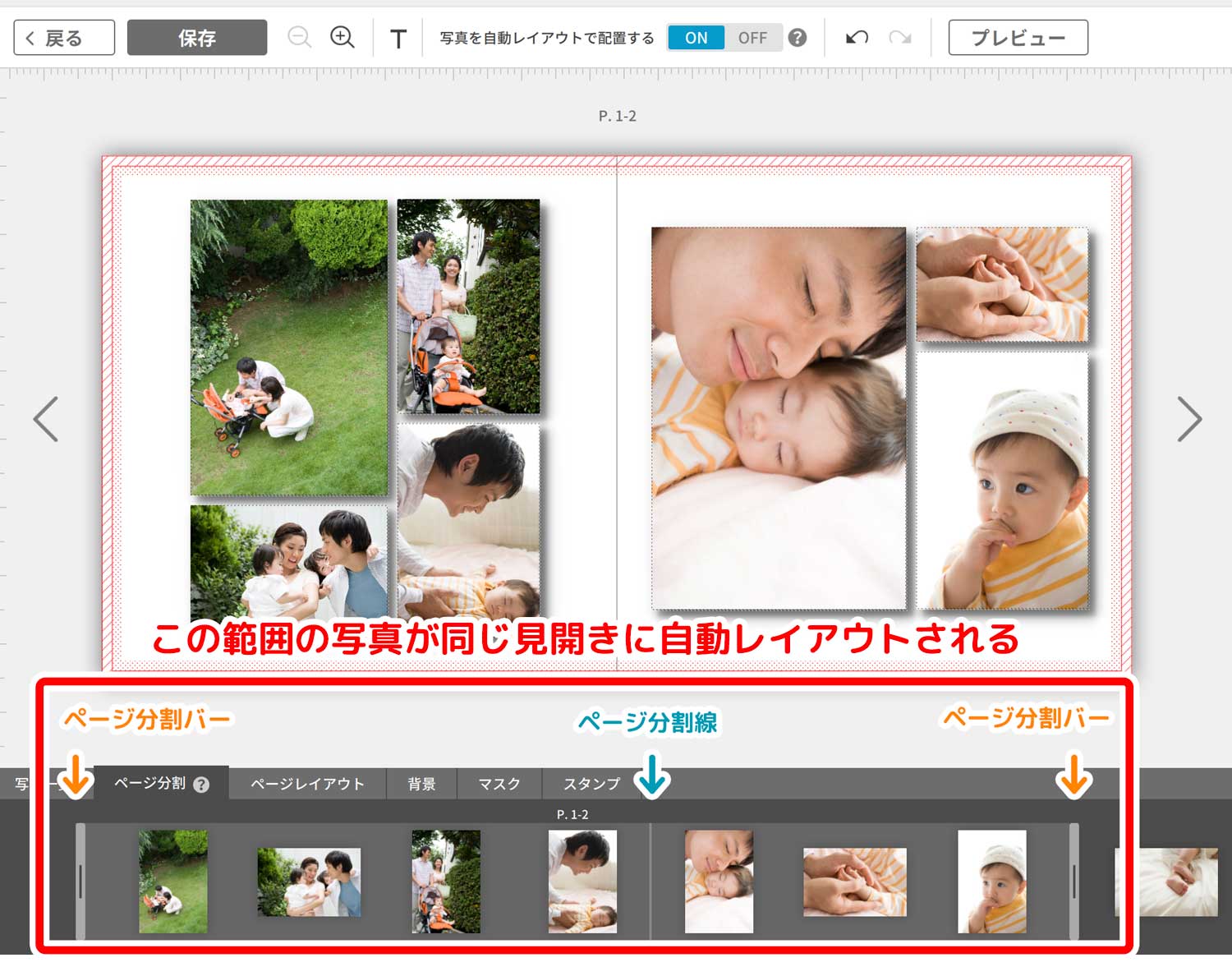 「ページ分割」機能は、ページ分割バーで区切られた範囲が同じ見開き(2ページ)に入ります。
「ページ分割」機能は、ページ分割バーで区切られた範囲が同じ見開き(2ページ)に入ります。
フォトブックのレイアウトで
「ここからここまでの写真を同じ見開きにまとめたい」
という調整が簡単にできます。
たくさんの写真をレイアウトするときに、「自動レイアウト」の機能と合わせて使うと特に便利に使えます。
「ページ分割バー」で同じ見開きに入れたい写真を区切る
バーをクリックして左右に移動し、写真が同じ見開きに入る範囲を調整することができます。
また、写真をクリックしてバーの外側or内側に移動させることもできます。
ページ分割の範囲を調整すると、自動で写真のレイアウトも調整されます。
他社のパソコンダウンロードタイプのフォトブック編集ソフトでは、写真を増やすor減らすとレイアウトを自分で選び直さなければならないソフトが多いですが、PhotoJewelSのソフトの場合自動で調整してくれます。
「ページ分割線」で左右のページを区切る
ページ分割バーで区切られた範囲の中程にグレーの線があります。
左側のページと右側のページを区切っている線です。
この線の名前は公式サイトにも明記されていませんが、ここでは「ページ分割線」と記させていただきます。
このページ分割線はクリックできませんが、写真をクリックしてバーの左側or右側に移動することで、同じページにレイアウトする写真を調整できます。
上掲の場合、
左側のページは「お散歩」のシーン、
右側のページは「赤ちゃんとパパ」のシーン
に区切りたいので、
左側にある写真をクリックして右側に移動させます。
クリックしてドラッグでページ分割線を超えて写真を移動させると、移動位置に「黒丸の目印」が出ますので、マウスを離します。
レイアウトは自動で調整されます。簡単で時短です。
左側のページを「お散歩」のシーン、右側のページは「赤ちゃんとパパ」のシーンに区切ることができました。
シンプルで見やすいフォトブックが好みなら、このまま印刷でOKです。
手間をかける余裕があれば、フォトジュエルSの編集ソフトの「スタンプ」「背景」「マスク」などの装飾機能を使ってみましょう。
付属のスタンプやマスクで装飾もしてみよう
子供に喜んでもらえるイメージで、絵本風に可愛らしく装飾してみました。
PhotoJewelSで「合紙綴じ」を採用している「ハードカバーレイフラット」の商品は、ページが板のように厚いので、子供がフォトブックのページをめくっても破れにくく大変丈夫です。
上掲の雲・虹・星のスタンプは、「スタンプ」タブの「シェイプ」のカテゴリにあります。
りんご・さくらんぼのスタンプは、「スタンプ」タブの「フード&ドリンク」カテゴリにあります。
写真が角丸に切り取られているのは、「マスク」タブの一番左側のマスクを使っています。
※マスクを使うと、画面上では写真の周りにズレたような隙間・線が出ますが、印刷されたものには残りませんので大丈夫です。
フォトブックのページを「イベント」や「月」でまとめる
フォトジュエルSの編集ソフトで自動レイアウトを行うと、自動で撮影日時順に写真がレイアウトされます。
「ページ分割バー」で1月・2月・3月と月毎のページを区切って、1年間の思い出アルバムを作るのも簡単です。
以下は11月(ハロウィン)、12月(クリスマス)の写真でまとめてみた例です。
シンプルなレイアウトのままで印刷もOKですが、
このページも装飾をつけてみました。
上掲のハロウィン・クリスマスなどの素材はすべて、「スタンプ」タブの、「季節のイベント」カテゴリに収録されています。
スマホアプリの場合は?
PhotoJewel Sのスマホアプリには、ページ分割機能や、イラスト素材はありませんが、
パソコンと同じく選択した写真が撮影日時順で自動配置されます。
自動レイアウトされた写真は、ワンタップで数種類のレイアウトに変更ができます。
文字(テキスト)は、スマホからでも好きな場所にフリーレイアウトすることができます。
見開き2ページをまたいだレイアウトもあるものの、現在のところスマホアプリから「レイフラット 」や「フルフラット」タイプの製本方法が注文できませんので、見開きの中央に写真の大切な部分が来ないようにトリミングを調整しましょう。
まとめ
以下ような場合に、PhotoJewelSのページ分割機能・自動レイアウト機能がとても便利です。
- たくさんの写真を収録したいフォトブック
- 1年間のまとめのフォトブックなど、時系列で制作したいフォトブック
- レイアウト作業を簡単に済ませたい
※PhotoJewelSはサービス終了しました