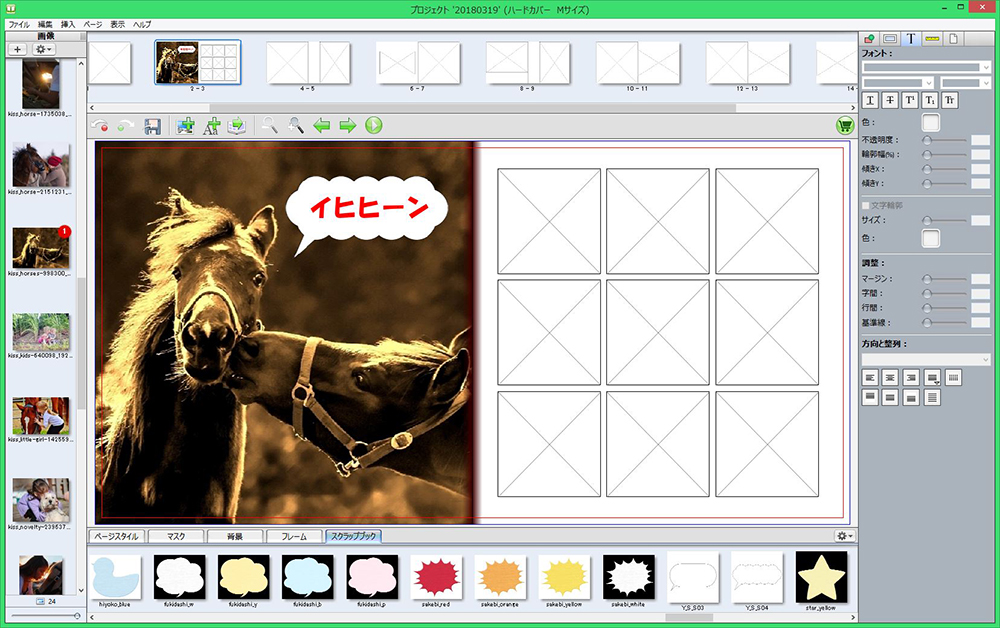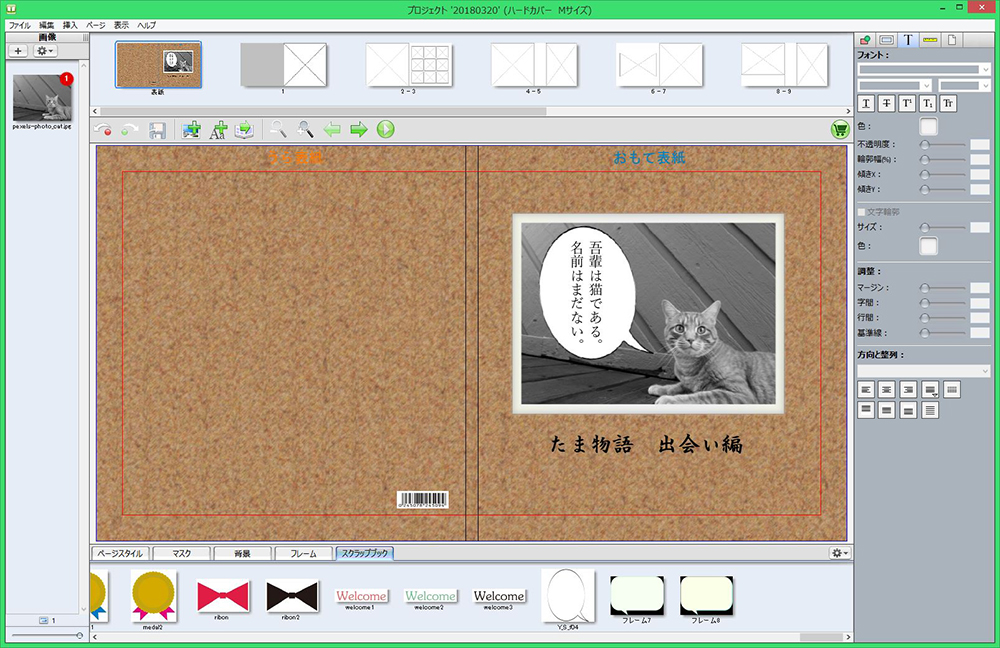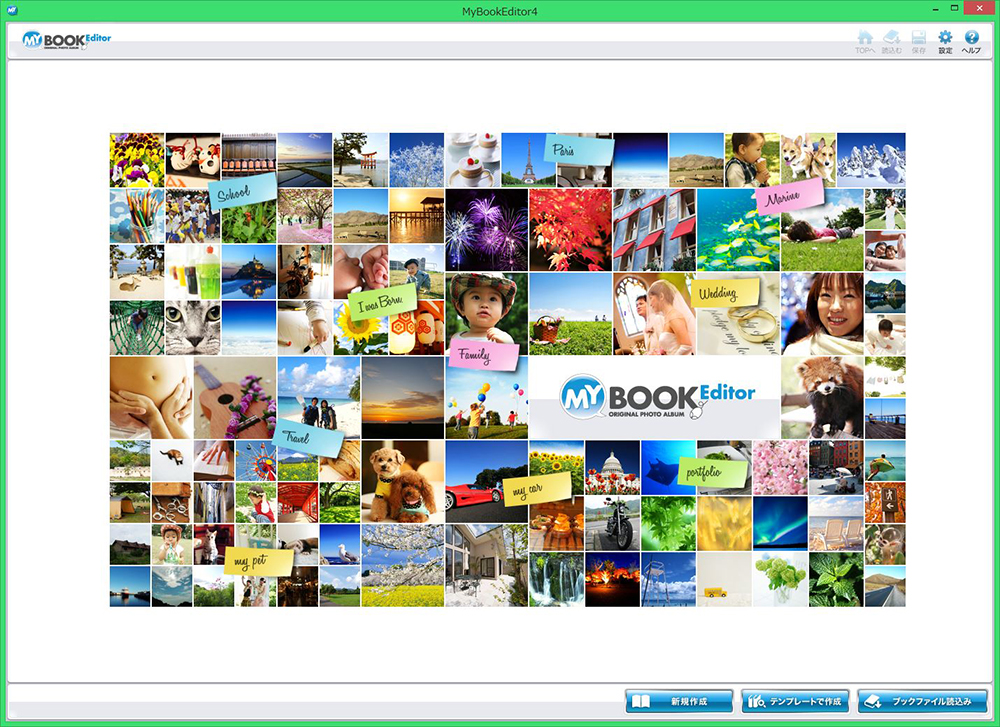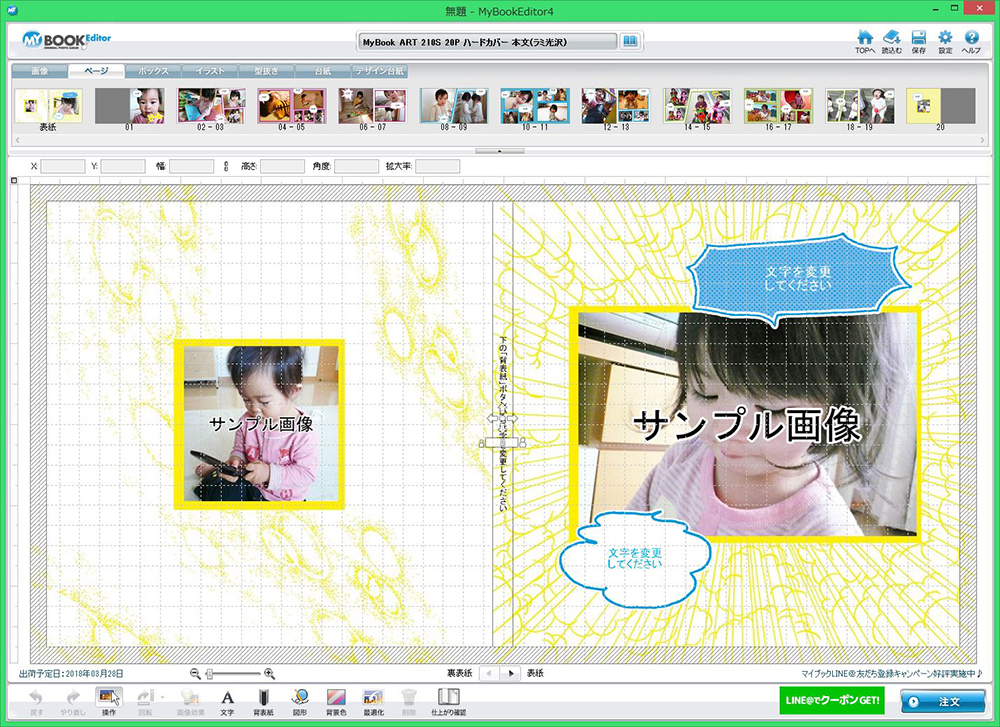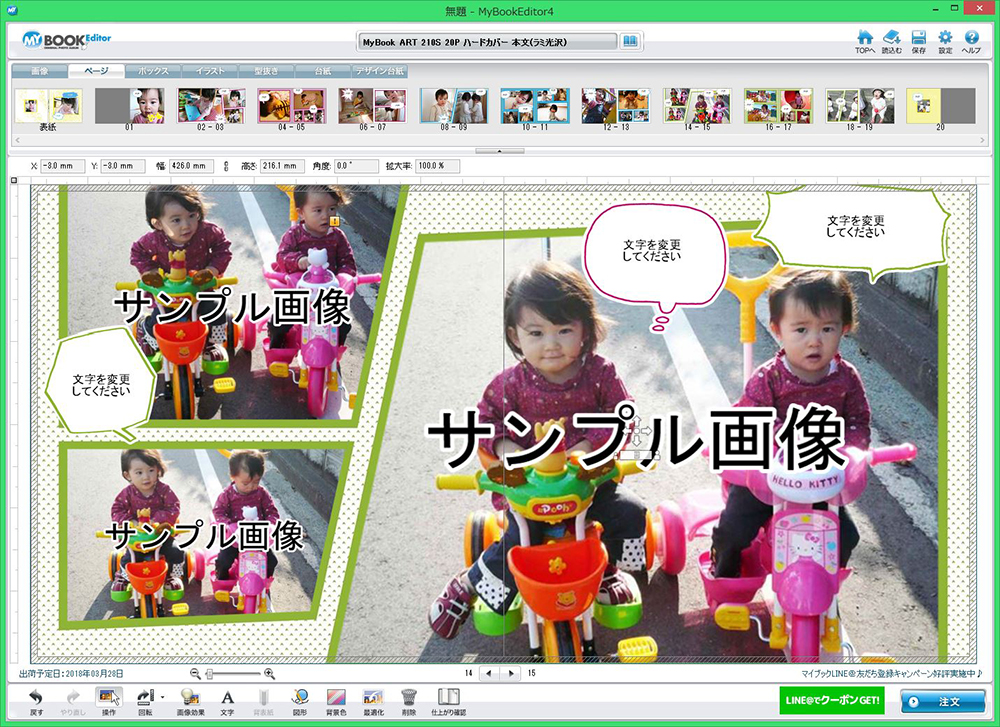吹き出しはマンガでキャラクターのせりふを書くときの囲み枠のこと、なんてことは今さら説明の必要もないことですが、親近感の湧くマンガ的な文字表現のデザイン手法です。
サムネール、カンプなどやたらと英語系の用語を使いたがる広告デザインの世界では、吹き出しのことをバルーン(風船のこと)とも呼びます。その名の通りひも付きの風船の形が基本ですが、ふわふわ、モコモコした雲のような形のものや、爆弾などという物騒な名前で呼ばれる爆発をイメージしたものもあります。雲は心の中のつぶやきを、爆弾は叫び声を書くときに用いるのが常識的な使い方です。
編集ソフトで使う吹き出しは、PNGなどのファイル形式で周囲を透明にしたイラスト素材です。その上に文字枠を追加してせりふを書き込みます。自由編集ができる編集ソフトであればどのソフトでも使うことができますが、ここではサイトオリジナルの吹き出し素材や吹き出しのあるデザインテンプレートが使えるフォトブックサイトを紹介します。
目次
多彩な吹き出しが選べる
〈 フォトレボ 〉 プレミアム / ハードカバー / ソフトカバー
編集ソフト PhotoRevo で吹き出しを使う
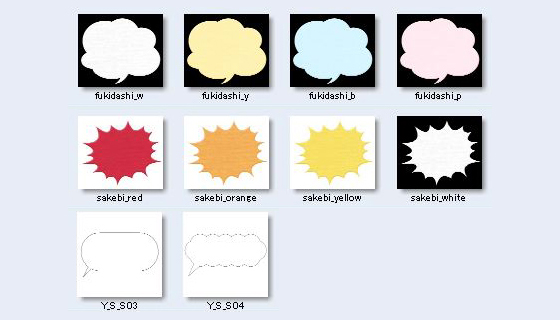
編集ソフト「PhotoRevo」収録の吹き出し素材10点
フォトレボのすべてのフォトブックは、自由編集ができる無料ダウンロードソフトの PhotoRevo を使用します。このソフトは直観的に操作しやすい手軽さがある反面、数値入力やカーソル移動キー(矢印キー)による精密なデザイン作業も可能という硬軟兼ね備えたすぐれものです。背景をはじめとして非常に多くのデザイン素材が収録されていますが、その中で吹き出しは上の画像の10点です。
吹き出しを使うときは、まず、編集画面の下段にある素材等の選択メニューで「スクラップブック」タブをクリックし、スクロールして上の画像のように吹き出しのグループを表示してから、その中の使いたい吹き出しをクリックして編集画面上にドロー&ドロップします。
次に、吹き出しの位置・サイズ・傾きなどをマウスで調整した後、画面上段のツールバーにある「テキストボックスの追加」ボタンをクリックし、吹き出しの上に新規のテキストボックスを配置します。テキストボックス内をダブルクリックすると、右側のスペースで「フォント」の設定メニューが有効になりますので、テキストボックスを吹き出しに合うように調整して文字を入力します。
無料ダウンロード素材の吹き出しを使う
フォトレボサイトには「無料素材ダウンロード」のページがあり、2018年3月現在、その中の「スクラップブック」のコーナーには合計90点のイラスト素材がリリースされ、吹き出しも17点が含まれています。この吹き出しをダウンロードして PhotoRevo で自由に使うことができます。
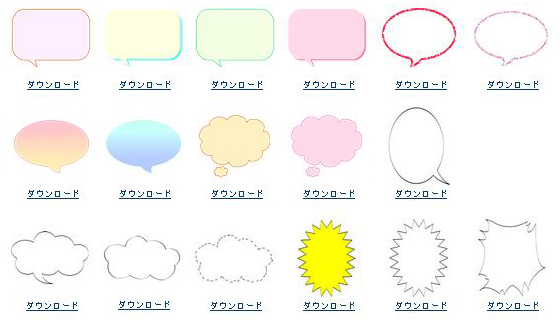
無料ダウンロード素材の吹き出し17点
ダウンロードファイルはZIP形式の圧縮ファイルですから、適当なフォルダでいったん解凍し、生成されたPNG形式の吹き出しファイルを PhotoRevo の「スクラップブック」に登録します。登録の方法は、ダウンロードページの冒頭に「適用させる方法は」として案内説明がありますので、それを参考にしてください。登録が完了したら、上記の説明と同じ方法で吹き出しを使うことができます。
フォトレボのフォトブックの詳細については「フォトレボ5種のフォトブック【同じ画像で比較】~」をご覧ください。
フォトレボの公式サイトはこちら![]()
吹き出しのあるテンプレートが選べる
〈 マイブック 〉 ART-HC / ART-SC / DX
マイブックで吹き出しの使えるデザインテンプレート
マイブックは、画質・装丁ともに優れた完成度の高いフォトブックを提供しています。また、その無料編集ソフトである MyBookEditor もたいへん優れたソフトであり、精度の高い自由編集をストレスなく楽しむことができます。
ただ、吹き出しについては、フォトレボのように編集ソフトの収録素材やダウンロード素材が用意されているわけではありません。しかし、自由編集もできるセンスの良いデザインテンプレートが豊富に揃っていて、以下の4点のテンプレートには吹き出しが使われています。
【ジャンル:子供】
・スクラップブッキング 幼児向け
対応フォトブック:ART-HC/SC 260S・210S・180S・CD、DX 188S
・マンガ 幼児向け
対応フォトブック:ART-HC/SC 260S・210S・180S・CD、DX 188S
【ジャンル:その他】
・卒園アルバム(小規模園) 少人数の保育園・幼稚園向け
対応フォトブック:ART-HC 290T・263T・200T、DX 263T
・卒園アルバム(大規模園) 大人数の保育園・幼稚園向け
対応フォトブック:ART-HC 290T・263T・200T、DX 263T
この4点のテンプレートは吹き出しの数がそれぞれに異なり、かなり少ないものもあります。しかし、MyBookEditor で自由編集ができますから、吹き出し素材をコピーして自由に追加編集することができます。
MyBookEditor でデザインテンプレートを使う
編集ソフトの MyBookEditor でデザインテンプレートによる編集作業を開始するときは、まず、編集ソフトのトップページ右下にある「テンプレートで作成」ボタンをクリックし、テンプレートの選択ウインドーを表示します。
次に使用するテンプレートと本文ページの表面加工(ニス、ラミネート光沢、ラミネートつや消し)を選択すると、指定したテンプレートのデータが読みこまれて、編集画面にサンプル画像とダミー文字が貼りこまれた表4~表1のデザイン画面が表示されます。また、左上の選択メニューで「ページ」ボタンをクリックすると、全見開きのデザインがサムネールで表示されます。
このようにしてテンプレートのデザイン画面が表示されたら、見開きごとに自分の写真を貼り込み、ダミー文字を変更します。
デザインテンプレートの吹き出しを追加する
デザインテンプレートのすべてのデザイン要素は固定されていませんので、自由に移動、変更、削除することができます。しかも、デザイン素材を操作するときには、編集画面左上のデータ表示欄に座標、サイズ、角度、拡大率の数値がつねに表示されますから、精密なレイアウト作業が可能です。
また、新しいデザイン素材を追加することもでき、テンプレート中で使用されている素材をコピーしてペーストすることができます。従って、吹き出しのコピー&ペーストも可能です。
上の画像の場合、元のデザインでは吹き出しが2点でしたが、その2点を適当な位置に移動し、他のページでコピーした別のタイプの吹き出し1点をペーストしてテキストボックスも追加しました。このように、吹き出しが少ないデザインテンプレートでも、それをコピーして好きなページに追加することができます。完成度の高いデザインテンプレートですが、自分の好みに応じてデザイン変更を自在に行うことができます。
マイブックのフォトブックの詳細については「【マイブックの利点と欠点】フォトブック4種を同じ画像で比較」をご覧ください。
マイブックの公式サイトはこちら![]()
こちらもご参考に。