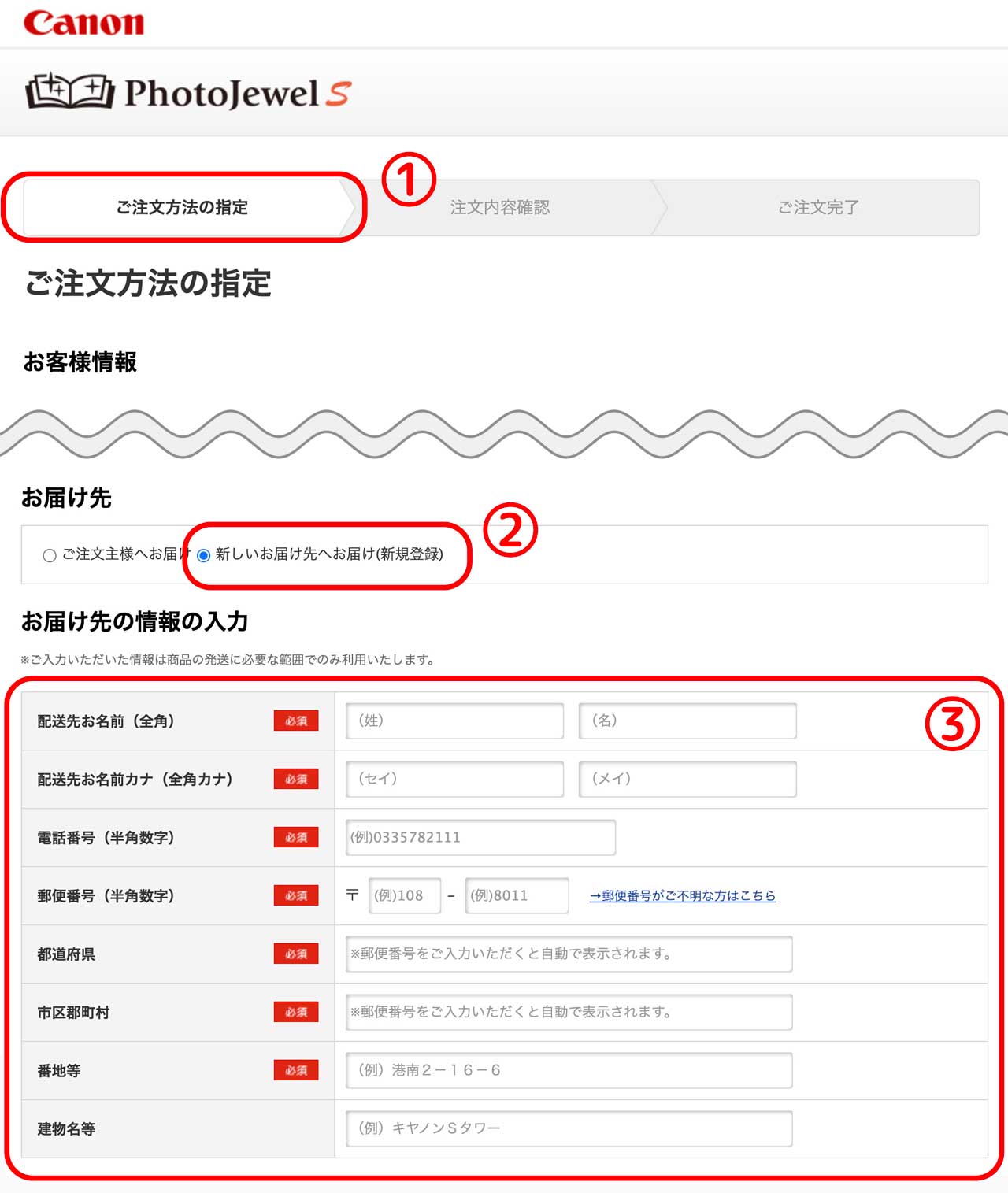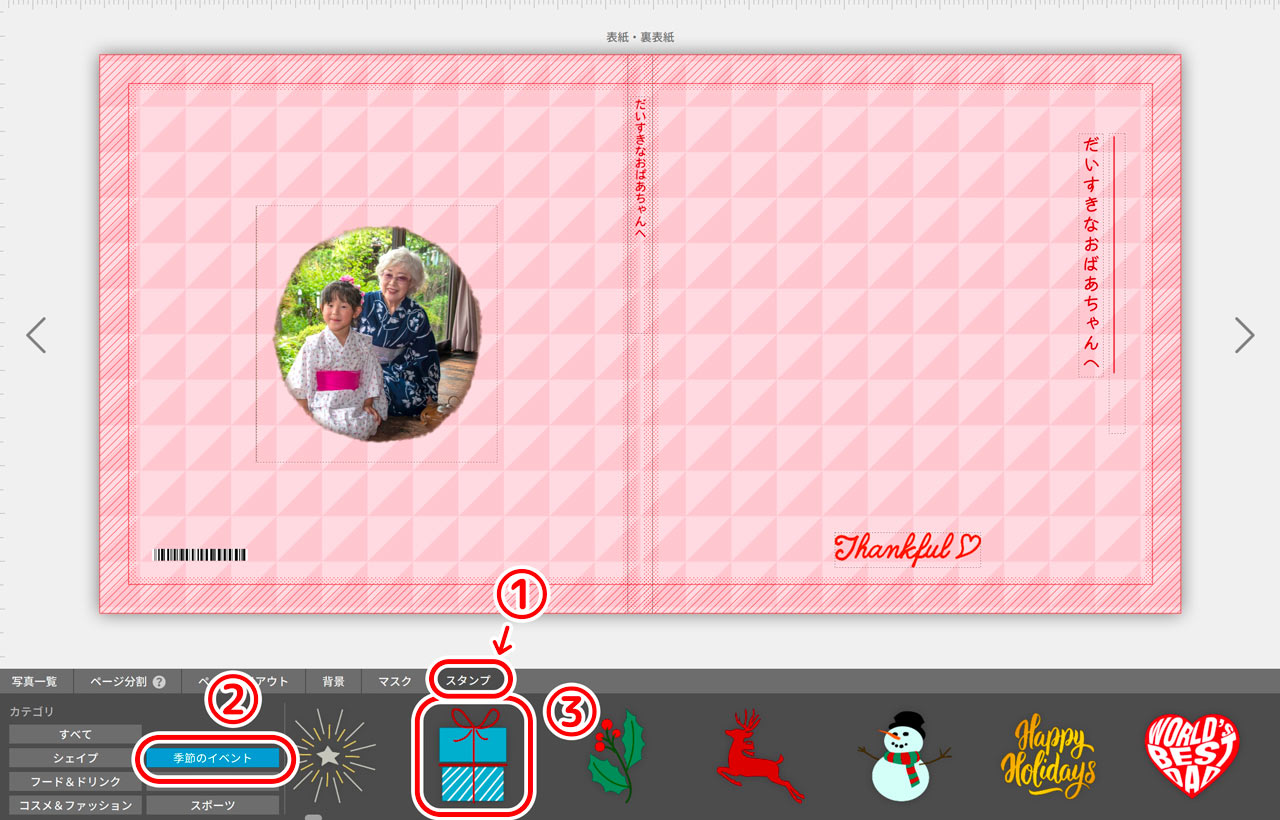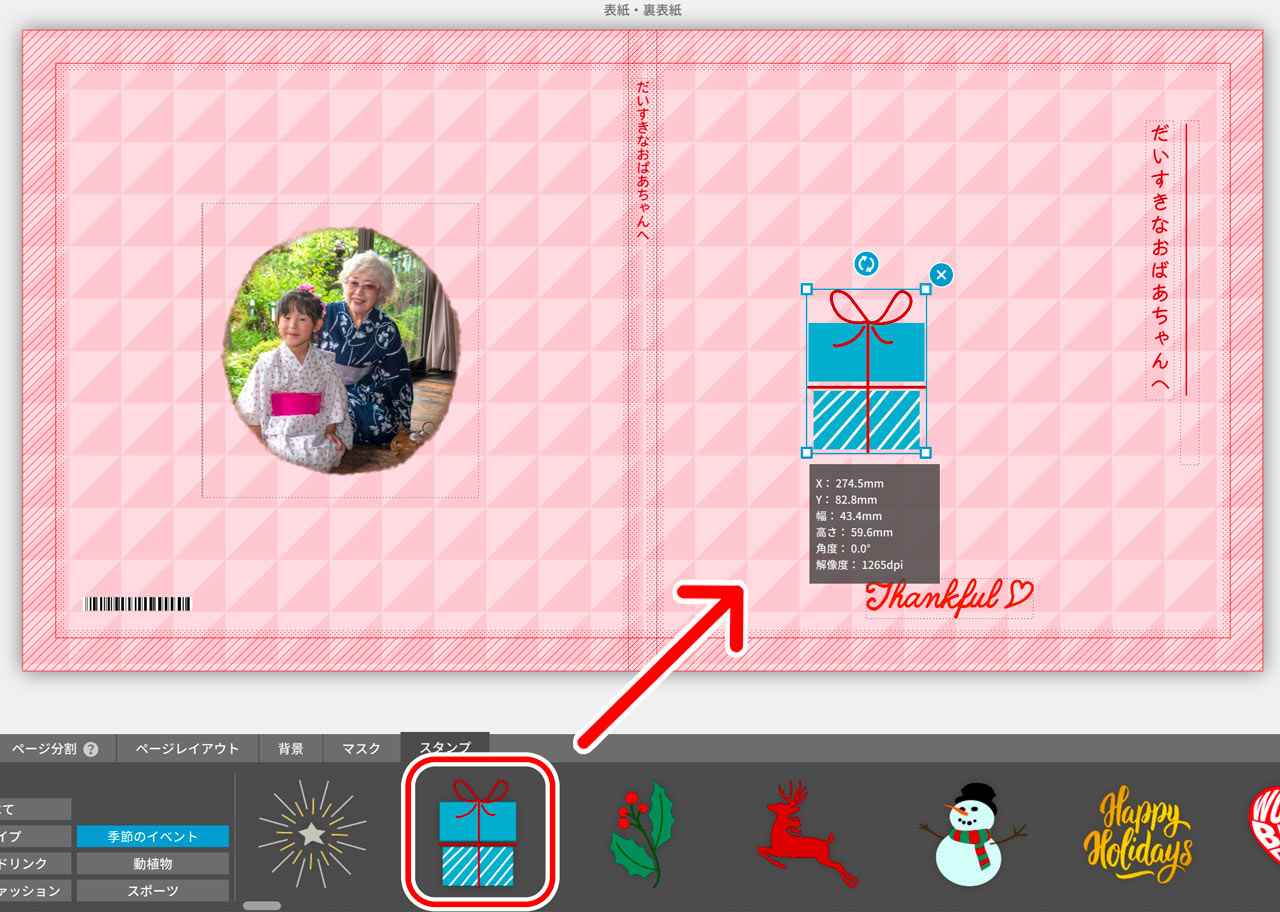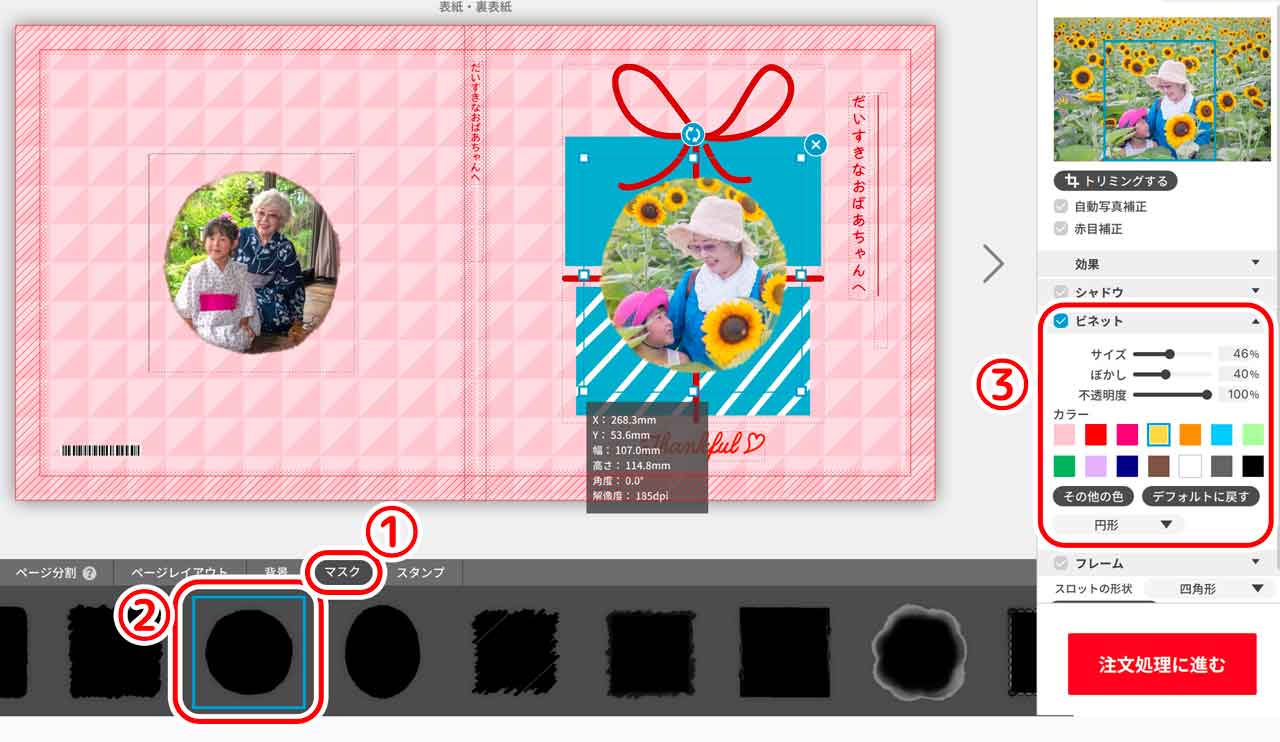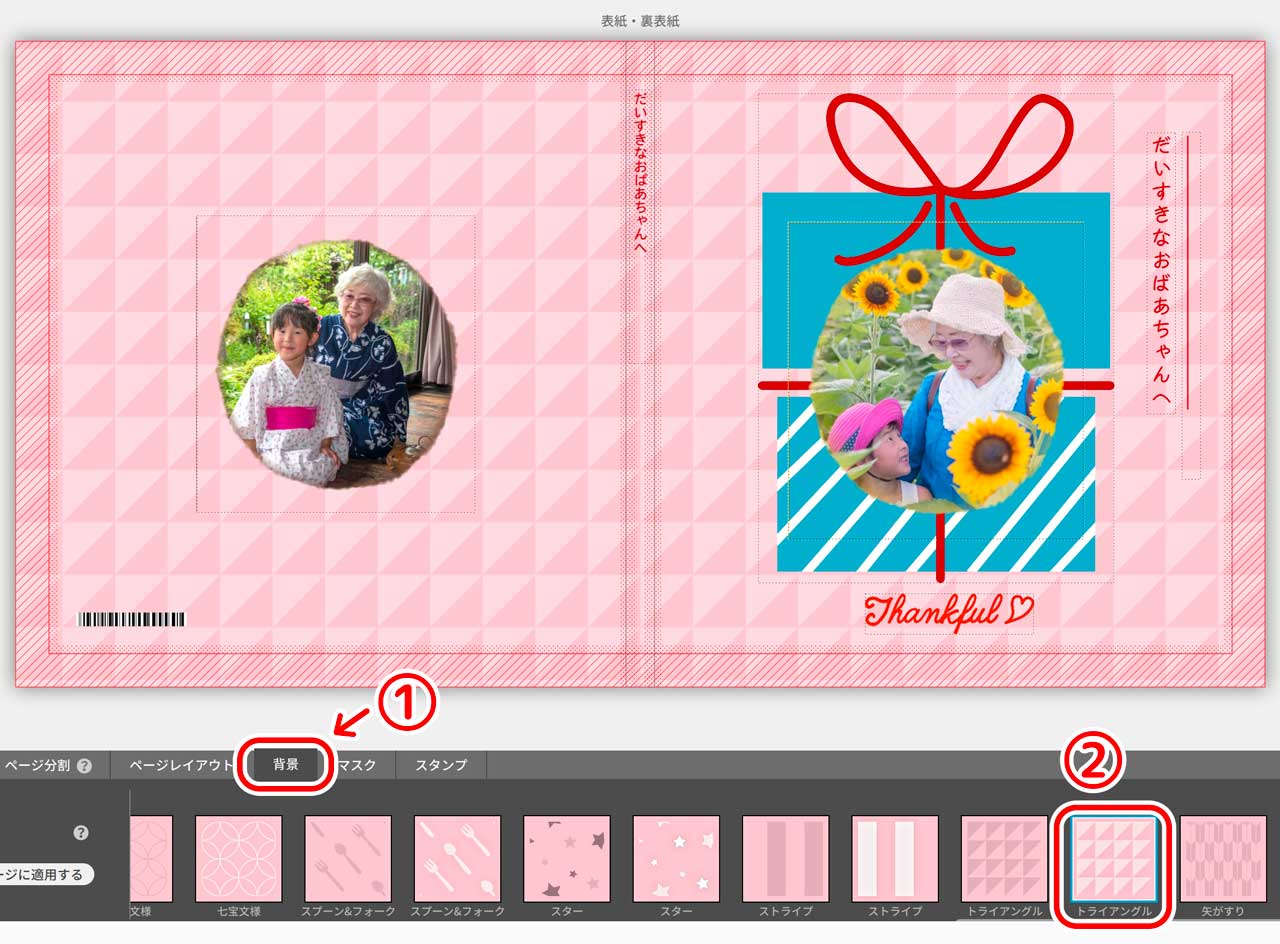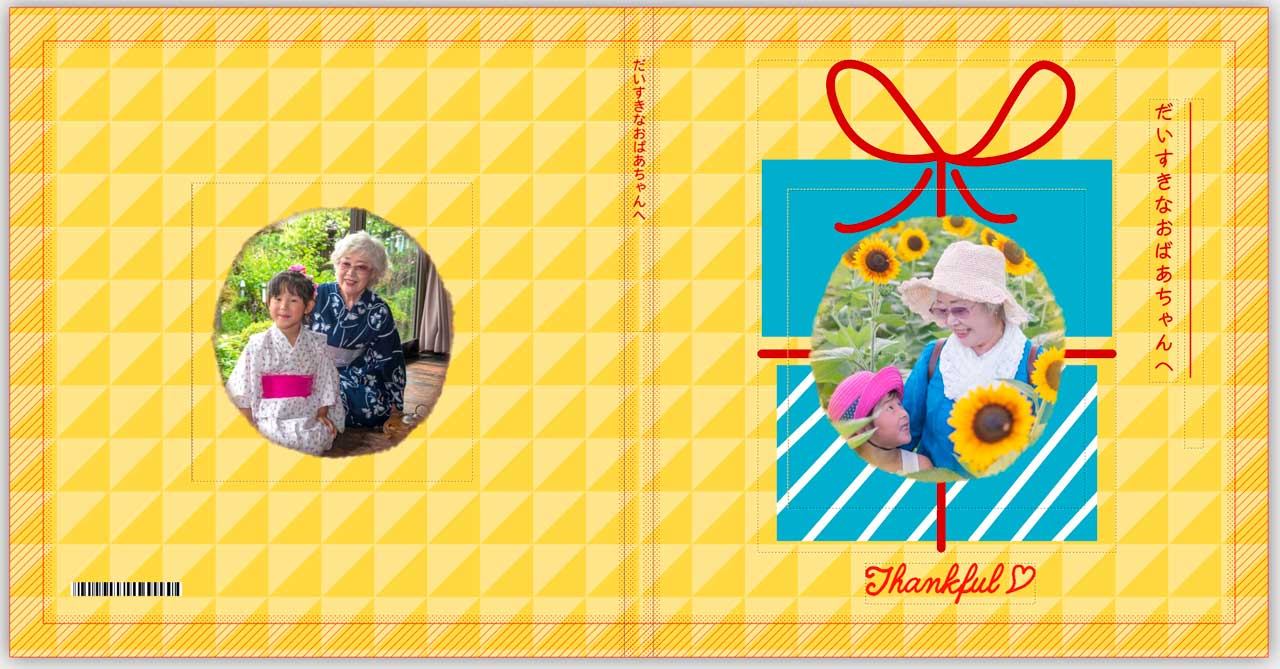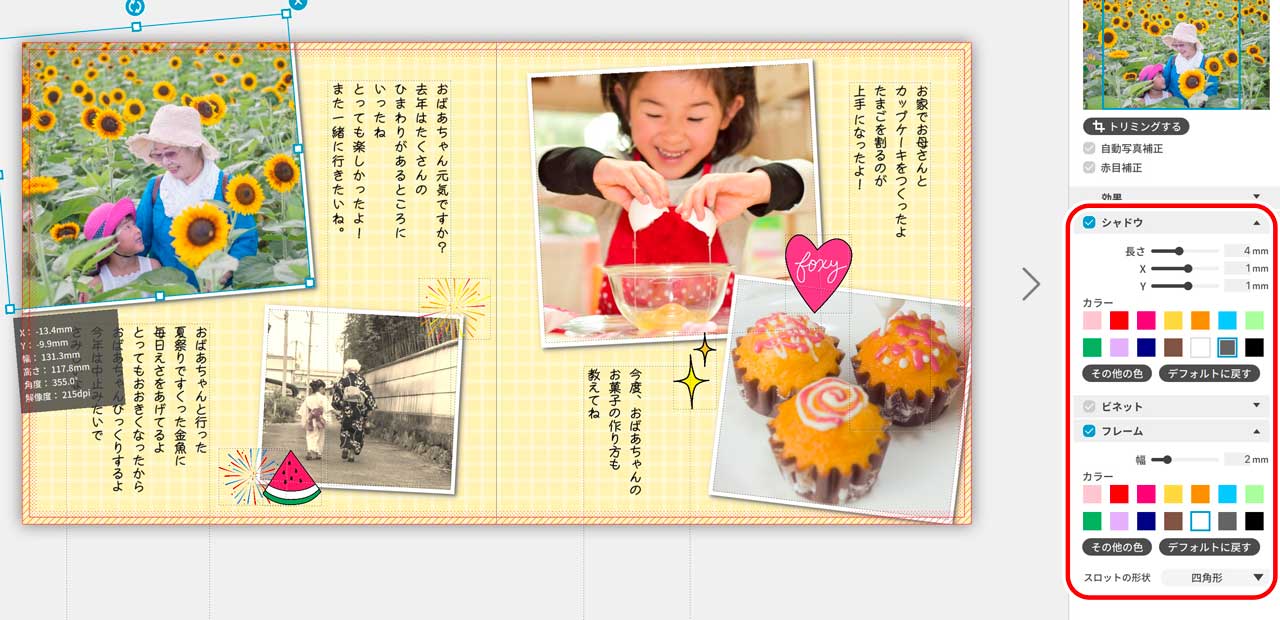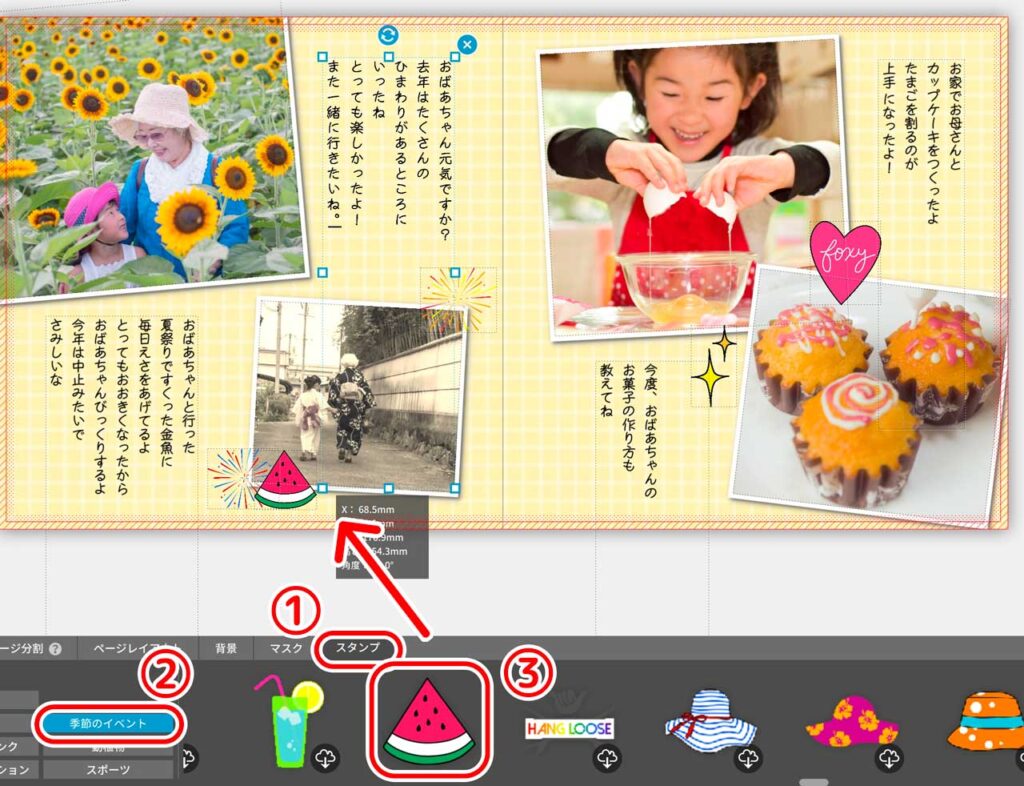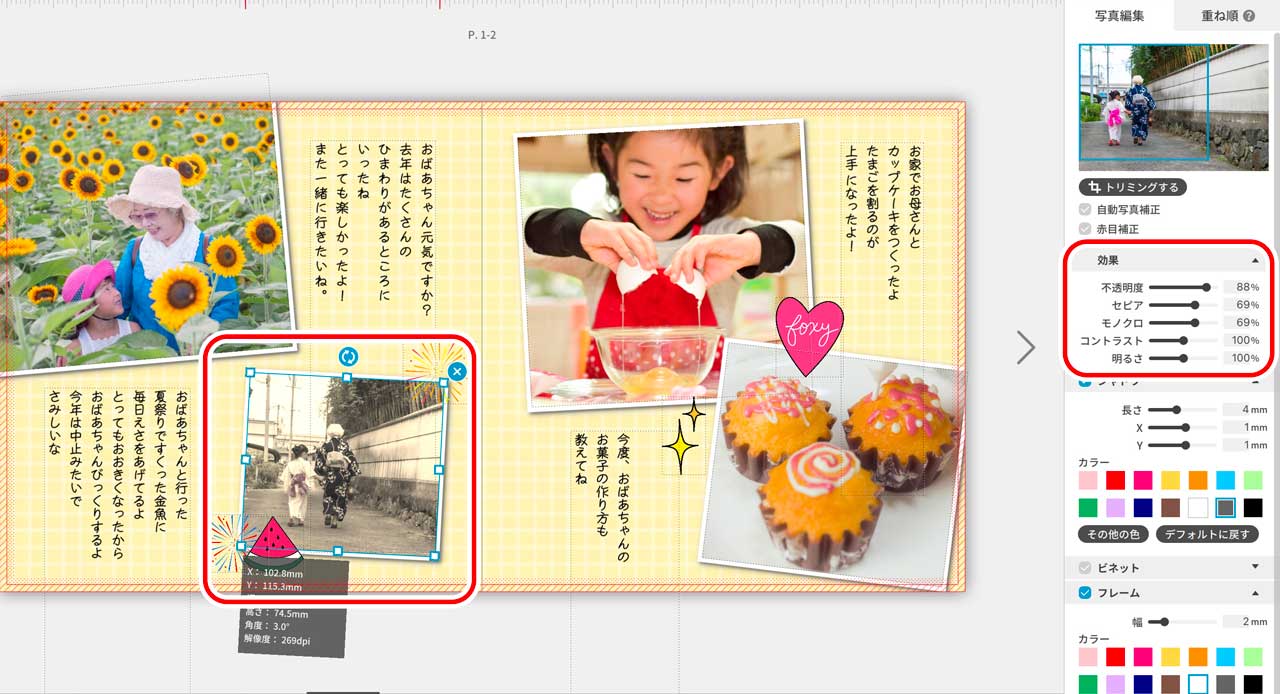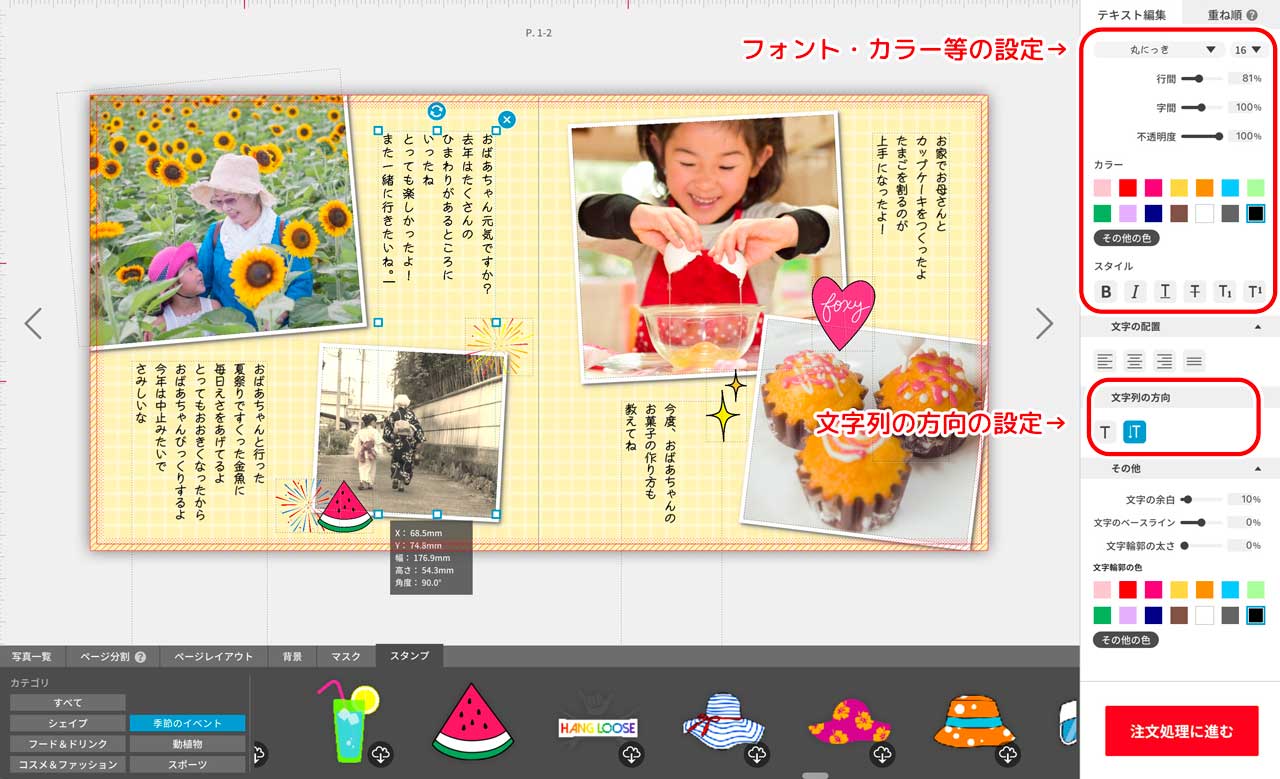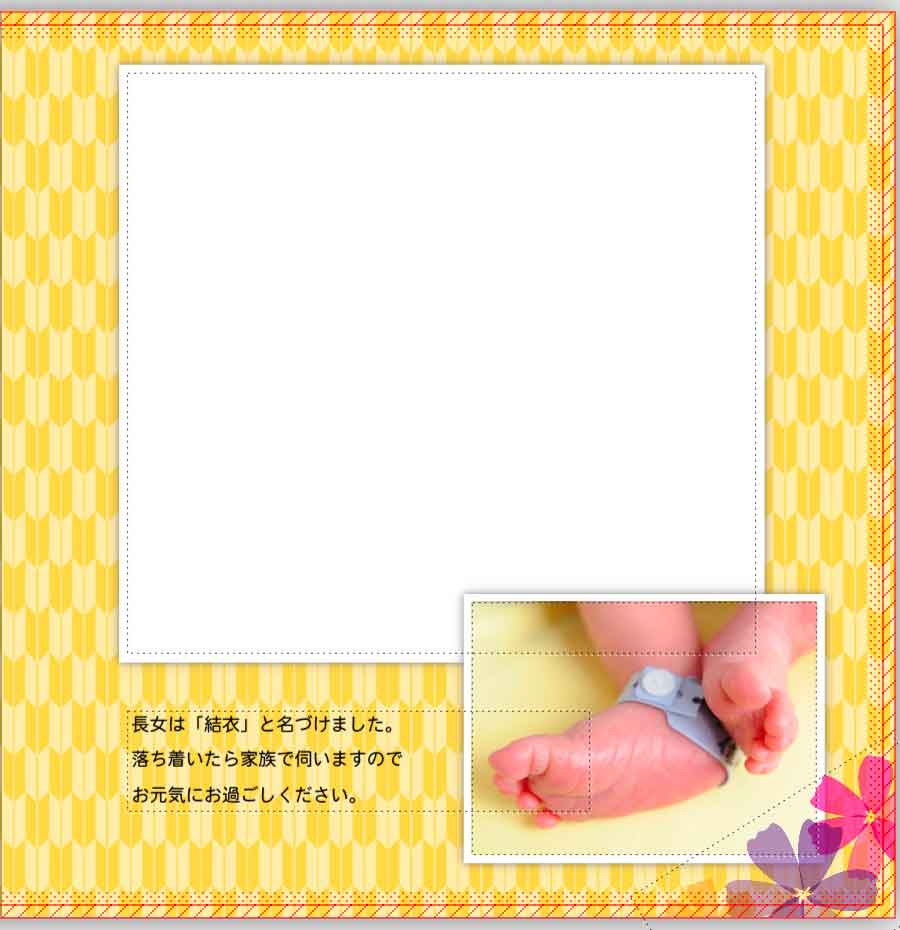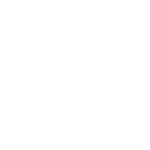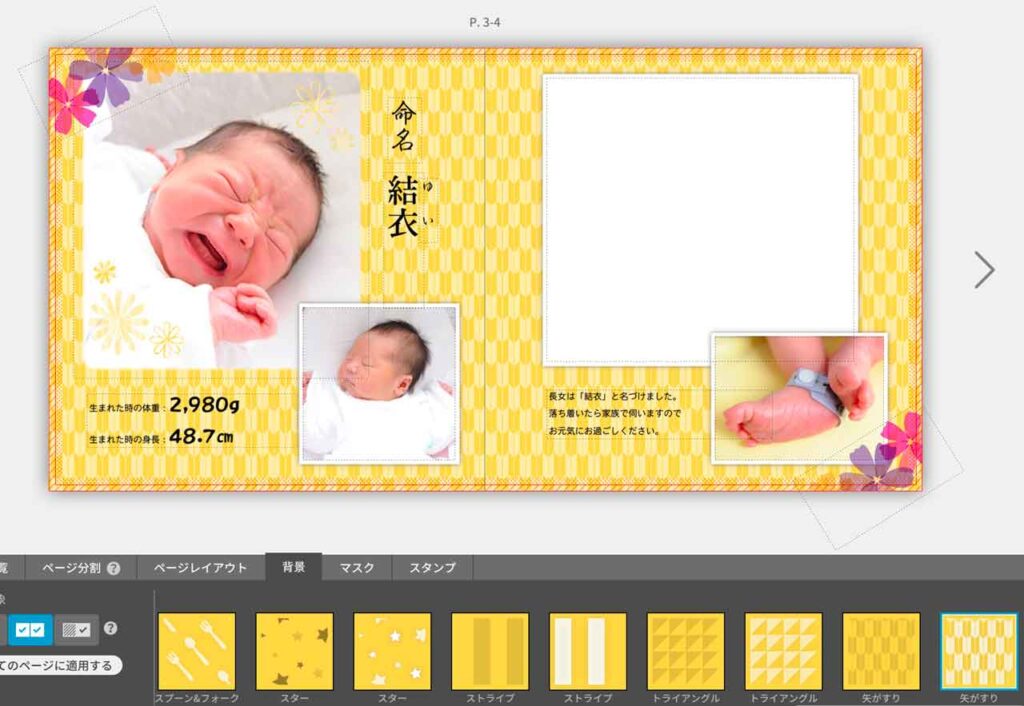今回は、「プレゼント・贈り物用」に使えるフォトブックのレイアウト・デザインを、
「PhotoJewel S」のパソコン版編集ソフトを使って考えてみました。写真はすべて素材集からチョイスしています。
実際に印刷した例も掲載していますので、フォトブック制作の参考になれば幸いです。
PhotoJewel Sは、超高画質の7色印刷(DreamLabo 5000)のフォトブックが作成できます。
コロナ禍により会えていない大切な人に、特別なフォトブックを贈ってみましょう。
PhotoJewel Sのフォトブック編集ソフトはこちらから無料ダウンロードできます。
目次
PhotoJewel S は自宅以外にも発送可能

PhotoJewel S は、作成したフォトブックを贈り先住所に直接配送することもできます。
自宅以外の住所へ発送できますか?
可能です。お届け先を指定される際、会員の方であれば「新しいお届け先へお届け(新規登録)」を、
ゲスト購入の方であれば「ご注文主様以外へお届け」を選択して、ご希望の配送先のご住所などをご入力ください。なお会員の方であればマイページより「アドレス帳の登録」で、複数の配送先をあらかじめ登録しておく事が可能です。PhotoJewel S のQ&Aより
PhotoJewel S の編集ソフトでフォトブックを作成したら、「注文手続き」の画面から、届け先の指定が可能です。
贈り先住所に直接配送する方法
注文手続き画面の「ご注文方法の指定①」から、
お届け先の選択項目で「新しいお届け先へお届け②」を選択します。
「お届け先情報の入力③」に、贈り先の情報を入力します。
なお、配送先リストは複数登録しておく事が可能ですが、1回の配送で送付できるのは1箇所のみです。
まだ見てなかったらみてね!
フォトブックを15年以上作り続けているフォトブックマニアが、
実際の仕上がりを徹底比較した結果はこちら↓
\ 当サイト限定 割引クーポン配布中! /
PhotoJewel Sの納品書に金額は記載されない
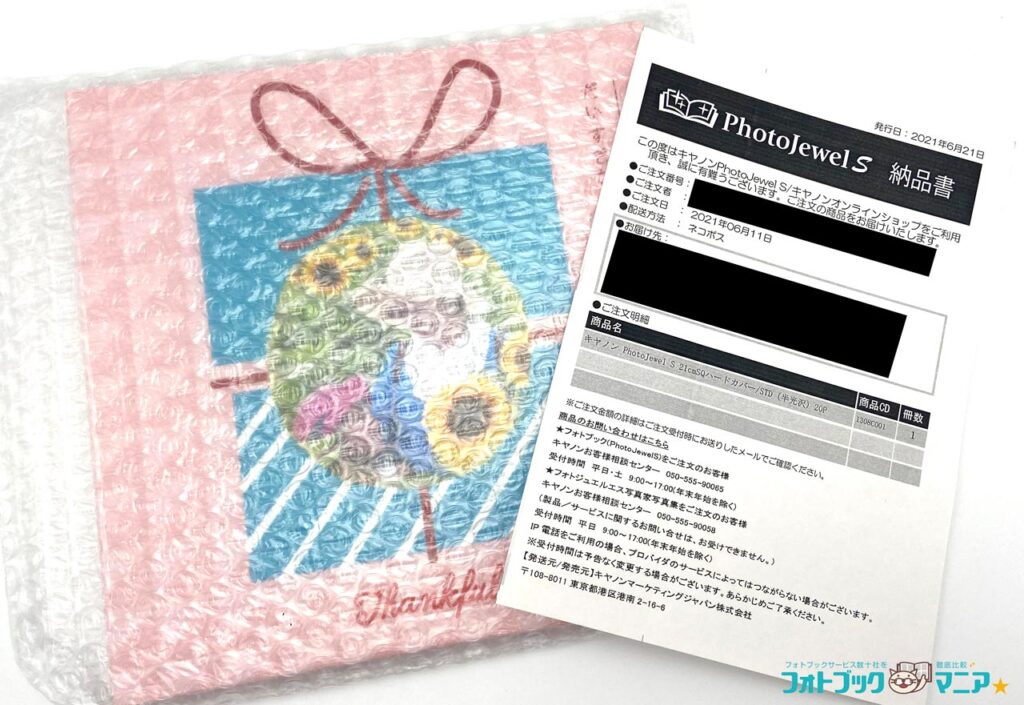
PhotoJewel Sのフォトブックに同封されている用紙には、金額の記載はありません。
プレゼントの場合も、同封物から金額がわかることはありません。
プレゼントで使用したいのですが、納品書に金額の記載はありますか?
納品書など同梱物には金額の表示はございません。
恐れ入りますが、ラッピングなどのサービスは行っておりません。
PhotoJewel S のQ&Aより
PhotoJewel Sはラッピングのサービスは行っていませんが、
レイフラットタイプのみ保存用の布製保管袋(不繊布袋)が同封されています。
以下のように、簡易ラッピングとして使用することもできます。
「レイフラット」のみ同封される布製保管袋(不繊布袋)は
そのままプレゼント用の簡易ラッピングにしてもOK
レイフラットタイプのみ付属される紺色の布製保管袋(不繊布袋)に、市販のシールを貼れば、プレゼント用の簡易ラッピングにもなります。(※シールは付属していません)
なお、PhotoJewel S のフォトブックの製本タイプとしては「レイフラット(合紙綴じ製本)」が一番おすすめですが、
今回は気軽なプレゼントとしてメール便でも送れる安価な「スタンダード」タイプ21cmスクエアで作成しています。
(※スタンダードタイプに保管袋は付属していません。)
パソコン版PhotoJewel S編集ソフトで作る
「プレゼント」のフォトブックデザイン・レイアウト
フォトブックを「プレゼント」用に制作する場合、一番多いと思われる用途は「子供(孫)の成長を祖父母にプレゼント」です。
今回は、祖父母に贈るイメージで制作したプレゼントのフォトブックデザイン・レイアウトをご紹介します。
デザイン・レイアウト例(1)表紙
表紙の「プレゼント」のイラストは、
PhotoJewel Sのパソコン版フォトブック編集ソフトに付属している「スタンプ」素材を大きく拡大しして使用しています。
背景には「背景」の素材の「トライアングル」を使い、ピンクの背景カラーを使いました。
まず、プレゼントのデザインを作成します。PhotoJewel Sの編集ソフトに付属しているスタンプを使用します。
- 「スタンプ」をクリック
- カテゴリの「季節のイベント」をクリック
- プレゼントのスタンプ(3)をクリック&ドラッグで配置、拡大します
次に、表紙のメインの写真をレイアウトします。
- 中央にレイアウトする写真を、先ほどレイアウトしたスタンプの上に重ねてから「マスク」タブをクリック
- (2)の円形マスクを選択し、クリック&ドラッグで写真に重ねる
- 右側のツールの「ビネット」で、円形マスクの周りに少し黄色のぼかしを入れています。
裏表紙の写真にも「ビネット」で、少し茶色のぼかしを入れています。マスクに立体感が出ます。
次に、背景の設定方法です。
- 「背景」タブをクリック
- 「カラー」を上列一番右の黄色に設定
- 背景タブのツール右側にあるパターンで「トライアングル(白)」をクリック
同じ背景パターンでも「カラー」を変えることで、印象がガラッと変わります。
PhotoJewel S の背景素材は、半透明のパターン素材なので、「背景」→「カラー」の設定で背景のカラーを変えることでどのような色合いにもできます。
イエローカラーを適応した元気なイメージの表紙
グリーンカラーを適応し、パターンを「チェック」に変更した表紙
表紙の仕上がり:レイアウト例(1)
PhotoJewel Sの表紙の質感はマットな無光沢で、さらさらとして指紋がつきにくいです。
写真が上品な印象に仕上がります。
PhotoJewel S のスタンダードは、本文用紙を光沢または半光沢の2種類から選ぶことができますが、
どちらを選んでも表紙の質感はマットな無光沢です。
デザイン・レイアウト例(2)本文・祖父母へ
右側には近況報告を入れたレイアウトを作ってみました。
日々元気に頑張っている様子を、なかなか会えない祖父母に伝えましょう。
写真には、「シャドウ」と「フレーム」を上掲の設定にして、
「白フチ」を付けています。
写真を水平にレイアウトせず、あえて少し傾けるレイアウトにしてみると、躍動感のあるページになります。
画像をクリックし、「効果」の設定で「セピア」と「モノクロ」のエフェクトをかけています。
上掲の文章(テキスト)は以下のように作成しています。
- 「テキスト編集」は「丸にっき」、フォントサイズは「16」を選択
- 「文字の方向」は縦書き(上から下へ)「文字配置」は左側(縦書きでは上寄りになります)
- 「行間」を「81%」に設定
写真だけのフォトブックよりも、子供(孫)からおばあちゃんに贈るメッセージを入れると、
より喜んでもらえるフォトブックになると思います。
PhotoJewel S は、スマホからも自由な位置にテキストをレイアウトすることができます。
本文の仕上がり:レイアウト例2
背景を黄色にしたので明るく楽しい雰囲気のフォトブックになりました。
お菓子は美味しそうに、ひまわりは黄色と緑のコントラストが美しく発色しました。
デザイン・レイアウト例(3)本文・祖父母へ(出産報告)
産まれたけど、なかなか赤ちゃんを見せに行けない祖父母・親族に贈るイメージです。
左側に赤ちゃんの名前と産まれた時の身長体重、右側に赤ちゃんの足形を押すスペースと、かわいい足の写真をレイアウトしました。
赤ちゃんの足形は、フォトブックが仕上がってから押します。
足形を押したい部分には、ただの真っ白な画像をレイアウトしておきましょう。
こちらに真っ白な画像を用意しましたので、保存してお使いいただけます。
追記:真っ白な画像を使わなくても、白い四角の図形を作る方法を発見しました。
新生児の赤ちゃんの足はおおよそ7~9cmセンチです。
両足の足形を押すなら、21cmスクエア以上のフォトブックサイズが良いでしょう
「命名」の文字はPhotoJewel S の編集ソフトに付属している「シバ」のフォントを使用しています。
体重・身長の数字のフォントは、太くて見やすい「ハンディック」です。
上掲の場合、背景のカラーはイエローを使い、
背景パターンは矢がすり(白)を使っています。
花のスタンプは、「スタンプ」タブの「動植物」カテゴリに収録されています。
本文の仕上がり:レイアウト例3
すべすべの赤ちゃんの感触が伝わる高画質な仕上がりです。
無線綴じの場合、手を離すとページが閉じてしまいますから、
足形を押したあとは、インクが乾くまで、
しばらくページが閉じないよう「重し」になるものをページの角に乗せておきましょう。
(上掲の写真では、左下に重しをのせています)
シンプルなレイアウトなら簡単自動レイアウトで
レイアウト作業を簡単に済ませたい場合は、
PhotoJewelSのページ分割機能・自動レイアウト機能がとても便利です。
スマホ版PhotoJewel S編集アプリで作る
「プレゼント」フォトブックのデザイン・レイアウト
デザイン・レイアウト例
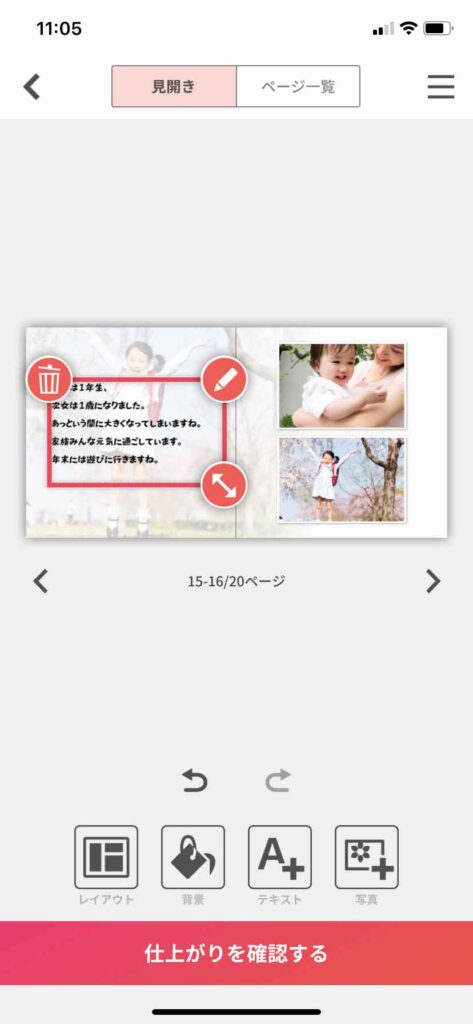
スマホアプリは、パソコン版編集ソフトのように自由な配置はできませんが、
文字(テキスト)は好きな場所にフリーレイアウトすることができます。(縦書きはできません)
上掲のように写真に文字を重ねることも可能です。
使えるフォントはパソコン版編集ソフトと同じす。
写真のレイアウトは、いくつかのテンプレートパターンに基づく配置になります。
選択した写真は自動配置されますが、自動配置された写真のレイアウト変更は「レイアウト」ボタンのタップで簡単に切り替えができます。
※ビックリマーク「!」は、解像度が足りない場合に表示されます。ビックリマークが表示されたら、より大きいサイズの写真に差し替えるのが理想です。
PhotoJewel Sで作れるプレゼント用のフォトブックデザインまとめ
- PhotoJewel S は自宅以外にも発送可能
- PhotoJewel Sの納品書に金額は記載されない(贈り先住所に直接配送しても大丈夫)
- レイフラットに付属の紺色の布製保管袋(不繊布袋)は簡易ラッピングにも使える
- メール便で送れるのは「15cmスクエア(ソフト・ハード)2冊まで」と「21cmスクエアのソフトカバー2冊まで」「21cmスクエアのハードカバー1冊まで」
- パソコン版編集ソフトは自由配置・自由編集可能、スマホアプリはテキストのみ自由配置可能
- デザインにこだわりたいときはパソコン版編集ソフトで編集する
- 赤ちゃんの足形を押したいときは光沢以外の用紙を選ぶ(→PhotoJewel S の4種類の用紙の違い)
※PhotoJewelSはサービス終了しました
一眼レフやミラーレスカメラなら
より綺麗なフォトブックが作れます
PhotoJewel S の高画質フォトブックの長所を最も引き出してくれるのが、一眼レフやミラーレス一眼で撮影した写真です。
スマートフォンで撮影した写真では、繊細なディテールがぼやけてしまう場合も、一眼レフやミラーレス一眼ではくっきり描写してくれます。拡大しても荒さが目立たないので、A4以上の大きいサイズのフォトブックの見開き全面に写真をレイアウトすることもできます。