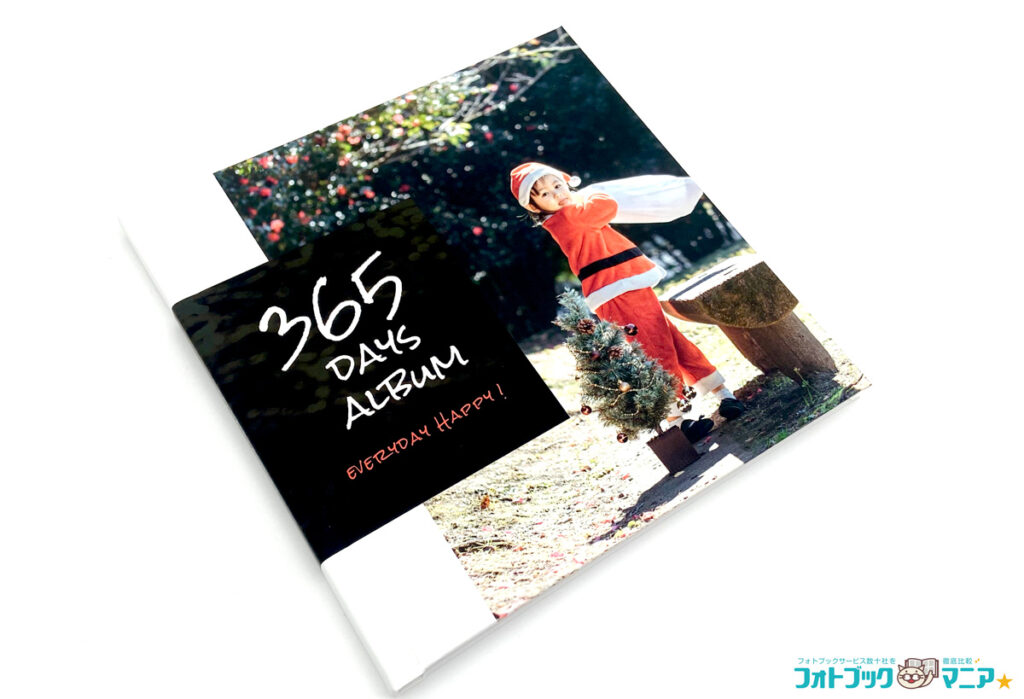目次
PhotoJewel S の「光沢紙」が30%OFFキャンペーン中!
2022年のまとめフォトブックを作ろう

PhotoJewel S で「光沢紙」のフォトブックだけを対象とした割引キャンペーンが行われています。
※キャンペーンは終了しました。現在実施中のキャンペーンはこちら
PhotoJewel S の紙の種類は「光沢紙」「半光沢紙」「ラスター紙」「ファインアート紙」4種あり、製本タイプにより用紙の選択肢が変わりますが、「光沢紙」は唯一、全ての製本タイプから選ぶことができます。
PhotoJewel S の「光沢紙」は全ての製本タイプから選べる
上掲のように、PhotoJewel S の4種の用紙の中で、全ての製本タイプに対応しているのは「光沢紙」のみです。
PhotoJewel S で「光沢紙の割引キャンペーン」が行われているときは、
安価な「スタンダード(無線綴じ)」から、
180度開ける「フルフラット(フラット製本)」、
丈夫で高級感のある「レイフラット(合紙綴じ)」まで、
目的にあった製本タイプで作ることができます。
(※スマホアプリからはスタンダード(無線綴じ)のみです。)
光沢紙は指紋がつきやすいというデメリットもありますが、色鮮やかな写真表現ができますので、華やか・派手な雰囲気に仕上げたいときや、被写体の色彩をクリアに描写したい写真に向いています。
今回は、PhotoJewel S の光沢紙・レイフラットにて「2022年のまとめの1冊」イメージでフォトブックを作成しましたので、参考にしていただければ幸いです。
PhotoJewel S の編集ソフトを使いこなそう!
「四角」や「丸」のシェイプ・図形の作り方
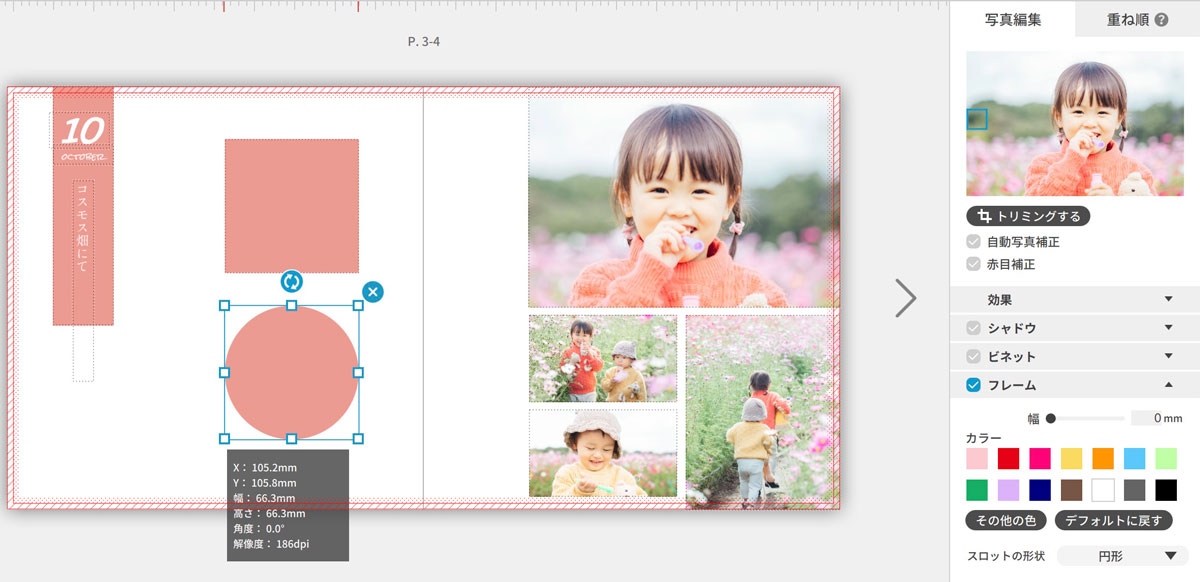
フォトブックのデザインにおいて、PhotoJewel S の編集ソフトには、「四角」や「丸」のシェイプ(塗りつぶした図形)を作る機能はありません。
PhotoJewel S の編集ソフトで
四角や丸のシェイプ(図形)を好きなカラーで作る手順
- 適当な写真を置く
- 写真の「不透明度」を「0%」にする
- 写真に「フレーム」を「幅:0mm」で適用する
- 好きな大きさに調整すれば、シェイプ・図形が完成
1、適当な写真を置く
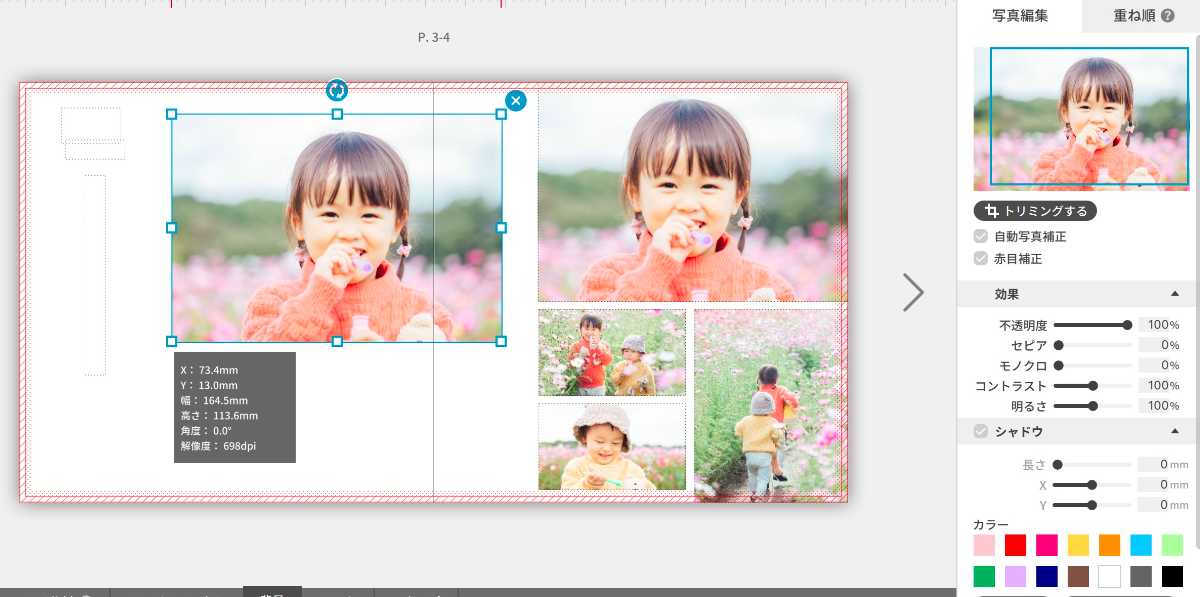
「写真一覧」から、何の写真でも良いので、適当な写真を選択してページ内に置きます。
2、写真の「不透明度」を「0%」にする
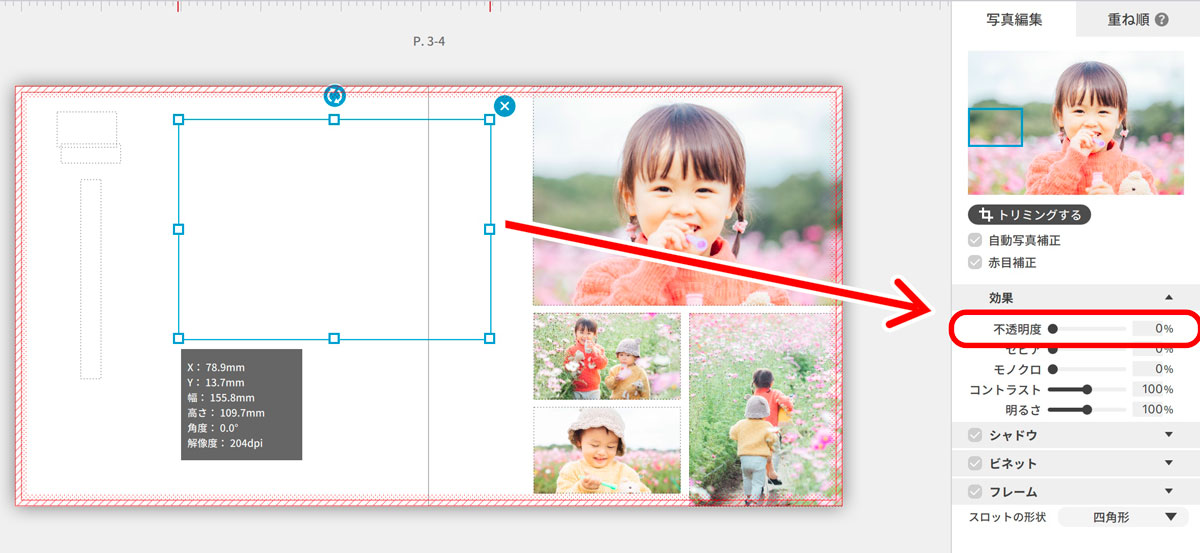
写真をクリックして右側ツールの「不透明度」を「0%」にします。
2、写真にフレーム(幅「0mm」)をつける
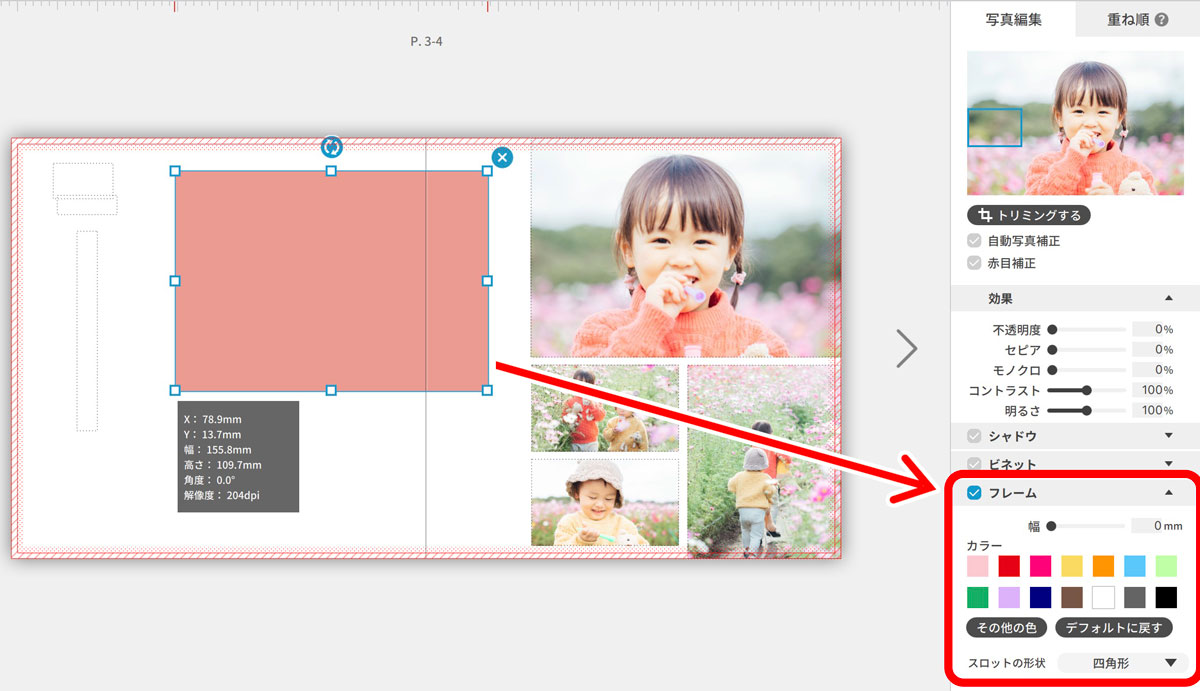
透明になった写真に、「フレーム」を「幅 0mm」で適用します。
カラーを好きな色に設定すれば、四角のシェイプの完成です。
※「シャドウ」を「長さ0mm」にしても同様に作成できます。
ただし、「シャドウ」をつけた画像を、「見開き2ページ全面に余白なく広げた場合」にかぎり、ソフトの仕様で「シャドウ」が解除されてしまうことを発見しました。よって、より汎用性が高い「フレーム」機能を使っておくのが良いでしょう。
2、好きな大きさに調整し、シェイプ・図形の完成
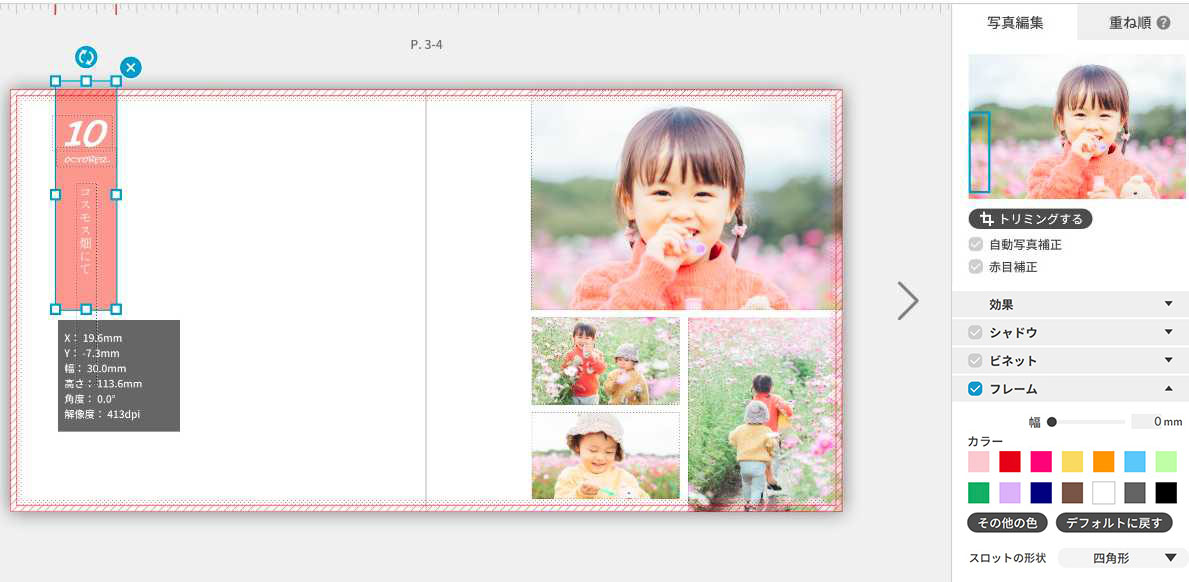
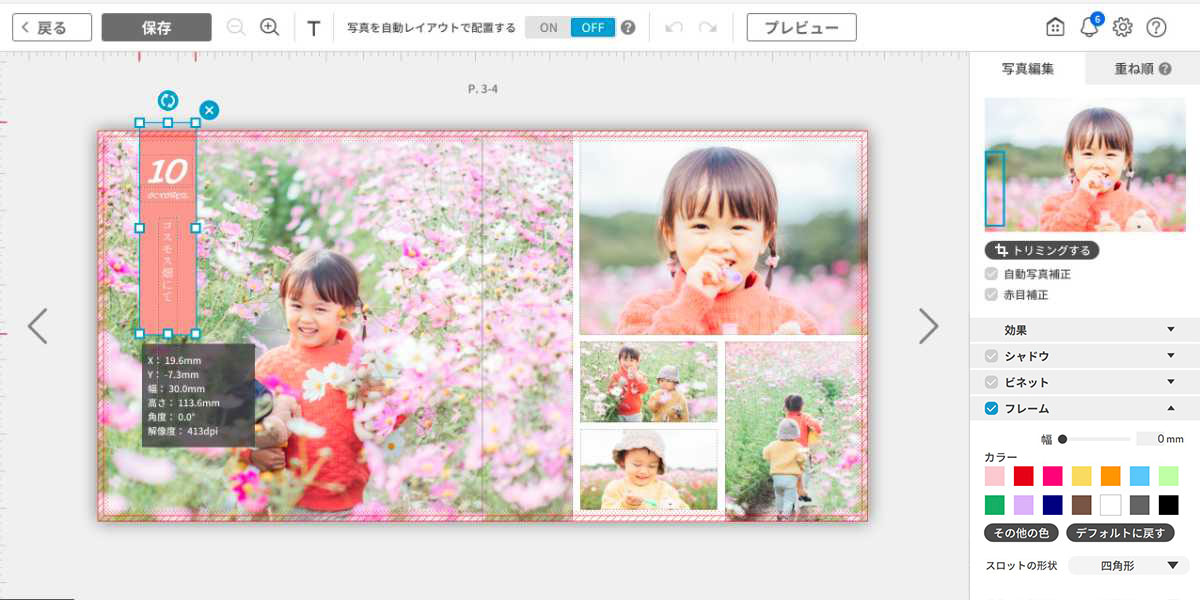
シェイプを好きな大きさに調整します。
今回は、左側の見出しの背景として使用しました。
2、丸いシェイプを作りたい場合は、スロットの形状を「円形」にする
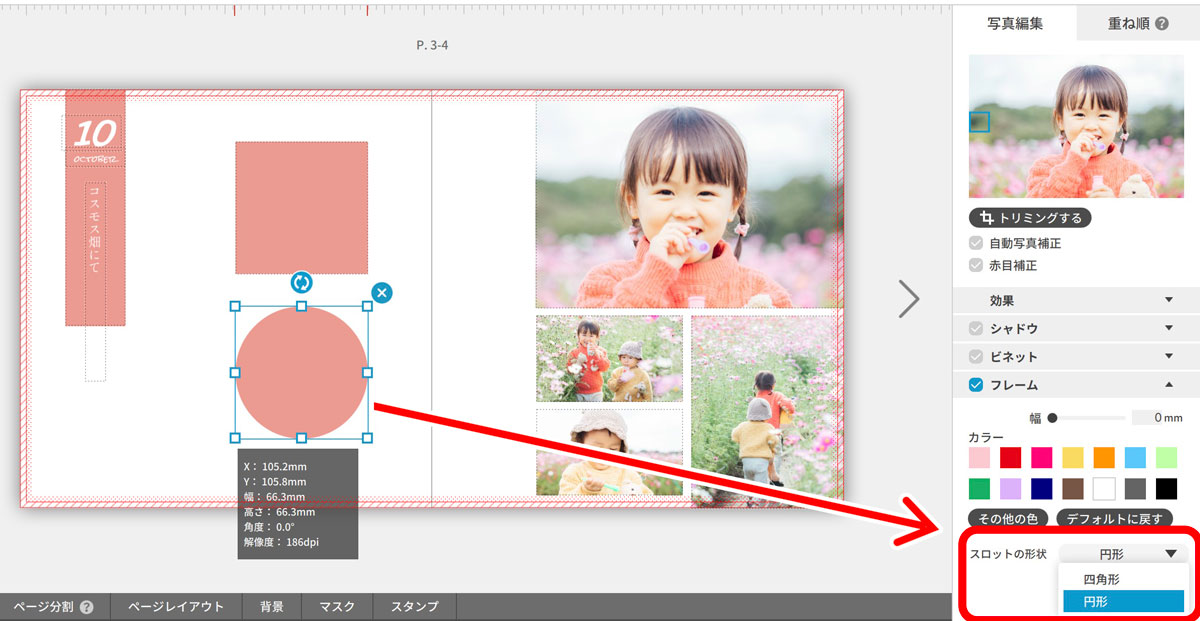
丸いシェイプを作りたい場合は、先ほどの手順で四角いシェイプを作ったのち、「スロットの形状」にて「円形」を選択します。
四角や丸のシェイプ(図形)を使って
フォトブックをデザインしてみよう
四角や丸のシェイプ(図形)を、好きなカラーで配置できると、フォトブックのデザインの幅が大きく広がります。
PhotoJewel S の編集ソフトで作る
2022年まとめの1冊!フォトブックデザイン・レイアウト例
PhotoJewel S の編集ソフトで作る、2022年のまとめの1冊のデザイン・レイアウト例を考えてみました。
上掲でご紹介したした四角や丸のシェイプ(図形)を、いくつかのデザインに使っています。
デザイン例の写真は全て素材からチョイスしています。
デザイン・レイアウト例(1)表紙・裏表紙

表紙では、タイトルの背景に四角のシェイプ(図形)をレイアウトしました。
1年のまとめの1冊として、タイトルは「365 Days Album」としています。
フォトブックのタイトルの付け方やタイトル例はこちらの記事もご参考にしてください。
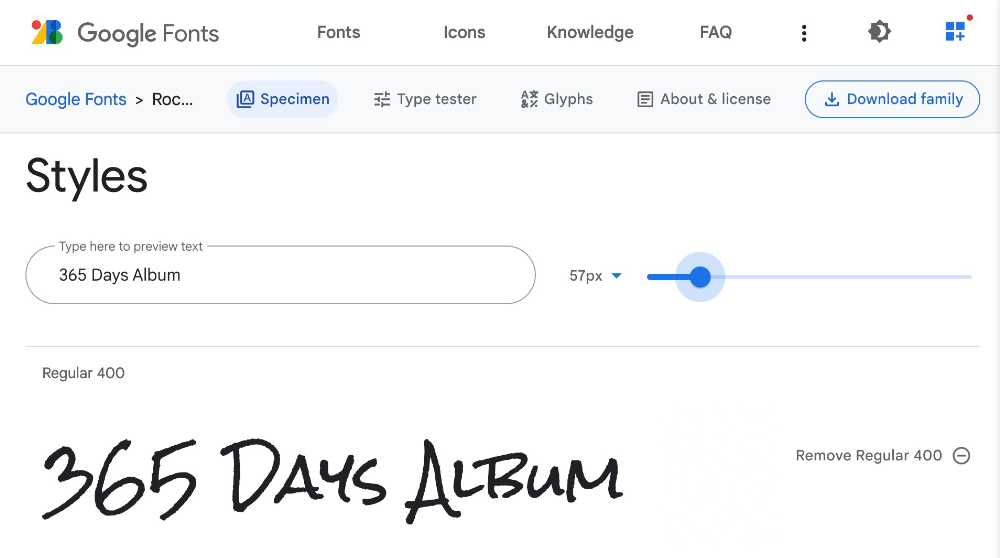
Rock Salt
タイトルのフォントはgoogle fontで無料の「Rock Salt」をダウンロード・インストールして使用しました。
PhotoJewel S の編集ソフトは、パソコンにインストールされているすべてのフォントを使用できます。
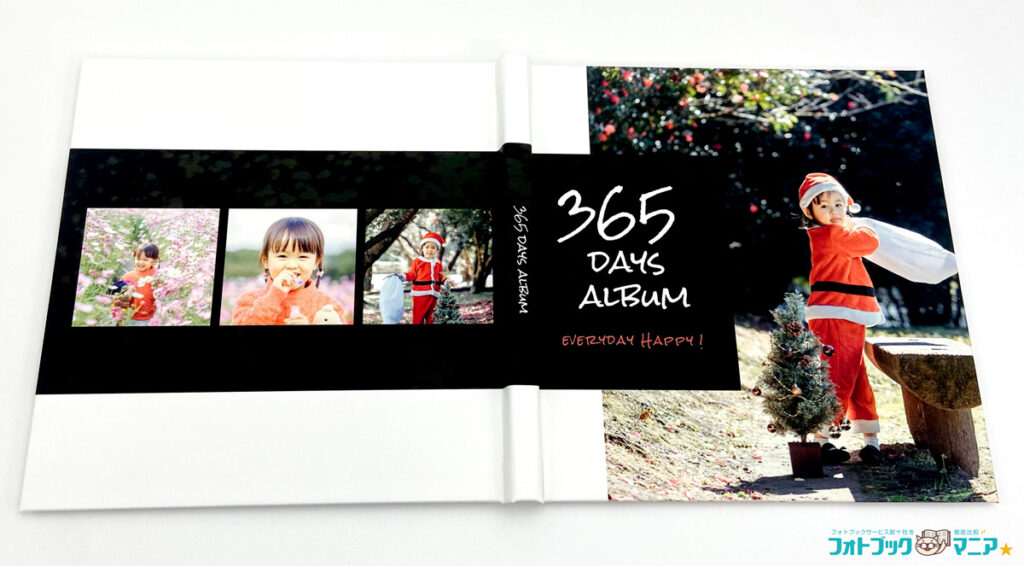
背表紙〜裏表紙にもシェイプを伸ばして、裏表紙にはシェイプの上に3枚写真を並べました。

背表紙の、シェイプの上に、背表紙タイトルを入れています。
おしゃれな背表紙になりました。

今回はレイフラットタイプ(合紙綴じ)の光沢紙で作成しています。
上掲のように中央部分はフラットに開くことができるので、見開き2ページをまたいだ写真のレイアウトなど、自由なデザインのフォトブックを作ることができます。
デザイン・レイアウト例(2)本文
 クリスマスのイメージでまとめた見開きです。
クリスマスのイメージでまとめた見開きです。
ツリーやプレゼント・靴下の画像は、PhotoJewel S の編集ソフトで使える「スタンプ」をレイアウトしています。
PhotoJewel S 編集ソフトにて、タブ「スタンプ」→カテゴリ「季節のイベント」に、ツリーやプレゼント・靴下の画像が収録されています。
スタンプなどの装飾を使って、子供が喜ぶデザインを作ってみましょう。

左側のページの切り抜き人物写真は、人物の背景を切り抜いてレイアウトしました。
写真の切り抜きができるサイトを使えば、一瞬で簡単に切り抜くことができます。
また、iOS16搭載のiPhoneなら、以下の手順で画像の切り抜きができます。
- iPhoneの「写真」アプリをタップ
- 被写体をタップ(長押し)
- 「共有」をタップ
- 「画像を保存」をタップ
人物が切り抜きされた画像は、一般に「PNG」形式で保存されますが、PhotoJewel Sの編集ソフトはPNG形式に対応しています。

背景の模様は、PhotoJewel S 編集ソフトの「背景」パターン(模様)「アーガイル」を使用しています。
- 「背景」タブをクリック
- 「カラー」は「その他の色」で、赤(#CC3527)を設定
- 「パターン(模様)」は「アーガイル」を設定
アーガイルの模様はクリスマスらしくて可愛いですね。

写真の細部まで描写されていてとてもきれいな仕上がりです。
デザイン・レイアウト例(3)本文
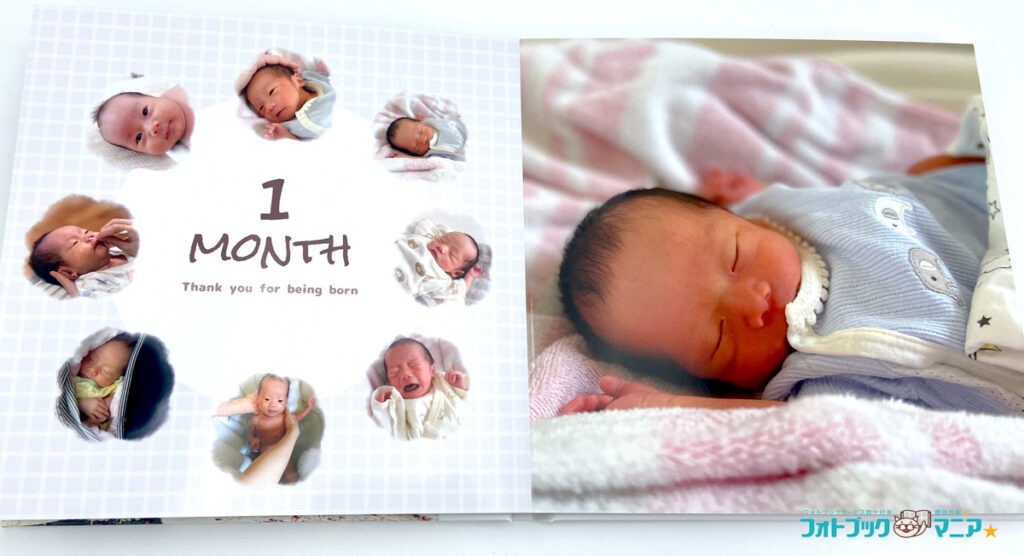
赤ちゃんの生まれてから1ヶ月間をまとめたイメージの見開きページです。
- 1ヶ月ごとに見開き(2ページ)で1冊のフォトブックをまとめると、12ヶ月で24ページになります。
- 写真を日々撮っている場合は、1週間ごとに1ページにまとめると、1年は約52週なので、52ページになります。
赤ちゃんや子供の1年間のまとめを作るなら、1ヶ月や1週間ごと、といったように期間を決めて、1ページや見開き(2ページ)に収めていくのもおすすめです。

DreamLabo5000 7色印刷は超高画質なので、赤ちゃんの柔らかい肌質もリアルに感じることができます。

左側のページには、前述の四角や丸いシェイプの作り方で紹介した方法で、丸のシェイプを作り、中央にレイアウトしています。

赤ちゃんの1年間のフォトブックの場合、こちらの記事で紹介した表紙デザイン・レイアウトもおすすめです。
デザイン・レイアウト例(4)本文

ひとこと日記風に文字を入れたレイアウトです。
左上の文字の背景に四角のシェイプを使用しています。

背景の緑・黄色の模様は、PhotoJewel S 編集ソフトの、「スタンプ」タブの「季節のイベント」カテゴリに収録されている落ち葉のスタンプを使用しています。

PhotoJewel S の編集ソフトでは文字を縦向きにレイアウトできます。
日本語フォントは読みやすいしっぽり明朝を使用しています。
デザイン・レイアウト例(5)本文
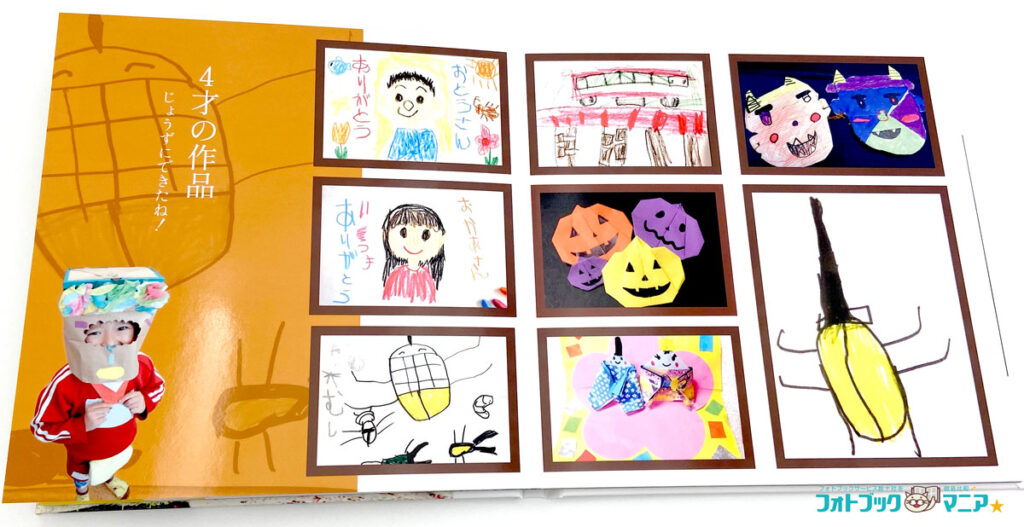
子供が作った絵や工作は、写真に撮っておいて、1年に1回、フォトブックにまとめるのもおすすめです。
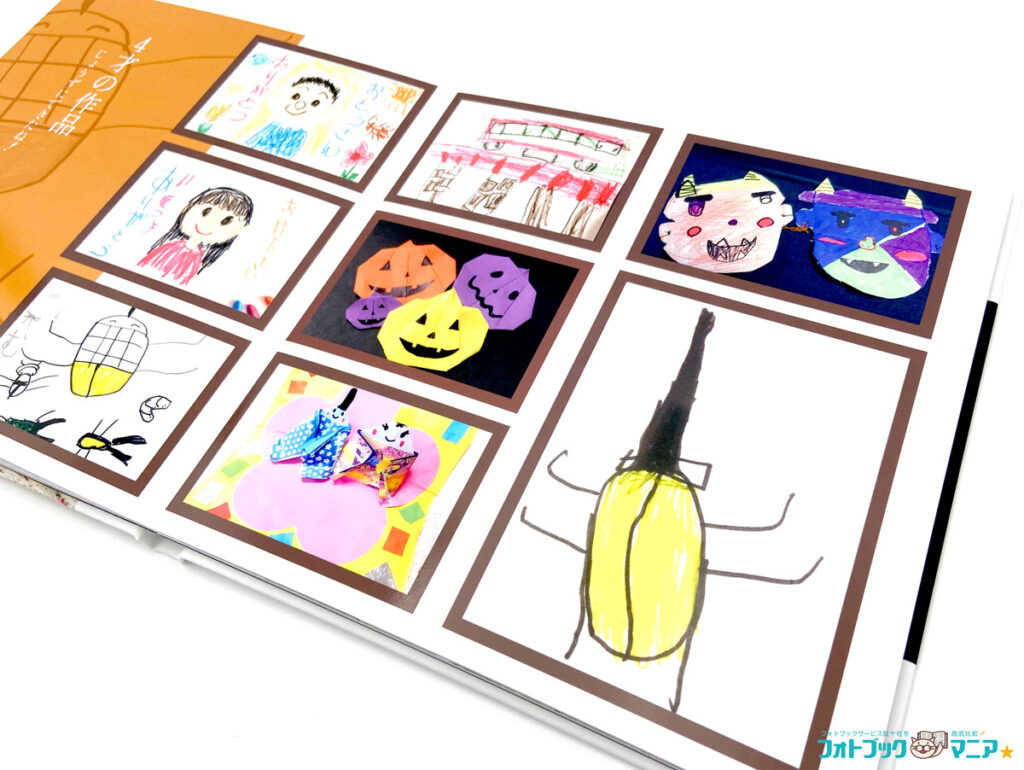
子供が作った絵や工作は収納の場所を大きくとりますが、写真を撮ってフォトブックに印刷しておけば、省スペースで収納することができます。

左側のページの背景は、四角のシェイプと同じ作り方ですが、透明度を「23%」程度にして、絵(写真)を透かしています。
デザインのアクセントになり、印象的な見開きページができました。
デザイン・レイアウト例(6)本文
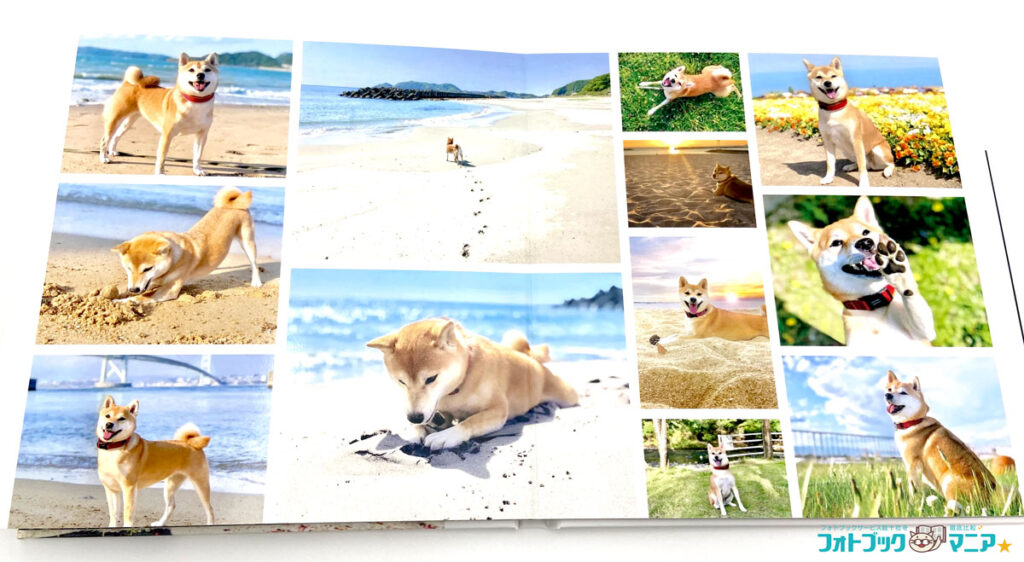
スマホに溜まりがちなペットの写真も、まとめてフォトブックにしましょう。
PhotoJewel S の編集ソフトの「自動レイアウト」機能を使うのがおすすめです。

同じシーンの写真を同じ見開きにまとめて、自動でレイアウトを作成することができます。

PhotoJewel S の編集ソフトの自動レイアウトについてはこちらの記事もご参考ください。
デザイン・レイアウト例(7)本文
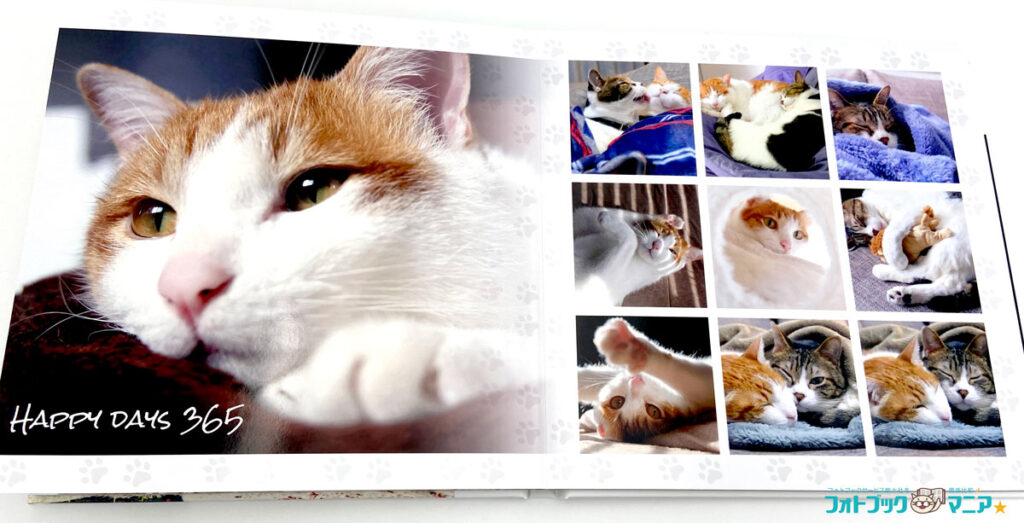
左側はメインの写真を大きく、右側は写真を9枚均等に並べたグリッドレイアウトです。

背景にはPhotoJewel S の編集ソフトに収録されている、かわいい肉球の背景を適用しました。

ペットの毛並みの1本1本が潰れず忠実に印刷され、目の輝き・生き生きとした潤いも伝わる仕上がりです。
キヤノン独自の高密度プリントヘッド技術が生み出す、極めてなめらかなグラデーションで印刷されています。
一眼レフやミラーレス一眼カメラを使えばより綺麗な思い出が残せます

PhotoJewel S の高画質フォトブックの長所を最も引き出してくれるのが、一眼レフやミラーレス一眼カメラで撮影した写真です。
スマートフォンの撮影でディテール(細部)がぼやけてしまう場合も、一眼レフやミラーレス一眼ではくっきり描写してくれます。拡大しても荒さが目立たないので、A4以上の大きいサイズのフォトブックの見開き全面に写真をレイアウトする場合も問題ありません。
まだ見てなかったらみてね!
フォトブックを15年以上作り続けているフォトブックマニアが、
実際の仕上がりを徹底比較した結果はこちら↓
\ 当サイト限定 割引クーポン配布中! /
まとめ
PhotoJewel S の編集ソフトを使いこなし、撮りためた写真で2022年の思い出のフォトブックを自作するときの参考にしていただければ幸いです。
PhotoJewel S で「光沢紙」の割引キャンペーンが行われているときは、重厚なレイフラットからフルフラット、安価なスタンダードまで、すべての製本タイプから選択できるので、この機会にぜひDreamLabo5000の超高画質を試してみましょう。
※キャンペーンは終了しました。現在実施中のキャンペーンはこちら