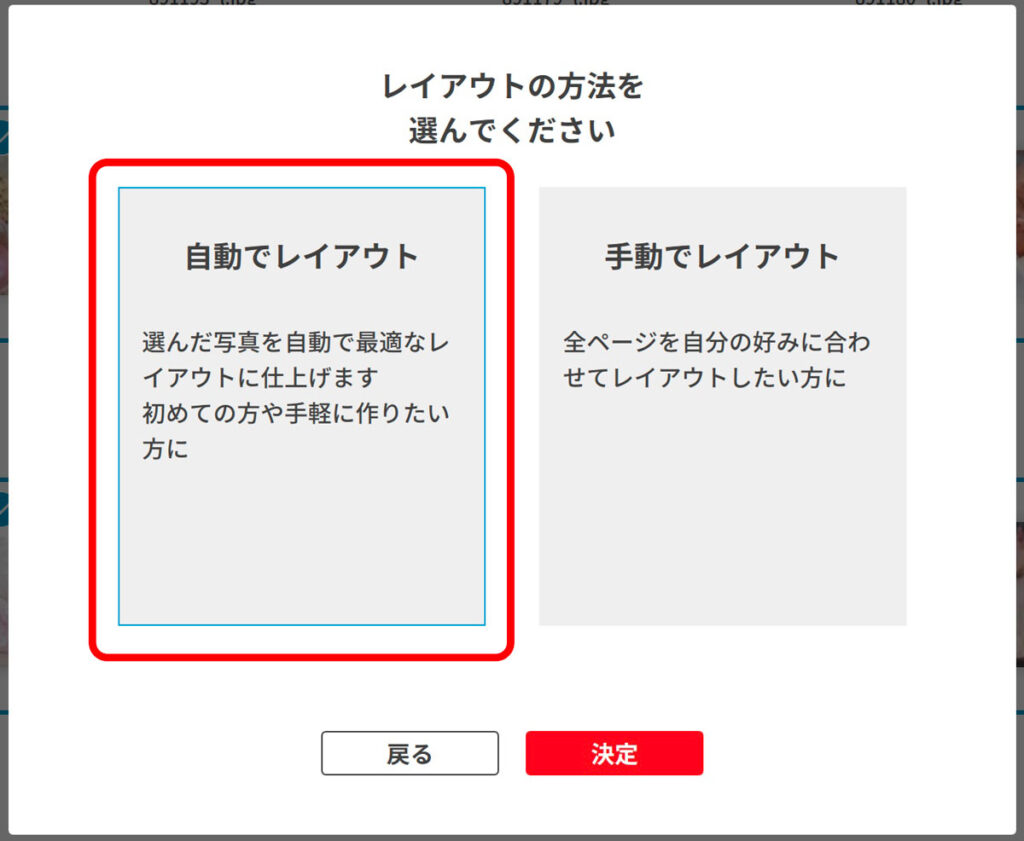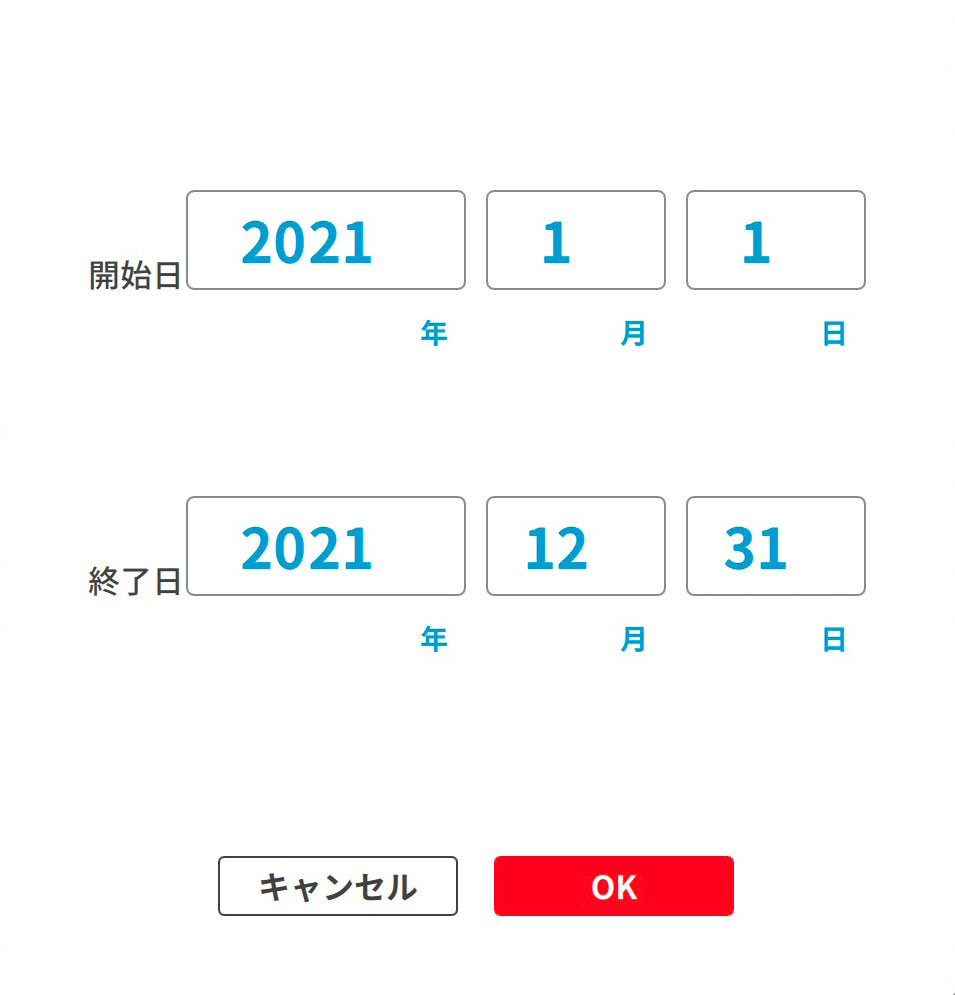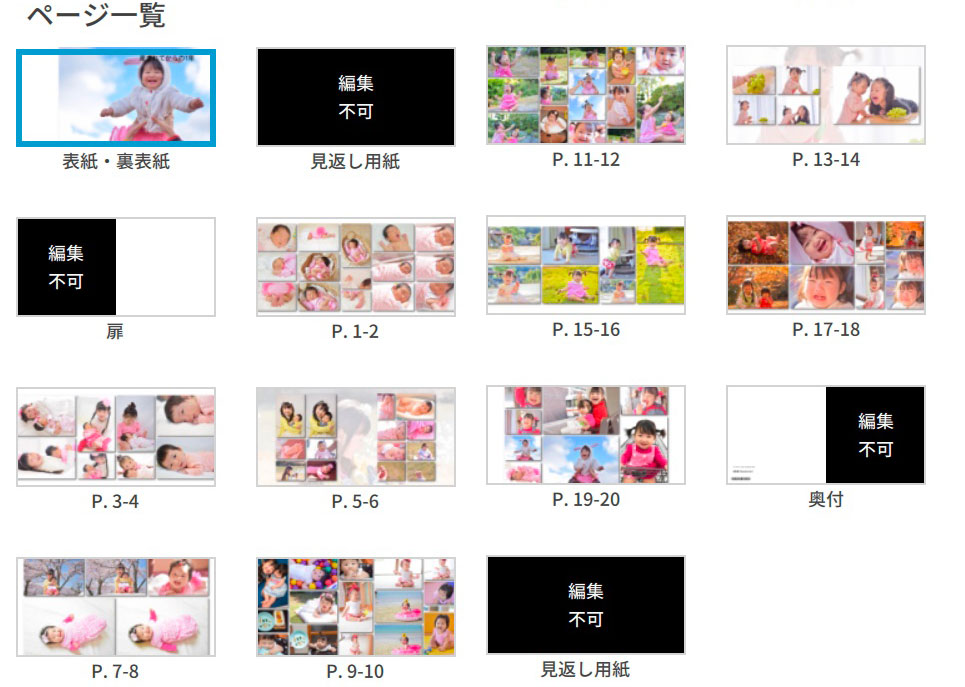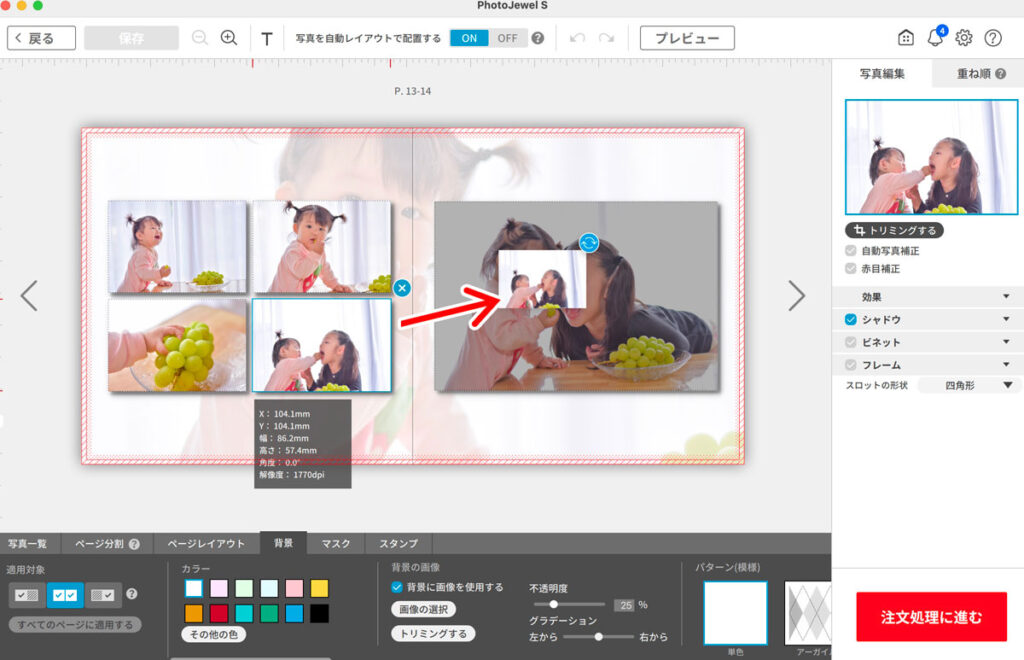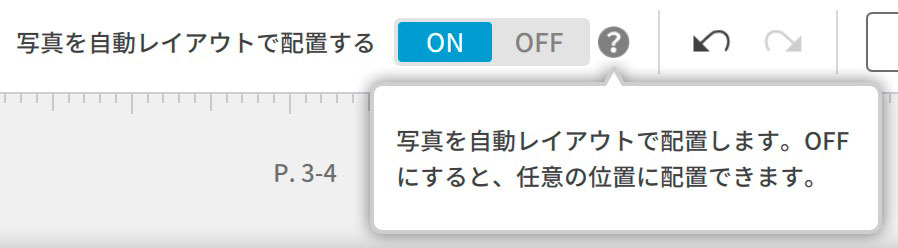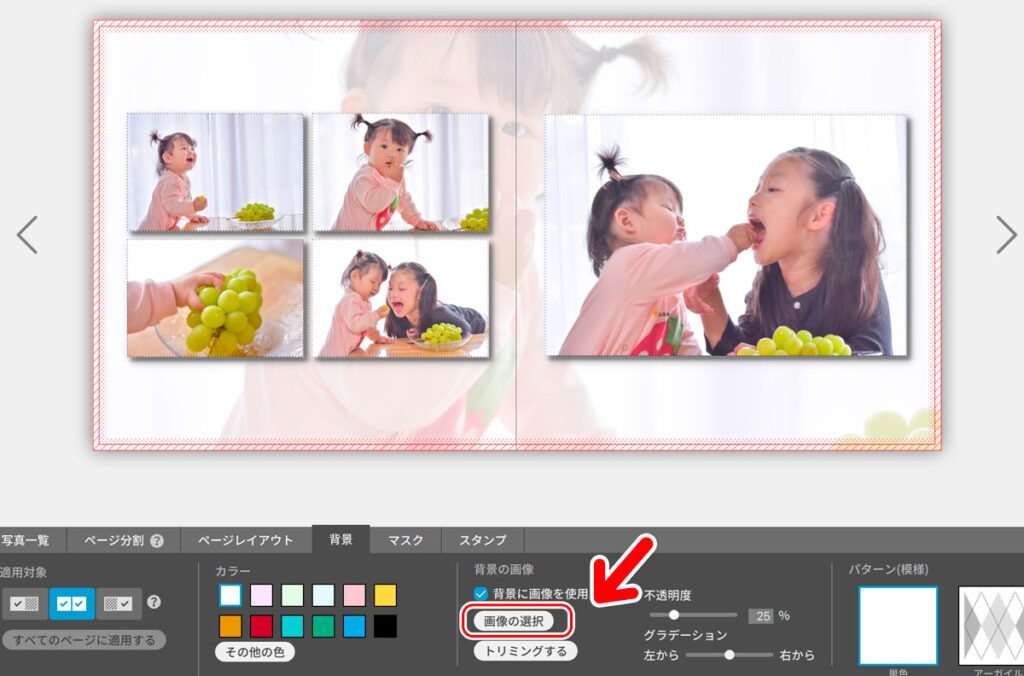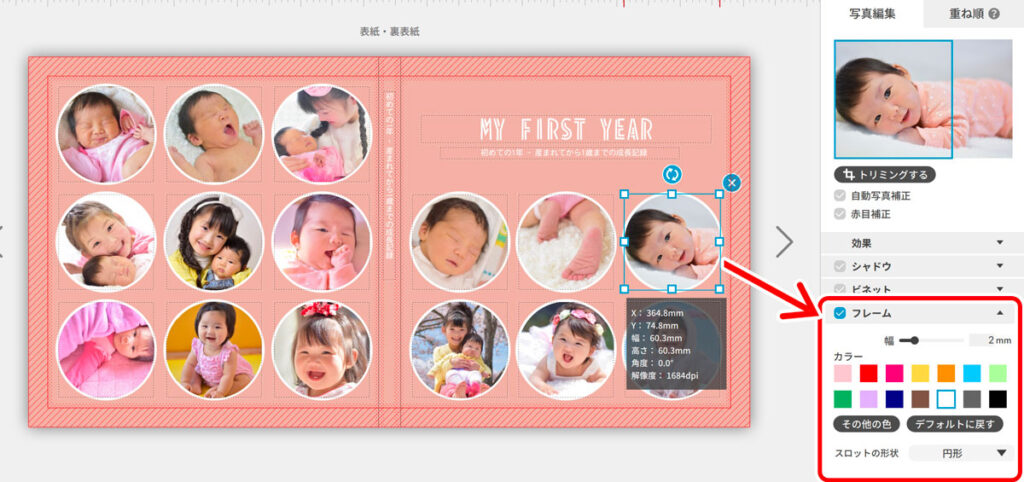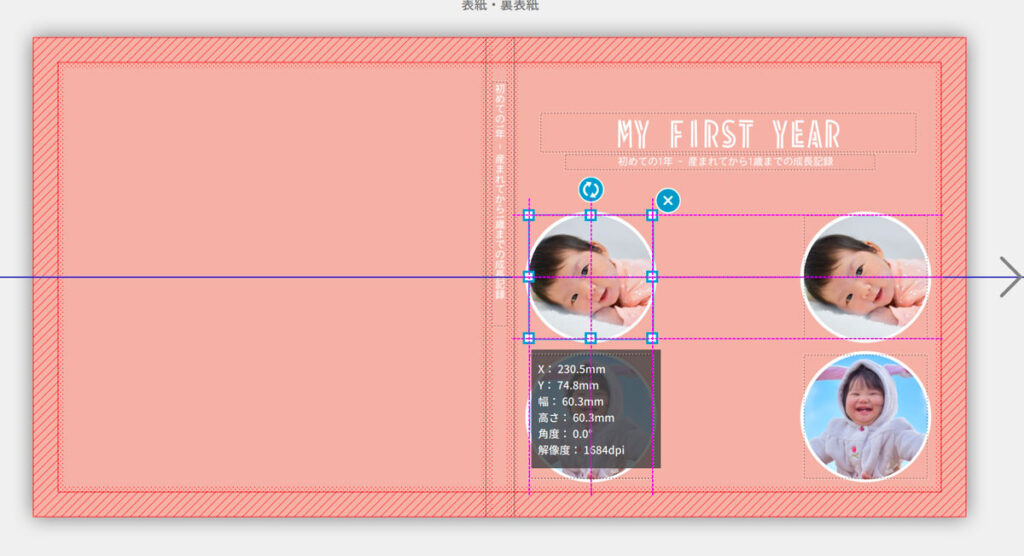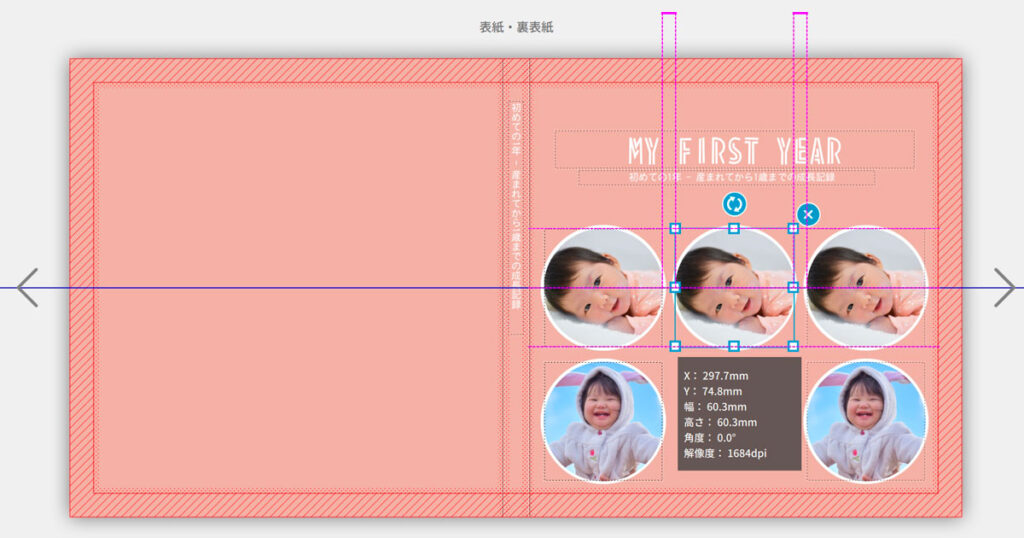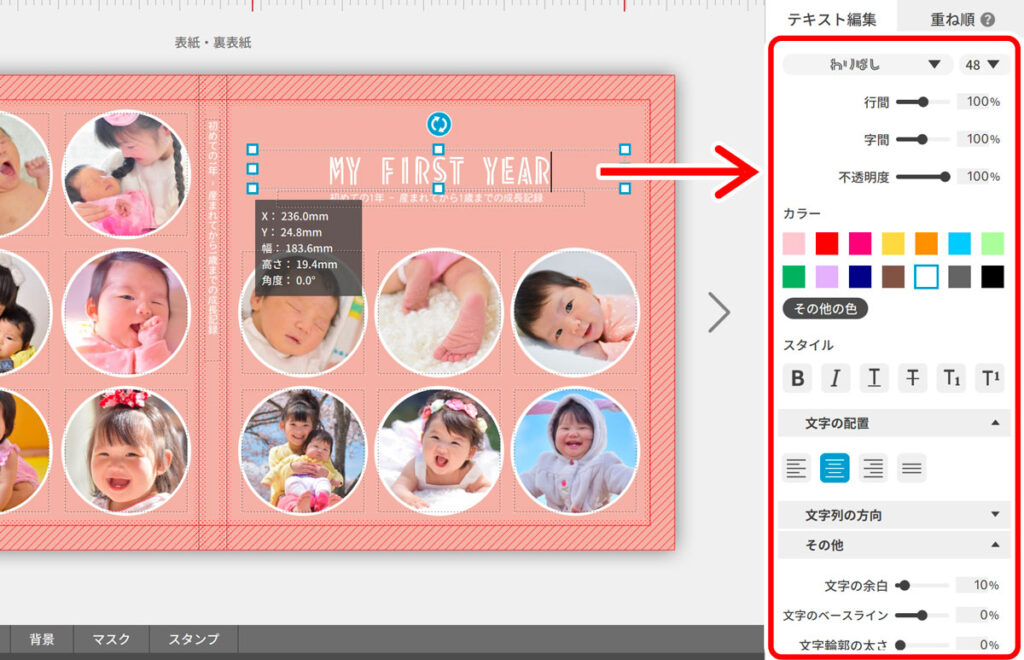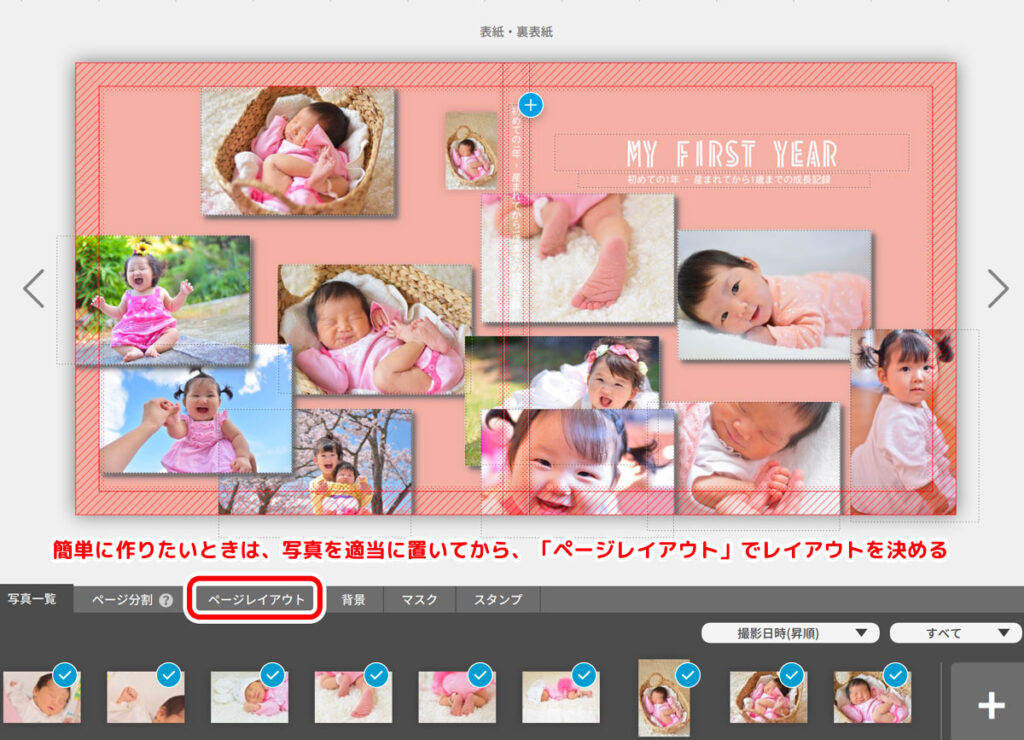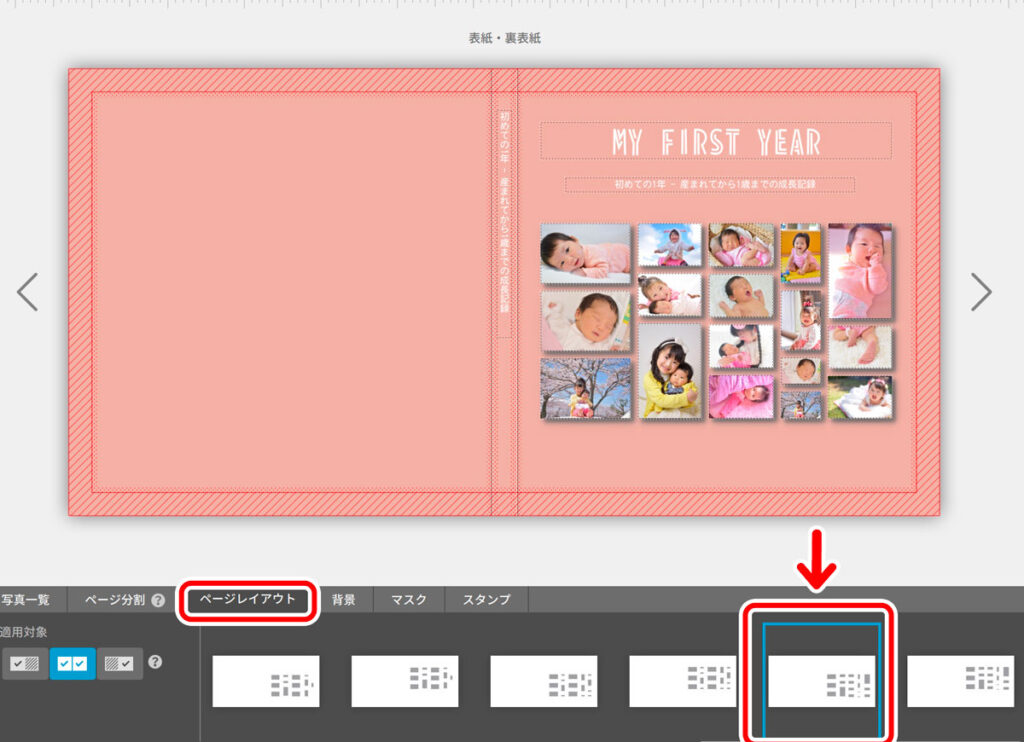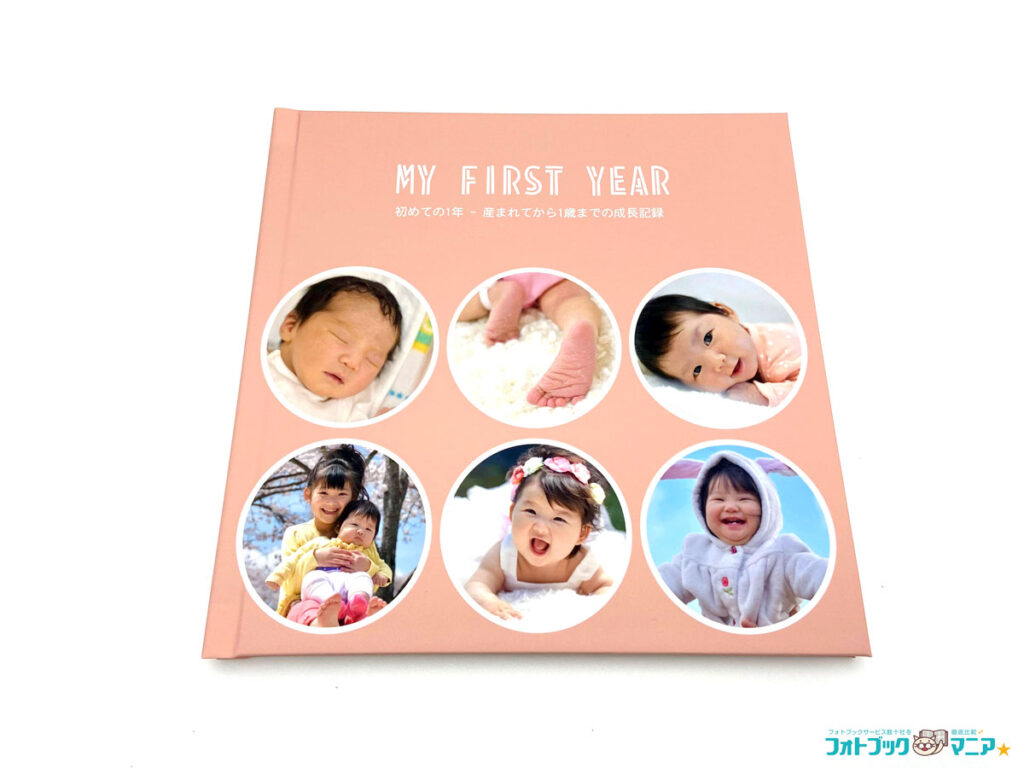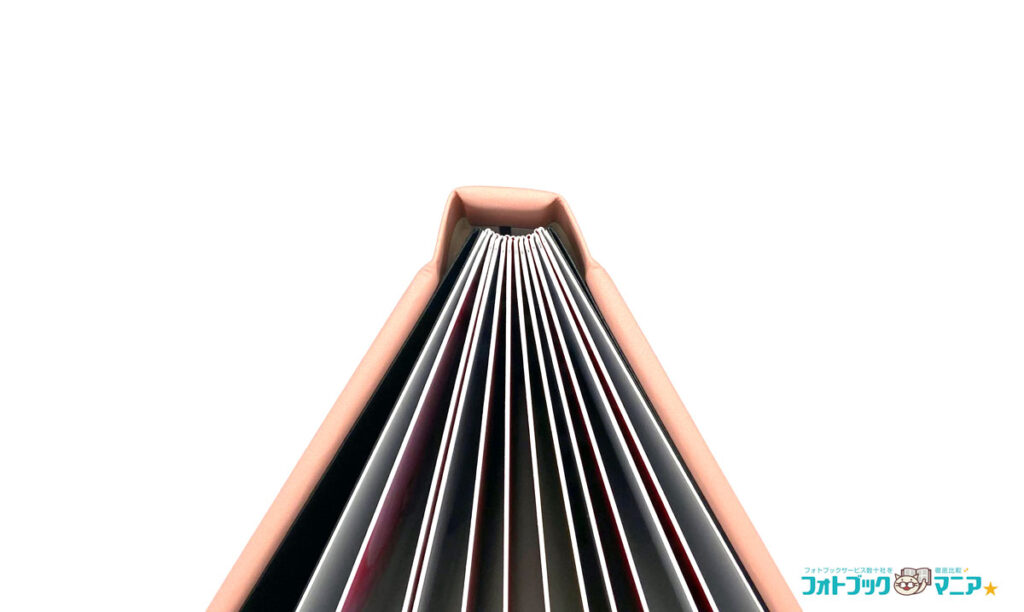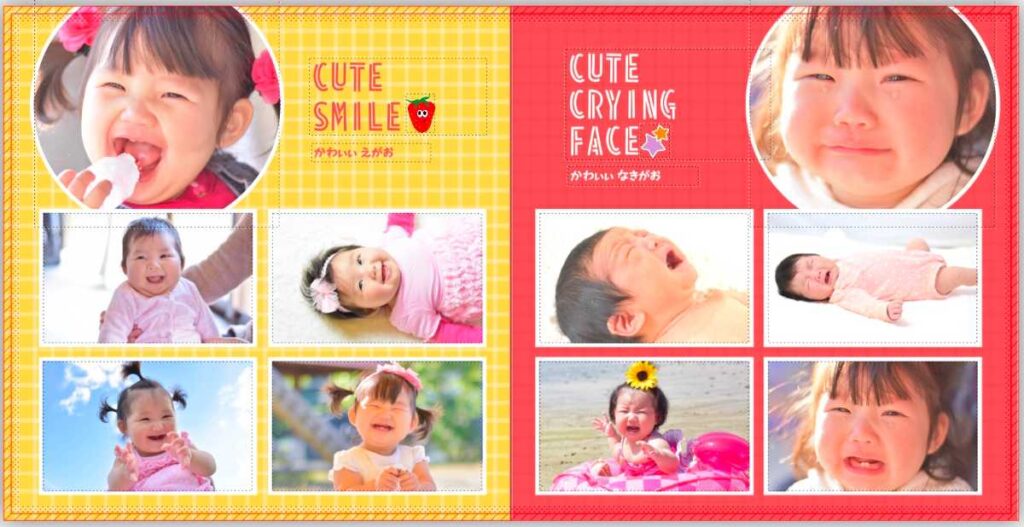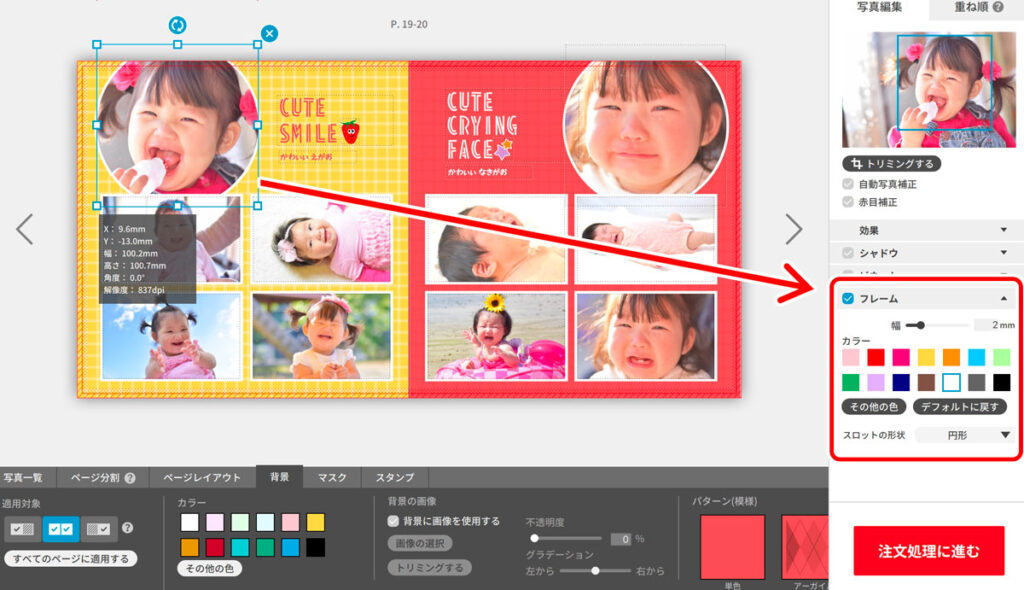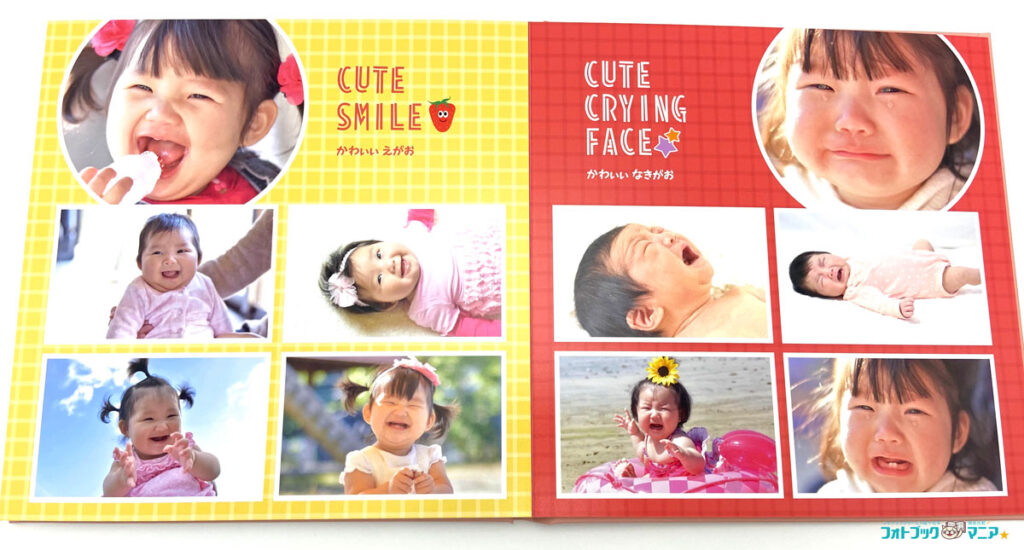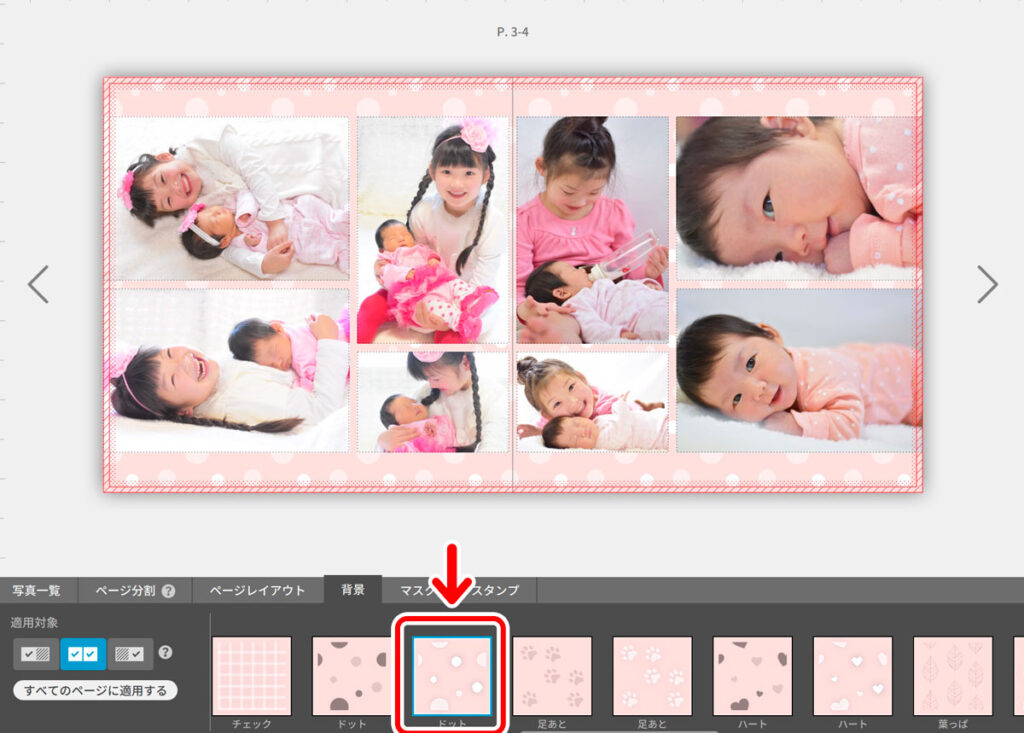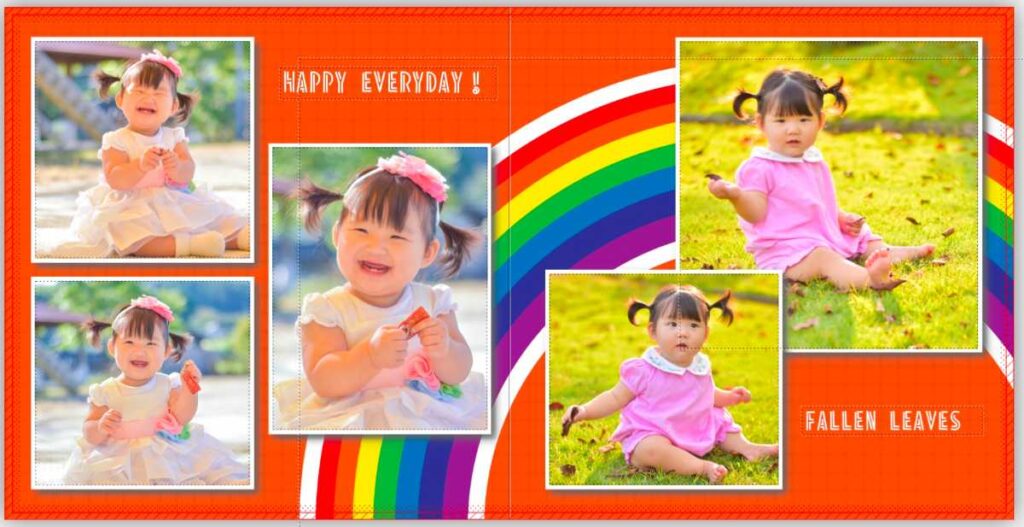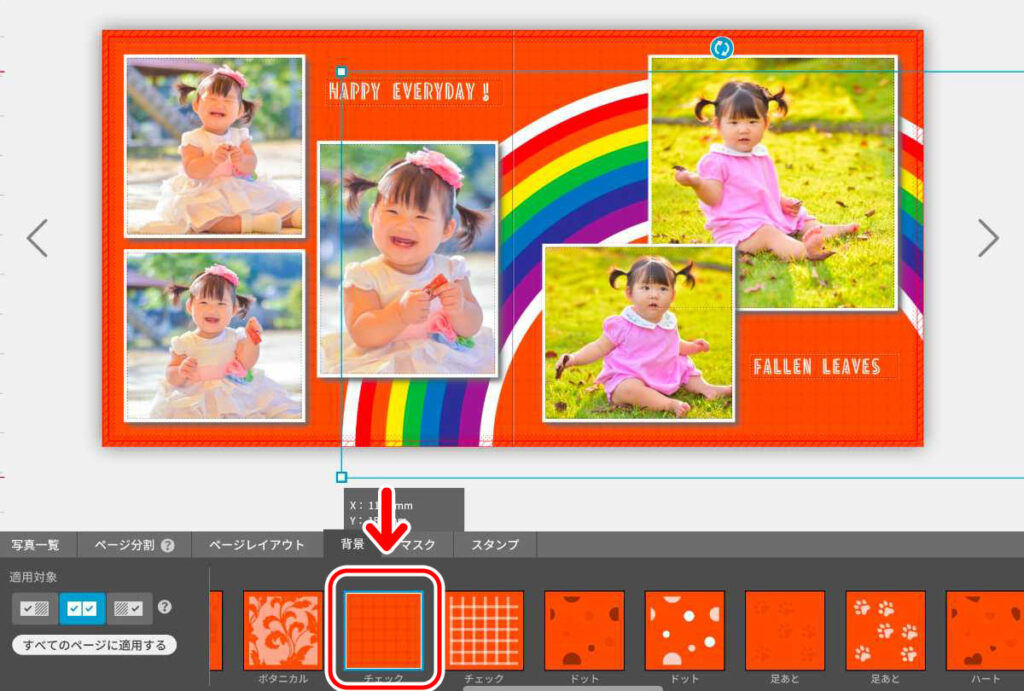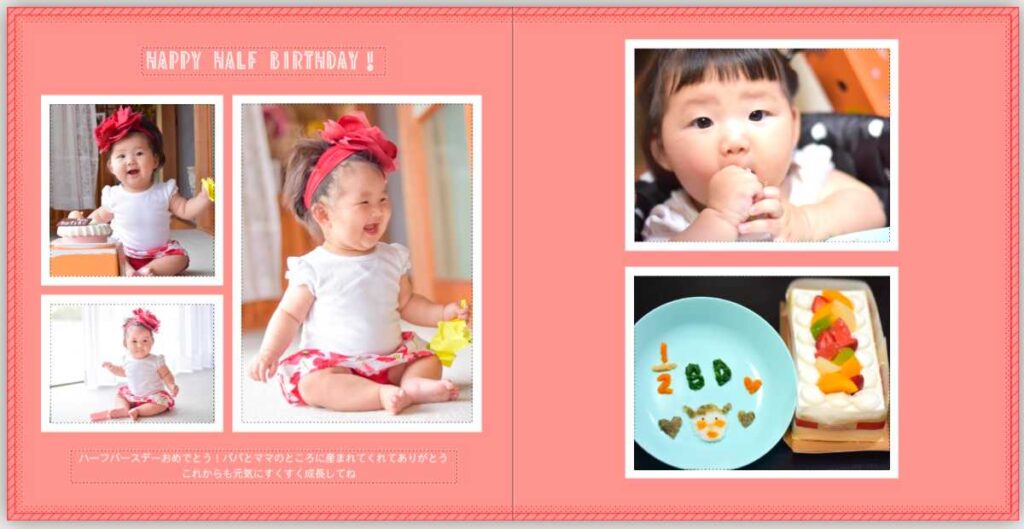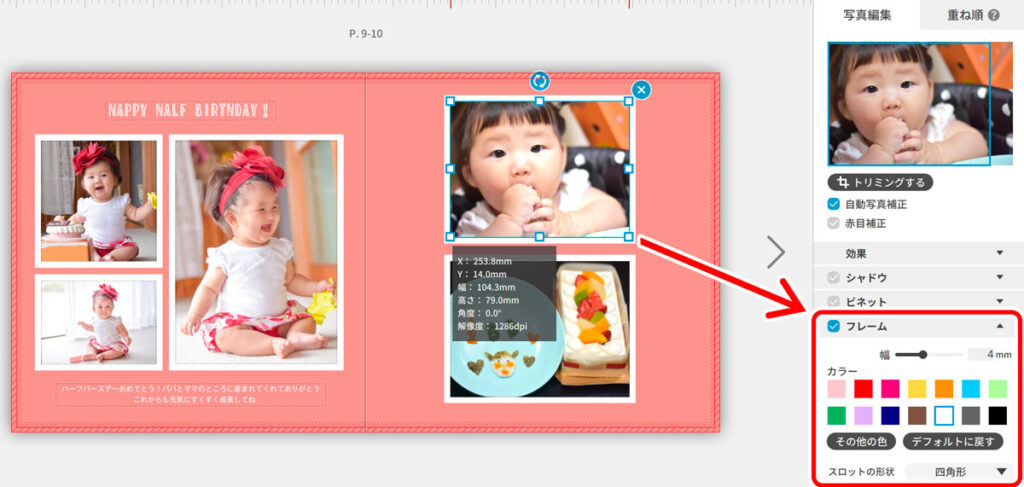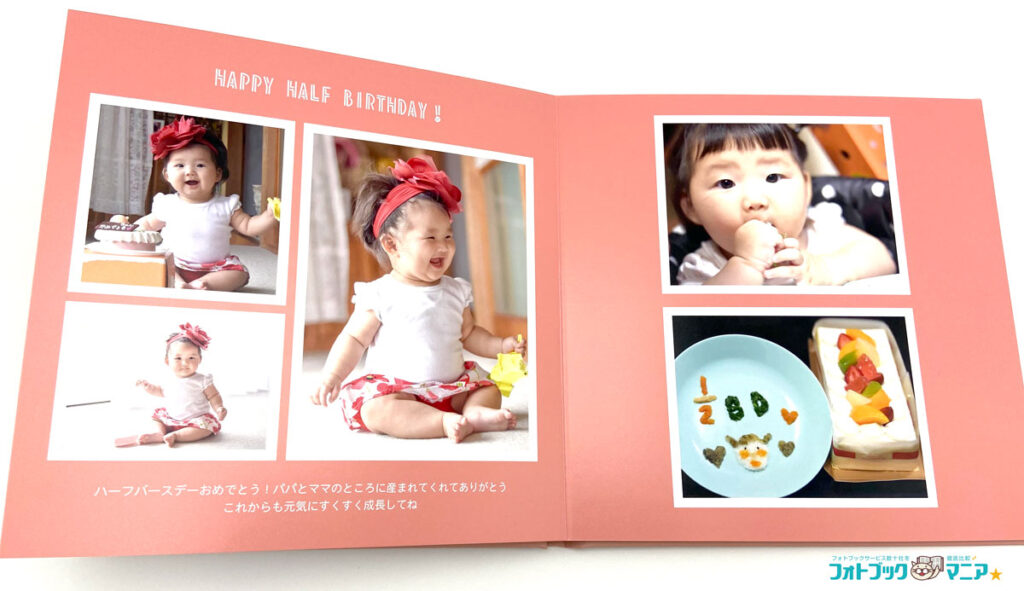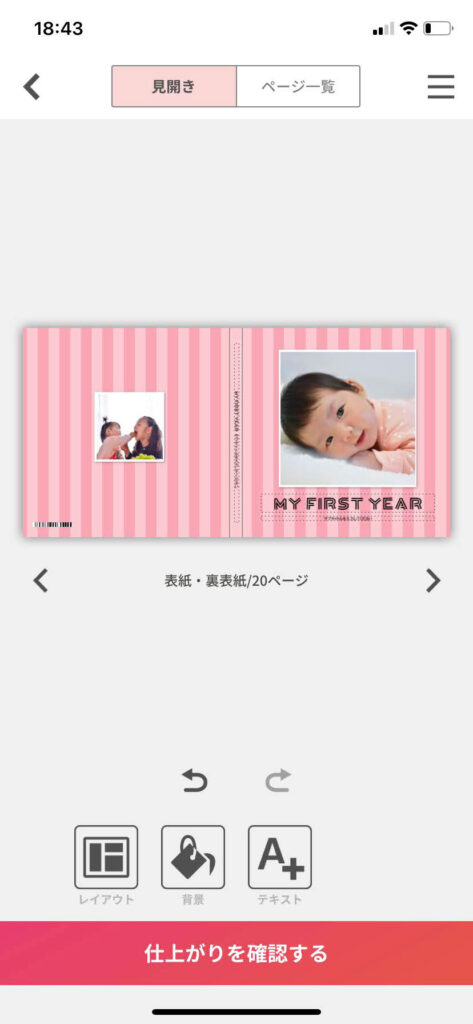2021年を振り返って、撮りためた写真を1冊のフォトブックにまとめてみましょう。
今回は、
・自動レイアウトを使ったフォトブックの作り方
・少しの工夫でレイアウトが良くなるポイント
・日常シーンのレイアウト・デザイン例
を「PhotoJewel S」のパソコン版編集ソフトを使って解説しています。写真はすべて素材集からチョイスしています。
自動レイアウトを使ったレイアウト例
PhotoJewel S のパソコン版編集ソフトとスマホアプリでは、キヤノン独自の写真解析技術「イージアル」によるAI自動レイアウトが可能です。
「自動レイアウト」機能は、お客様が選んだ写真をキヤノン独自の写真解析技術「イージアル」によって得点化し、その得点結果に基づいて自動的にレイアウトする機能です。EXIFの撮影日時情報や画像のアスペクト比も考慮されます。
フォトジュエル公式サイトより
PhotoJewel S のパソコン版編集ソフトでは、写真を選択した段階で、「自動でレイアウト」か「手動でレイアウト」を選択します。
「自動でレイアウト」を選択すると、「イージアル」による写真解析によりレイアウト位置が決められ、フォトブックのサイズとページ数に応じて全ページ自動レイアウトされます。
自分で選んだ写真は全て入れたレイアウトを作成してくれます。
見開き2ページに写真を30枚、1冊最大900枚までレイアウトできます。
2021年の写真を日付指定でソートしてみよう
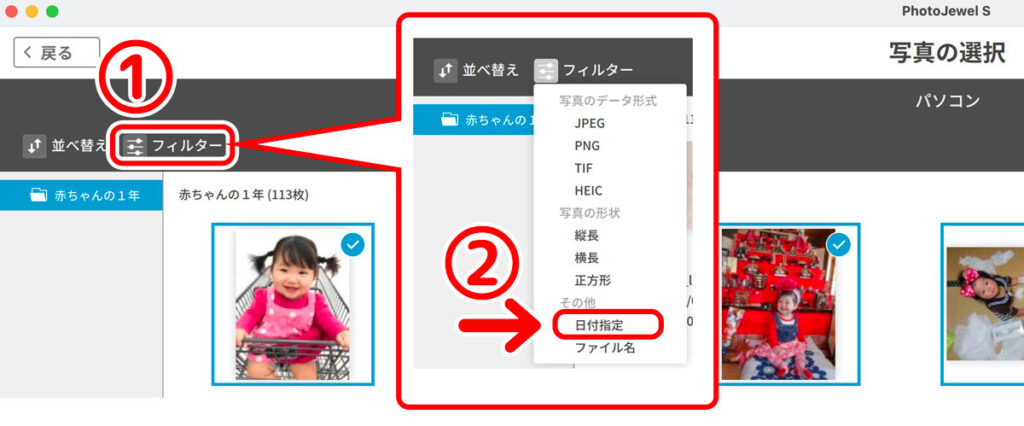 2021年に撮った写真のみで1冊を作りたい場合、PhotoJewel S の「フィルター」機能を使いましょう。
2021年に撮った写真のみで1冊を作りたい場合、PhotoJewel S の「フィルター」機能を使いましょう。
ソフト右上の「フィルター」ボタンをクリックし、
「日付指定」ボタンをクリックします。
日付を
開始日:2021年1月1日
終了日:2021年12月31日
と設定します。
以下が自動レイアウトされたページです。
同じ撮影日の写真が同じ見開きに並んでいます。
ただ日付順に並べるだけでなく、同じ撮影日の写真がページをまたがないよう区切ってくれているようです。
※なお、このようにたくさんの写真を自動レイアウトする場合は同じ撮影日の写真がまとまりましたが
写真数が少ない場合は同じ撮影日の写真でもページをまたいでレイアウトされるでしょう。
まだ見てなかったらみてね!
フォトブックを15年以上作り続けているフォトブックマニアが、
実際の仕上がりを徹底比較した結果はこちら↓
\ 当サイト限定 割引クーポン配布中! /
レイアウトされた写真を手動で調整する
PhotoJewel S の編集ソフトで自動レイアウトされたページに、ひと工夫してより良いレイアウトにしましょう。
デザイン・レイアウト例(1)本文ページ
上掲は自動で作成されたページです。
写真の位置を変えて、より良いレイアウトに調整してみましょう。
左ページ右下の、シャインマスカットをお口に入れていれてあげている写真がかわいいので、メインの大きい写真と位置を変更してみます。
編集ソフト上部の「写真を自動でレイアウトで配置する」をONにしておくと、写真を追加したり削除した際に、自動でレイアウトの調整を行ってくれます。
ONにした場合、手動での位置変更はできなくなりますが、ON・OFFはいつでも切り替え可能です。
次に、背景に自動設定された写真を変更します。
背景の写真を、右下のシャインマスカットのアップのイメージに変更してみます。
編集ソフト下部の「画像の選択」から写真の変更できます。
その下の「トリミングをする」で、トリミングの変更ができます。
- レイアウト調整前
- レイアウト調整後
本文ページの仕上がり:レイアウト例(1)
背景の写真も良い感じになじみ、大胆かつまとまりのある見開きデザインになりました。
レイアウト調整のポイント
自動レイアウトされたページの、レイアウトを少し見栄え良くするポイントがあります。
画像の赤丸の箇所のように、同じ写真が並んでいるところは、トリミングを変えてみましょう。
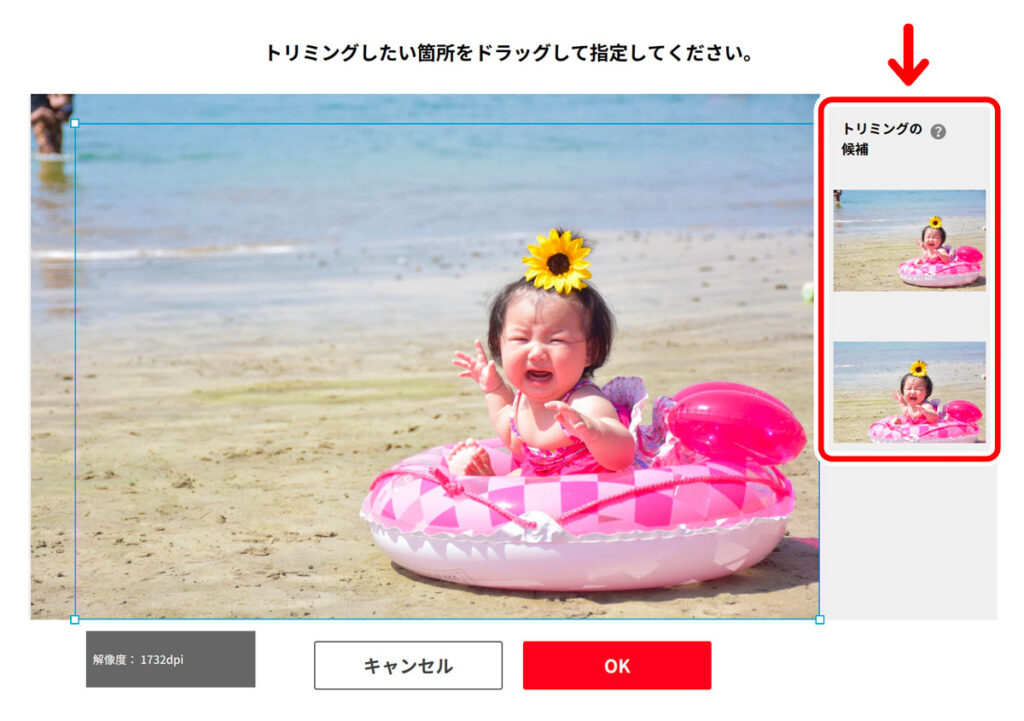 画像をクリックして右側のトリミングをするを選ぶと、上掲の画面になります。
画像をクリックして右側のトリミングをするを選ぶと、上掲の画面になります。
PhotoJewel S の編集ソフトの場合、右側に「トリミングの候補」を表示してくれます。
この候補から選んでもOKですが、上掲の写真の場合は、もう少しお顔を大きくトリミングした方が良いと思うので、以下のように手動でトリミングしました。
2枚並んだ1枚をアップのトリミングに修正しました。
このように、自動でレイアウトされたページも、少し手を加えていくと、より良いレイアウトになります。
- レイアウト調整前
- レイアウト調整後
以下は自動レイアウトで作成された表紙のデザインです。
このようにお気に入りの写真を大きくレイアウトしてみるのも良いですが、
今回は1年のまとめということで複数の写真をコラージュのようにまとめた表紙を作ってみます。
デザイン・レイアウト例(2)表紙
生まれてから1歳までの赤ちゃんのかわいい写真を集めて円形のフレームでレイアウトしました。
タイトルは「MY FIRST YEAR -産まれてから1歳までの成長記録」として、赤ちゃんの初めての1年間をまとめた1冊のイメージで作成しています。
フレームは円形で幅2mmに設定しています。
フレーム付きの写真を一つ作って、コピーして増やしましょう。
PhotoJewel S の編集ソフトでは、オブジェクト(写真やテキスト等)を移動させると、
上下左右のオブジェクトが置かれた位置のガイドラインにスナップされます
※スナップとは、線にぴったり吸い寄せられるようになることです。
また、マージン(余白)も等間隔の位置にガイドラインが表示され、オブジェクトがスナップされます。
上掲のように同じ写真をコピーしてレイアウトを作ってから、写真を入れ替えるのが良いです。
タイトルは「わりばし」のフォントを、フォントサイズ48ptで設定しています。
この「わりばし」フォントを英語タイトルとしてレイアウトする場合は、全部大文字で入力した方が綺麗におさまります。
より簡単に作りたいとき
もっと簡単に写真をたくさんいれた表紙デザインを作りたいときは、
表紙に入れたい写真を適当な数・適当な位置に置いてから、「ページレイアウト」で調整すると良いです。
上掲のように、簡単に写真集合レイアウトを作成してくれます。
表紙の仕上がり:レイアウト例(2)
長期保存のできるしっかりした合紙綴じの上製本です。
合紙綴じはページが板のように厚いので、子供と一緒にめくって見ても、破られる心配が少ないです。
日常シーンのレイアウト・デザイン例
デザイン・レイアウト例(3)本文ページ
「総集ページ」として「笑顔」や「泣き顔」等、テーマごとに分けたベストショットをチョイスしてレイアウトしてみるのもおすすめです。「寝顔」「びっくり」「変顔」などのページも作ってみると良いでしょう。
上部の写真のフレームは、2mmの白フチで円形にしています。
背景には「チェック」のパターンを使用し、カラーは左右で違う色を適応しました。
メインのフォントは表紙で使用したのと同じ「わりばし」で、ひらがなの部分は「ハンディック」のフォントを使用しています。
いちごや星のイラストはPhotoJewel S に付属のスタンプを使用しましたが、
子供の好きなイラストなどをレイアウトしても良いでしょう。
PhotoJewel S の編集ソフトは、png形式にも対応しています。
本文ページの仕上がり:レイアウト例(3)
きれいな発色で生き生きとしたこどもの表情が描写されています。
デザイン・レイアウト例(4)本文ページ
赤ちゃんのお洋服と同じ水玉模様(ドット)の背景を入れました。
「背景」タブの、「ドット」を選択します。
カラーは「その他の色」をクリックし、スポイトツールで赤ちゃんのお洋服の色を抽出しました。
本文ページの仕上がり:レイアウト例(4)
背景が洋服の色とマッチしていて、統一感があります。
赤ちゃんらしいかわいい雰囲気に仕上がりました。
デザイン・レイアウト例(5)本文ページ
秋のシーンを、元気な配色でレイアウトしてみました。
フォントは表紙と同じ「わりばし」を使用しています。
参考:PhotoJewel S で作る紅葉のフォトブックレイアウト例
背景は、「背景」タブの「チェック(黒)」のパターンを使用しています。
本文ページの仕上がり:レイアウト例(5)
鮮やかでとてもきれいな発色に仕上がりました。
デザイン・レイアウト例(6)本文ページ
とてもかわいい笑顔の写真を大きく見開きを跨いだレイアウトで作成しました。
合紙綴じのように見開きが180度フラットになる製本に向いているレイアウトです。
PhotoJewel S の場合は、「レイフラット」と「フルフラット」が中央がフラットになる製本方式です。
※「フルフラット」は合紙綴じではなく中央に切れ目が入ります。
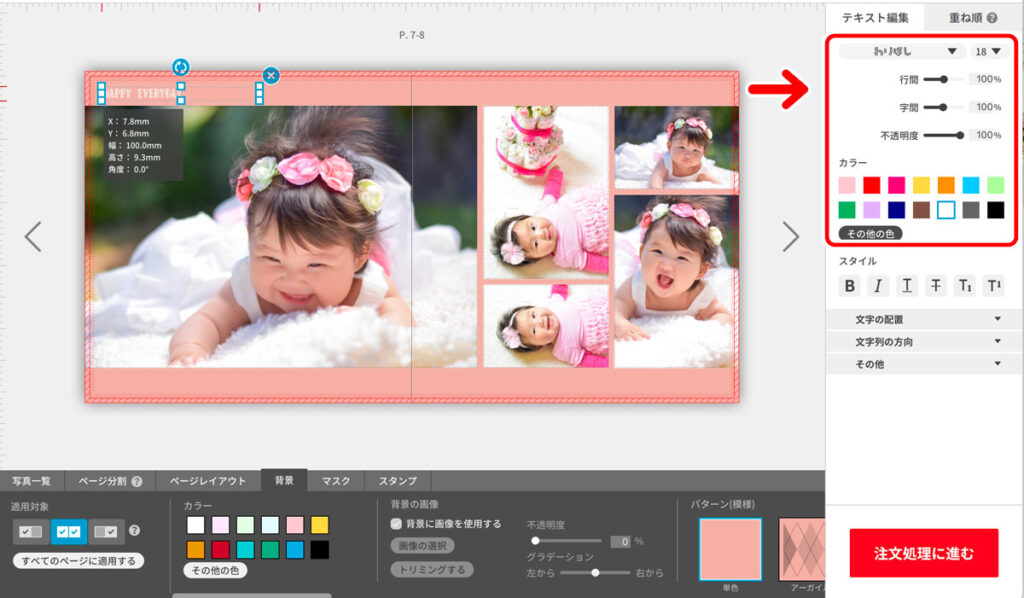
左上の「HAPPY EVERYDAY(毎日幸せ)」の文字は、表紙と同じ「わりばし」を使用しています。
本文ページの仕上がり:レイアウト例(6)
上掲のようにとってもかわいい写真を大きくレイアウトしたページは、
このようなスタンドを使ってお部屋に飾るのもおすすめです。
デザイン・レイアウト例(7)本文ページ
ハーフバースデー(産まれてから半年の記念日)の1シーンをイメージしてレイアウトしています。
左側には「HAPPY HALF BIRTHDAY(ハーフバースデーおめでとう)」の見出し文字と、
下部にテキストでメッセージを入れたデザインです。
見出しは「わりばし」、メッセージは「平成丸ゴシック体」を使用しています。
フレーム(白フチ)は幅4mmで設定しています。
本文ページの仕上がり:レイアウト例(7)
「産まれてきてくれてありがとう」等、子供が成長して読んだときもあたたかい気持ちになれるメッセージを入れてみましょう。
スマホアプリの場合は?
スマホアプリでも自動レイアウトで一気にレイアウトすることは可能ですが、レイアウトできる写真点数は1冊最大50枚までです。
また、ページ数は20ページに限定されています。
表紙に複数の写真をレイアウトすることはできませんので、お気に入りの1枚をチョイスしましょう。
上掲の表紙の見出しのフォントはパソコン版デザインと同じく「わりばし」を選択していますが、パソコン版の「わりばし」フォントより1文字の横幅が太いデザインですね。同じ名前でもパソコン版とはフォントが違うのかもしれません。
なお、スマホアプリのAI自動レイアウトは、パソコン用ダウンロードソフトより解析項目を少なく設定しているそうです。(速度やアプリ容量などの問題?)
| 編集方法 | 写真配置枚数 |
|---|---|
| パソコンダウンロードソフト | 見開き最大30枚 1冊最大900枚 |
| スマホアプリ | 1冊最大50枚 |
写真は撮影日時順で自動レイアウトされます。
自動作成されたレイアウトは、ワンタップで数種類のレイアウトに変更ができます。
写真のフリーレイアウトはできませんが、文字(テキスト)は、好きな場所に好きな大きさでフリーレイアウトすることができます。
まとめ
1年間で撮りためた写真をフォトブックに入れるなら、自動レイアウト機能がとても便利です。時系列で一気にレイアウトしてみましょう。
PhotoJewel S のパソコン編集ソフトは、大量の写真を入れた場合日付ごとに見開きページにまとめてくれます。
時間があれば、自動レイアウトにしたフォトブックを手動で調整すると、さらに良い仕上がりになります。